DNS-serveren er en af de nødvendige dele for at få en stabil, fungerende forbindelse til internettet. Desværre mange Windows 10 brugere er løbet ind i fejl vedrørende dette. Nogle rapporter siger, at Windows 10 viser fejlmeddelelsen 'DNS-serveren reagerer ikke', hvilket får websteder til at stoppe med at indlæse.

Denne fejl kan sætte dig enormt tilbage, især hvis du arbejder hjemmefra eller deltager i onlinekurser. Bare rolig - vi har samlet de hurtigste arbejdsmetoder til at fejlfinde DNS-serveren og gendanne den til at fungere. Lad os komme igang!
Hvad er en DNS-server?
Kort svar: DNS-servere oversætte domænenavne til IP-adresser, så DNS-klienter kan nå oprindelsesserveren. Når brugere indtaster domænenavne i URL-linjen i deres browser, er DNS-servere ansvarlige for at oversætte disse domænenavne til numeriske IP-adresser, hvilket fører dem til den korrekte hjemmeside.
Domain Name System (DNS) er telefonbogen på internettet. Når brugere indtaster domænenavne såsom 'softwarekeep.com' eller 'google.com' i webbrowsere, er DNS ansvarlig for at finde den korrekte IP-adresse for disse websteder. Browsere bruger derefter disse adresser til at kommunikere med oprindelsesservere eller CDN edge-servere for at få adgang til webstedsoplysninger. Alt dette sker takket være DNS-servere: maskiner dedikeret til at besvare DNS-forespørgsler.
En server er et program eller en enhed, der leverer tjenester til andre programmer, kaldet 'klienter'. DNS-klienter, indbygget i de fleste moderne desktop- og mobiloperativsystemer, gør det muligt for webbrowsere at interagere med DNS-servere. Her er mere .
Hvad sker der, når DNS-servere fejler?
Kort svar: Det resulterer i DNS-serveren reagerer ikke.
DNS-servere kan svigte af flere årsager - strømafbrydelser, cyberangreb eller hardwarefejl. I tilfælde af en større DNS-serverafbrydelse kan nogle brugere opleve forsinkelser på grund af mængden af anmodninger, der håndteres af backup-servere, hvilket resulterer i den almindelige sætning: DNS-serveren reagerer ikke . Men det ville tage et DNS-udfald af meget store proportioner at gøre en betydelig del af internettet utilgængelig.
Hvad betyder 'DNS-serveren svarer ikke'?
Fejlen DNS-serveren reagerer ikke betyder, at din browser ikke kunne oprette forbindelse til internettet, eller at DNS'en på det domæne, du forsøger at nå, ikke er tilgængelig. For at løse det skal du genstarte din router eller modem, tjekke for netværksproblemer og opdatere din browser.
hvad betyder gyldig ip-konfiguration
Et Domain Name System (DNS) er en mappe, der oversætter domænenavne eller værtsnavne til Internetprotokol (IP) adresser. På grund af denne proces kan brugere nemt få adgang til websteder på internettet gennem webbrowsere.
Nogle gange støder brugere på DNS-fejlmeddelelser, når de tilgår et websted, såsom meddelelsen 'DNS-serveren svarer ikke'. Dette betyder, at webbrowseren ikke kan oprette forbindelse til webstedet, fordi DNS-serveren ikke kan kortlægge værtsnavne til IP-adresser korrekt.
Der er mange årsager til fejlen 'DNS-serveren svarer ikke', fra forkert konfigurerede netværksadaptere til forkerte DNS-serveradresser. Heldigvis ligger de fleste af disse problemer i brugerens ende og kan løses uden stor indsats.
Hvad forårsager fejlen 'DNS-serveren svarer ikke'?
Det DNS-server mislykkedes problemer er ofte forårsaget af forkert konfigurerede DNS-poster. Dette kan ske, når brugere ikke bruger de korrekte værdier eller IP-adresse under optagelsesprocessen.
Andre mulige årsager til fejlen 'DNS-serveren svarer ikke' er:
- Utilgængelig DNS-udbyder. Din DNS-tjeneste holder muligvis op med at fungere på grund af DNS-fejl på dens netværk, såsom tung trafik og serverafbrydelse.
- Defekt router eller modem. En defekt router eller modem kan også udløse DNS-fejl. Prøv at skifte ethernet-porte eller bruge forskellige ethernet-kabler for at afgøre, om din router forårsager DNS-problemet.
- Hardware- eller netværksproblemer. Nogle hardware- eller netværksfejl kan også forårsage fejlen 'DNS-serveren svarer ikke'. For eksempel kan en enkelt server ikke videresende informationen til den næste server korrekt.
- Antivirus software. Der kan opstå problemer, når softwareleverandøren opdaterer et antivirusprogram, hvilket får programmet til at tro, at din computer er inficeret og pludselig blokerer din internetadgang. Når dette sker, viser din browser muligvis meddelelsen 'DNS-serveren svarer ikke'.
Løst: 'DNS-serveren reagerer ikke' fejl på Windows 10
Vi bruger både standard Windows 10-fejlfindingsmetoder samt nogle specifikke procedurer, der har til formål at rette denne fejlmeddelelse. Vores guider er trin-for-trin, så du kan genoprette din internetforbindelse effektivt.
Her er, hvordan du kan løse problemet 'DNS-serveren reagerer ikke':
- Skift til en anden browser
- Fejlfind netværksproblemer i netværksdiagnostik.
- Opdater eller geninstaller netværksadapterdrivere.
- Genstart din router eller dit modem.
- Deaktiver midlertidigt antivirus og firewall.
- Skyl DNS-cache og ryd DNS-cache
- Skift DNS-serveradressen. Erstat din internetudbyders adresse med en anden DNS-adresse.
- Indtast din MAC-adresse manuelt.
- Deaktiver peer-to-peer Windows 10-opdateringer.
- Deaktiver Internet Protocol version 6 (IPv6).
- Deaktiver Microsoft Virtual WiFi Miniport Adapter.
- Nulstil din IP-adresse og netværksprotokoller (TCP/IP)
Tip : Hvis du ikke er bekendt med Windows 10-grænsefladen, anbefaler vi at læse vores Sådan kommer du i gang med Windows 10 artiklen før fejlfinding.
Hurtig rettelse: Skift til en anden browser
Det er en mulighed, at DNS-serverfejlen kun vises i én bestemt browser. En forældet klient kan forårsage dette, sikkerhedsudnyttelser, manglende eller beskadigede filer eller forkert konfigurerede indstillinger.
hvorfor fungerer min Windows-knap ikke Windows 10
Den nemmeste måde at potentielt rette fejlen 'DNS-serveren reagerer ikke på' er simpelthen at skifte til en anden browser. Prøv for eksempel at skifte til Microsoft Edge, hvis du i øjeblikket bruger Google Chrome. Edge kommer forudinstalleret på alle Windows 10-systemer, hvilket gør det nemt at få adgang i situationer som denne.
Vil du have en ny evigt browser? Tjek vores Hvilken webbrowser skal du bruge i 2021 artikel og find dit nye perfekte match.
Metode 1. Genstart din router
Du kan genstarte din router i 3 nemme trin:
- Find strøm knappen på din router og sluk enheden.
- Vent et par minutter. Vi anbefaler at vente 5 minutter for at tillade din router og netværk at lukke korrekt ned.
- Vend din router tilbage på .
Test, om du stadig oplever problemer med DNS-serveren efter at have givet din router en genstart. Fortsæt om nødvendigt med at læse og prøv vores andre metoder til at løse fejlen.
Metode 2. Skift din DNS-server
En anden nem løsning på denne fejl er at ændre din DNS-server manuelt. Ved at gøre det kan du omgå begrænsninger og måske endda få en bedre internethastighed på din enhed. Her er trinene til hurtigt at ændre din DNS-server til en velkendt, hurtig og offentlig DNS.
- Tryk på Windows + R tasterne på dit tastatur. Dette vil bringe værktøjet Kør frem.
- Indtaste ' styring ” og tryk på Gå ind tasten på dit tastatur. Dette vil starte den klassiske kontrolpanelapplikation.
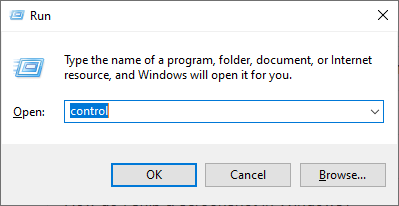
- Sørg for, at din visningstilstand er indstillet til Kategori , og klik derefter på Netværk og internet overskrift.
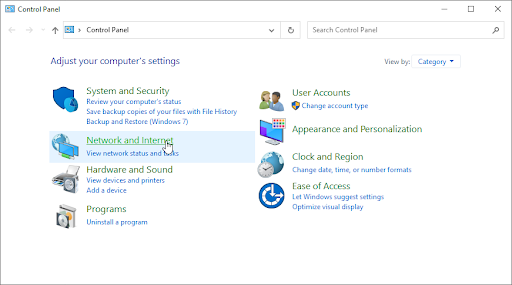
- Vælg Netværks-og delingscenter .
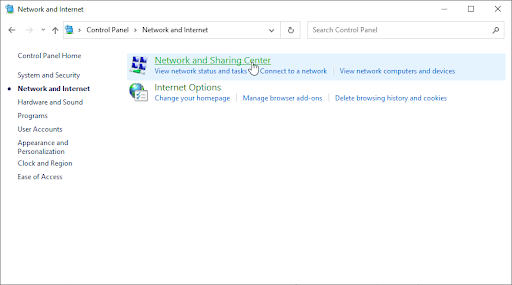
- Fra menuen på siden skal du klikke på Skift adapterindstillinger link. Dette vil åbne et nyt vindue.
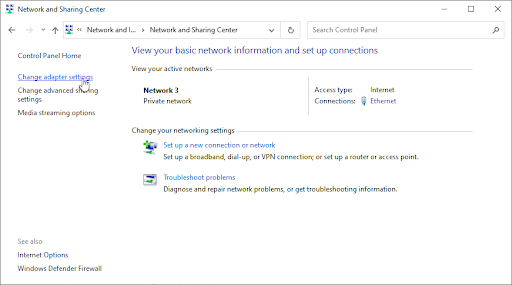
- Højreklik på den forbindelse, du bruger i øjeblikket, og vælg Ejendomme .
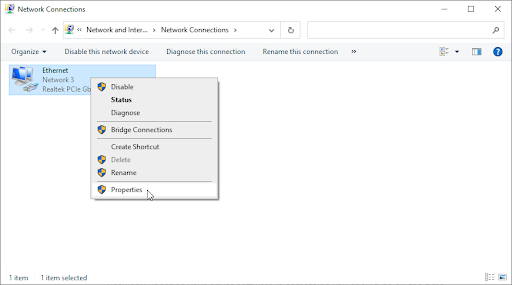
- Rul ned og klik på Internetprotokol version 4 (TCP/IPv4) . Klik på Ejendomme knap.
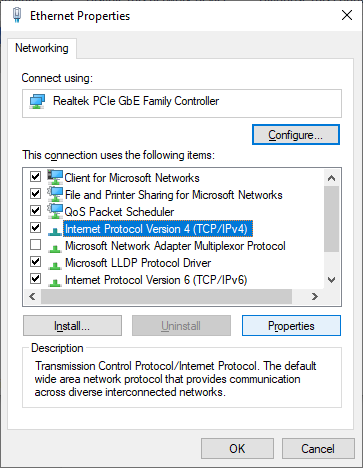
- Vælg Brug følgende DNS-serveradresser . Type 1.1.1.1 ind i første række, så 1.0.0.1 ind i anden række. Dette vil ændre din DNS til den populære 1.1.1.1 server, som du kan læse mere om af ved at klikke her .
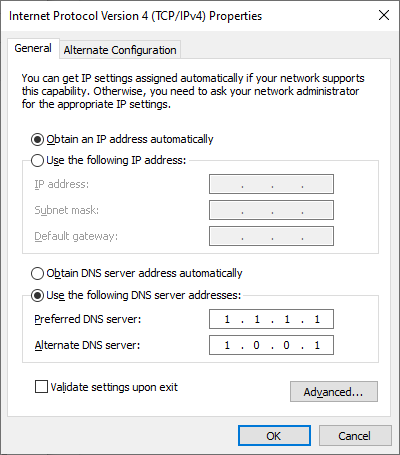
- Klik Okay for at anvende dine ændringer. Nu kan du se, om DNS-serveren stadig har problemer.
Metode 3. Opdater dine netværksadapterdrivere
Regelmæssig opdatering af din driversoftware er noget, du bør gøre hele tiden. Forældede netværksdrivere kan forårsage flere problemer, end du tror.
I denne løsning vil vi bruge den integrerede Enhedshåndtering til at opdatere driverne til dine netværksadaptere.
- Tryk på Windows + x tasterne på dit tastatur, og vælg derefter Enhedshåndtering fra kontekstmenuen.
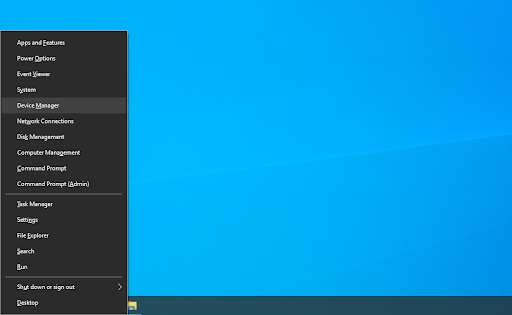
- Udvid Netværksadaptere afsnit. Her skal du blot dobbeltklikke på den adapter, du bruger i øjeblikket.
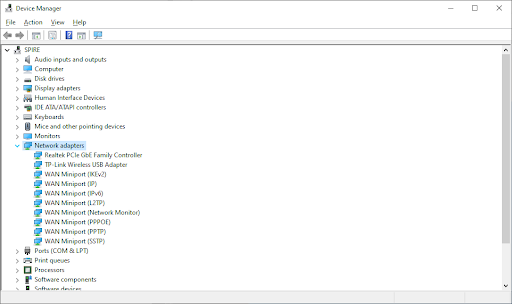
- Skift til Chauffør fanen, og klik derefter på Opdater driver knap.
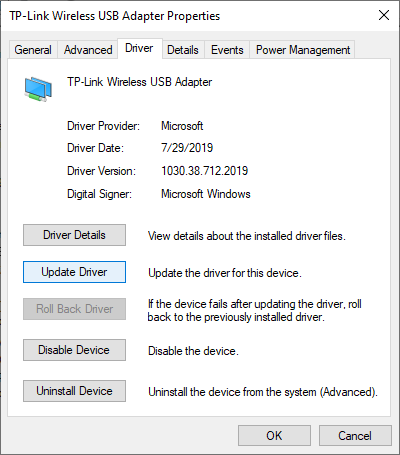
- Vælg metoden til opdatering af din driver. Du kan enten lad Windows 10 søge efter en driver automatisk eller find manuelt en ny driverfil, der allerede er på din computer.
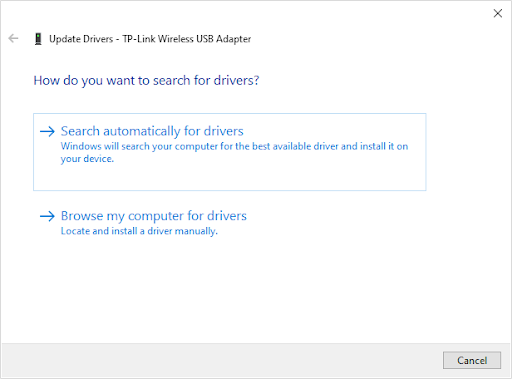
- Vent på, at driverinstallationen er fuldført. Når driveren er installeret, genstart din computer og kontroller, om DNS-serveren fungerer.
Metode 4. Skyl din DNS og ryd DNS-cache
Hvis din DNS er forældet, kan du manuelt rydde dens cache for potentielt at løse de problemer, dette forårsager. Metoden er enkel og involverer brug af kommandoprompten.
Husk, at du muligvis skal bruge en administratorkonto til at udføre denne metode.
Brug for hjælp? Tjek vores Sådan gør du en lokal bruger til administrator i Windows 10 guide.
- Åbn Søg funktion i din proceslinje, eller brug alternativt Ctrl + S tastaturgenvejen for at få søgelinjen frem.
- Kig op ' Kommandoprompt ”. Når du ser det i resultaterne, skal du højreklikke på det og vælge Kør som administrator .
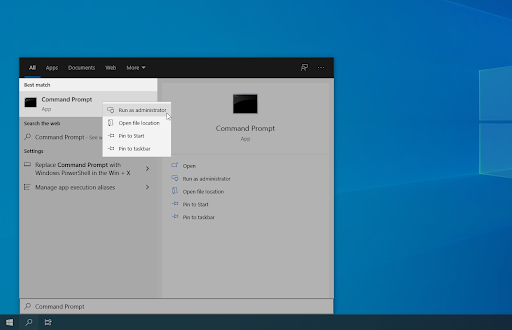
- Klik på, når du bliver bedt om det af brugerkontokontrol (UAC). Ja for at tillade appen at starte med administrative tilladelser.
- Indsæt følgende kommando og tryk på Gå ind nøgle til at udføre det: ipconfig /flushdns
- Luk kommandoprompten, og kontroller, om Google Chrome stadig viser dig ' DNS_PROBE_FINISHED_NO_INTERNET ' fejl.
Metode 5. Indtast din MAC-adresse manuelt
Hver netværksadapter installeret på din enhed, det være sig din pc, bærbare computer eller tablet, har en fysisk adresse kaldet MAC. Din MAC-adresse eller 'Media Access Control' er tildelt enhedens netværk.
Nogle gange vil det at rette DNS-serverrelaterede fejl ved at finde og derefter indtaste denne adresse til dine netværksegenskaber. Lad os se, hvordan du kan få dette gjort.
- Tryk på Windows + R tasterne på dit tastatur. Dette vil bringe værktøjet Kør frem.
- Indtaste ' cmd ” uden anførselstegn og tryk på Gå ind tasten på dit tastatur. Dette vil starte den klassiske kommandoprompt-applikation.
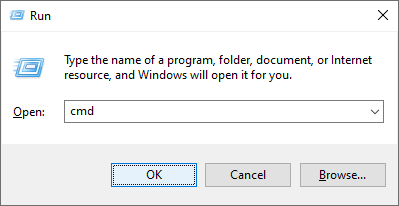
- Indtast følgende kommando, og tryk på Enter for at udføre den: ipconfig /all . Find ' Fysisk adresse ” linje, og noter det et sted.
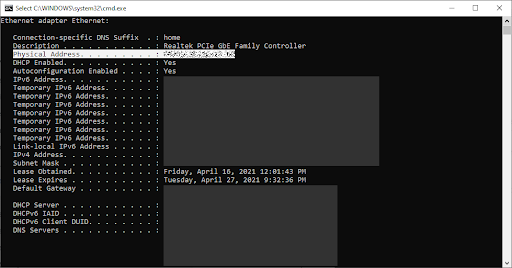
- Trykke Ctrl + x på dit tastatur, og klik derefter på Netværksforbindelser fra kontekstmenuen.

- Vælg din aktuelle forbindelsestype (for eksempel 'Wi-Fi' eller 'Ethernet') i venstre rude, og klik derefter på ' Skift adapterindstillinger ” i højre rude.
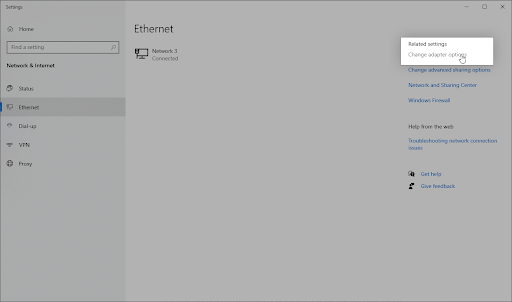
- Højreklik på den forbindelse, du bruger i øjeblikket, og vælg Ejendomme .
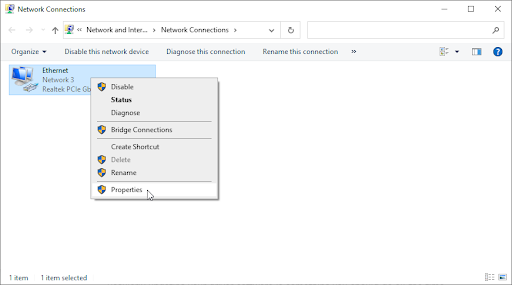
- Vælg Klient til Microsoft Networks , og klik derefter på Konfigurer knappen under navnet på din netværksadapter. Et nyt pop op-vindue skulle dukke op.
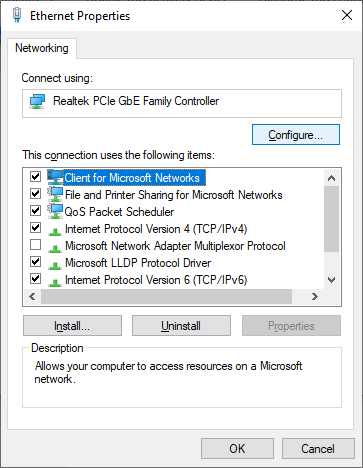
- Skift til Fremskreden fanen, og vælg derefter Netværksadresse fra ejendomslisten. Her skal du bruge værdifeltet til at indtaste den fysiske adresse, du noterede i trin 3.
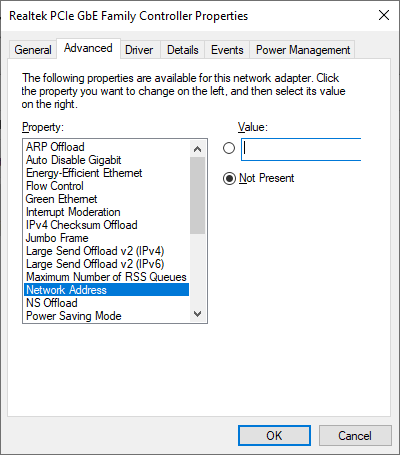
- Klik på OK.
Metode 6. Deaktiver dit antivirus midlertidigt
Antivirusprogrammer er kendt for at forårsage problemer på computere ved at forstyrre din internetforbindelse eller blokere apps og tjenester i at køre korrekt. Du kan teste, om den antivirus, du bruger i øjeblikket, forårsager fejlen 'DNS-serveren svarer ikke' ved midlertidigt at deaktivere den.
hvordan man komprimerer et powerpoint på mac
Bemærk : Denne metode anbefales ikke, da det er usikkert at bruge din computer uden beskyttelse. Fortsæt kun, hvis du er opmærksom på de mulige risici og har en sikkerhedskopi af dit system for at gendanne eventuelle skader, der måtte ske.
- Højreklik på Windows start vælg Jobliste .

- Hvis Task Manager blev lanceret i kompakt tilstand, skal du sørge for at udvide detaljerne ved at klikke på ' Mode detaljer ”-knappen.
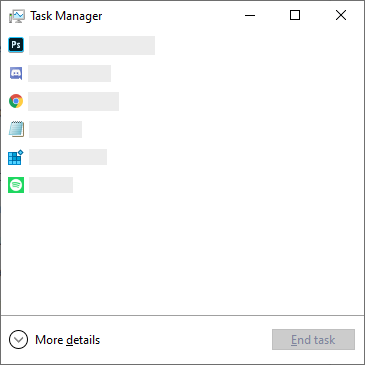
- Skift til Start op fanen ved hjælp af overskriftsmenuen øverst i vinduet.
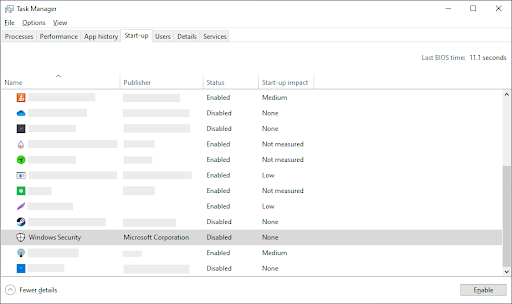
- Find dit antivirusprogram på listen, og vælg det ved at klikke på det én gang.
- Klik på Deaktiver knappen er nu synlig nederst til højre i vinduet. Dette vil deaktivere programmets start, når du starter din enhed.
- Genstart din computer.
Metode 7. Deaktiver peer-to-peer Windows 10-opdateringer
Peer to Peer (P2P) opdateringsfunktionen er ret kontroversiel blandt Windows 10-brugere. Selvom det sigter mod at gøre det nemmere at opdatere din computer, optager det ofte en stor mængde båndbredde og sinker dit internet.
Denne funktion er blevet rapporteret at forårsage problemer med internethastighed, DNS-server og mere. Heldigvis kan du deaktivere det.
- Klik på Windows-ikonet nederst til venstre på skærmen for at få vist Start menu . Vælge Indstillinger , eller alternativt brug Windows + jeg genvej.
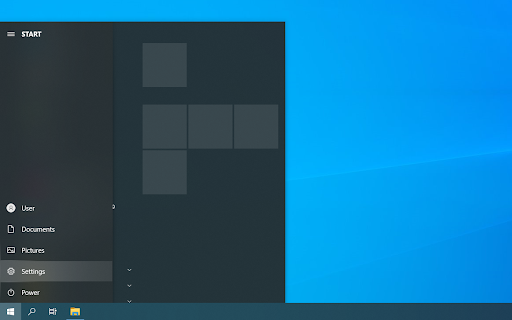
- Klik på Opdatering og sikkerhed flise. Det er her, du kan finde de fleste af dine Windows Update-indstillinger.
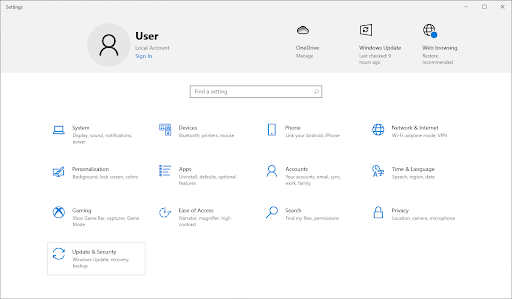
- Skift til Leveringsoptimering fanen, og sørg for at Tillad downloads fra andre pc'er er vendt Af .
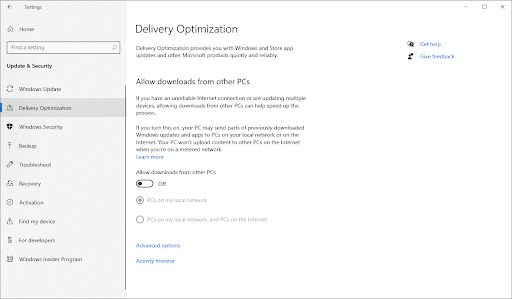
- Når du har slået denne funktion fra, vil du ikke længere bruge dit internet til at sende og modtage opdateringer fra andre computere. Prøv og se, om DNS-serverfejlen stadig opstår efter at have gennemført ovenstående trin.
Metode 8. Deaktiver Internet Protocol version 6 (IPv6)
Internet Protocol version 6 (IPv6) er i øjeblikket den seneste version af Internet Protocol (IP). Hvis dit netværk er konfigureret til den tidligere IPv4, kan deaktivering af IPv6 muligvis rette fejlen 'DNS-serveren svarer ikke'.
- Trykke Ctrl + x på dit tastatur, og klik derefter på Netværksforbindelser fra kontekstmenuen.
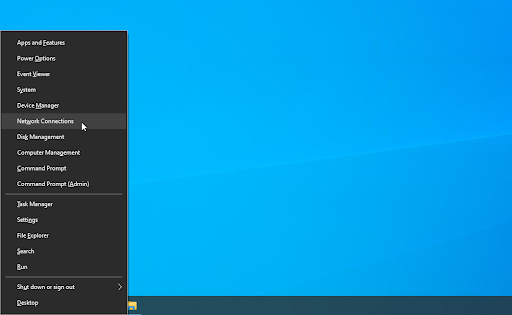
- Vælg din aktuelle forbindelsestype (for eksempel 'Wi-Fi' eller 'Ethernet') i venstre rude, og klik derefter på ' Skift adapterindstillinger ” i højre rude.
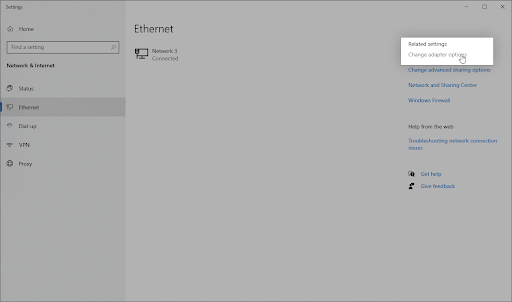
- Højreklik på den forbindelse, du bruger i øjeblikket, og vælg Ejendomme .
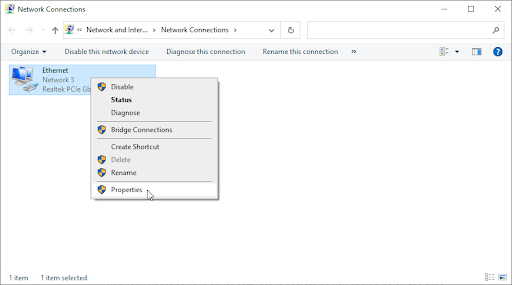
- Rul ned og fjern fluebenet fra Internetprotokol version 6 (IPv6) . Hvis indstillingen allerede er afkrydset, var IPv6 tidligere slået fra på din enhed.
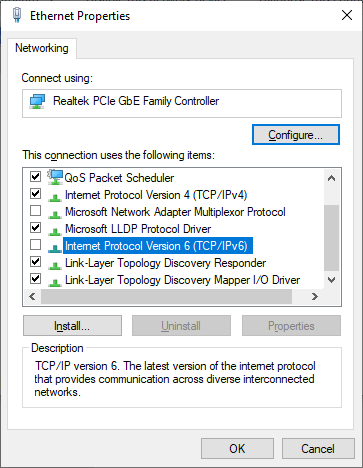
- Klik Okay at afslutte ændringen.
Metode 9. Deaktiver Microsoft Virtual WiFi Miniport Adapter
- Tryk på Windows + R tasterne på dit tastatur. Dette vil bringe værktøjet Kør frem.
- Indtaste ' devmgmt.msc ” uden anførselstegn og tryk på Gå ind tasten på dit tastatur. Dette vil starte applikationen Enhedshåndtering.
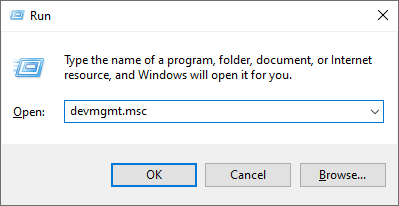
- Brug værktøjslinjemenuen og klik på Udsigt → Vis skjulte enheder . Du skulle straks kunne se nogle nye enheder på listen.
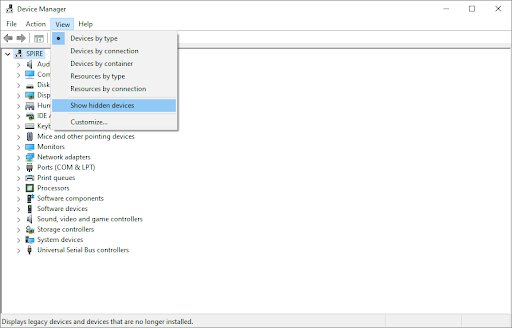
- Udvid kategorien Netværksadaptere, og højreklik derefter på Microsoft Virtual Wi-Fi Miniport Adapter . Vælge Afinstaller enhed fra kontekstmenuen.
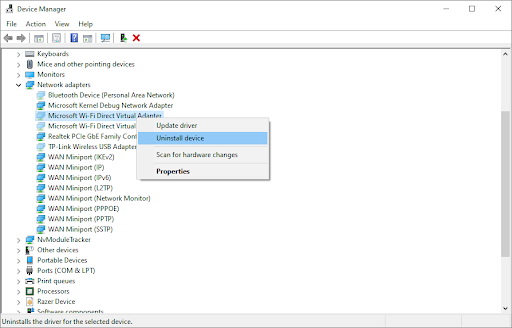
- Gentag denne proces for alle de tilgængelige virtuelle miniport-adaptere. Når du er færdig, skal du lukke Enhedshåndtering og genstarte din computer.
Metode 10. Nulstil din IP-adresse og netværksprotokoller (TCP/IP)
Hvis ingen af metoderne ovenfor virkede, kan du prøve at nulstille din TCP/IP. Dette kræver kommandoprompten og potentielt administrative tilladelser.
- Tryk på Windows + R tasterne på dit tastatur. Dette vil bringe værktøjet Kør frem.
- Indtaste ' cmd ” uden anførselstegn og tryk på Gå ind tasten på dit tastatur. Dette vil starte den klassiske kommandoprompt-applikation.
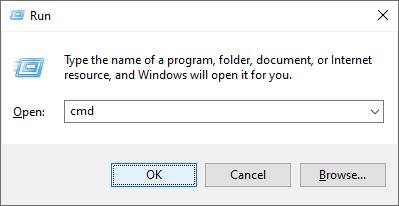
- Indtast følgende kommandoer, og tryk på Gå ind tast efter hver linje for at udføre dem:
ipconfig /release
ipconfig /all
ipconfig /forny - Bliv i den kommandoprompt, du tidligere har åbnet. Indtast og udfør følgende kommandoer i rækkefølge:
netsh int ip sæt dns
netsh winsock nulstilling
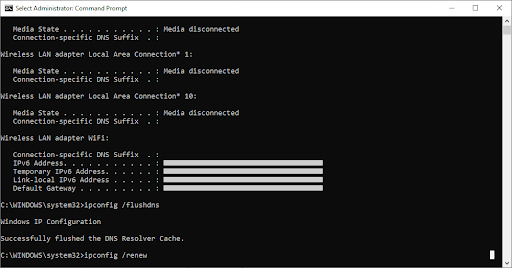
- Når du har udført kommandoerne, skal du afslutte kommandoprompten og nulstille din pc. Tjek, om fejlen 'DNS-serveren svarer ikke' stadig er til stede.
Sidste tanker
Vi håber, at dette hjælper. Hvis du kunne lide det, så del det. Hvis du har brug for mere hjælp af denne art, kan vores Hjælpecenter tilbyder hundredvis af guider til at hjælpe dig, hvis du har brug for yderligere hjælp. Vend tilbage til os for mere informative artikler, eller tage kontakt med vores eksperter for øjeblikkelig hjælp.
En ting mere
Kunne du tænke dig at modtage kampagner, tilbud og rabatter for at få vores produkter til den bedste pris? Glem ikke at tilmelde dig vores nyhedsbrev ved at indtaste din e-mailadresse nedenfor! Vær den første til at modtage de seneste nyheder i din indbakke.
Du vil måske også syntes om
» Løst: Ingen internetforbindelse Windows 10
» 'Server DNS-adresse kunne ikke findes'-fejl i Google Chrome
» Langsomt internet på Windows 10? Her er, hvordan du løser det


