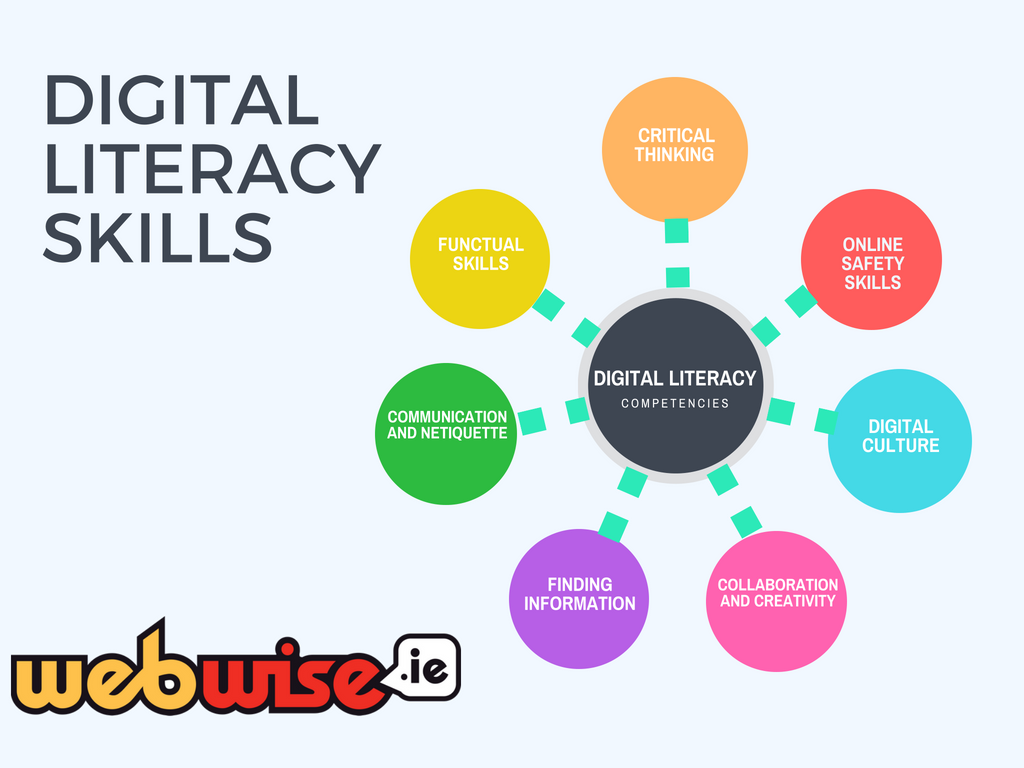Din computer bruger en IP-adresse (Internet Protocol) til at oprette forbindelse til Internettet. Dette er en adresse, der identificerer en enhed på et netværk. Det bruges til at kommunikere med andre enheder eller internettet.

Når du får fejlen, har Ethernet ikke en gyldig IP-konfiguration, fordi det er fordi din Ethernet-forbindelse ikke modtager en gyldig IP-adresse fra DHCP (Dynamic Host Configuration Protocol). Dette er en netværksprotokol, der gør det muligt for servere automatisk at tildele en IP-adresse til din computer til et specifikt netværk. Som et resultat kan computeren ikke tildeles en gyldig IP-adresse, hvilket betyder, at den ikke kan oprette forbindelse til et netværk og internettet.
Denne fejl kan skyldes et utal af årsager, fra defekte netværksadapterdrivere til forkert netværkskonfiguration. I denne vejledning vil vi gennemgå forskellige rettelser, der hjælper dig med at rette fejlen Ethernet har ikke en gyldig IP-konfiguration.
Løs nr. 1. Genstart dit modem, din router og din computer.
Nogle gange kan dette frustrerende problem løses med en genstart til den berørte hardware. Start med at gemme alle dine fremskridt og arbejde, og luk derefter computeren:
- Åbn Start menu ved at klikke på Windows-ikonet på proceslinjen.

- Klik på Strøm ikonet, og klik derefter på Genstart mulighed. Dette lukker automatisk din enhed ned og tænder for den igen uden nogen manuel input krævet.

- Log tilbage på din brugerkonto, og lad Windows 10 indlæse sikkerhedskopieringen igen.
Genstart derefter din router eller modem også.
- Frakobl routeren eller modemenheden, og lad den være frakoblet i et par minutter. Det anbefales at vente mindst 2-5 minutter for at sikre en korrekt genstart.
- Sæt det i igen, og vent på, at det starter op. LED-lysene skal indikere, hvornår enheden tændes igen og klar til drift.
- Kontroller, om Ethernet har ikke en gyldig IP-konfiguration fejl er rettet. Sørg for at kontrollere det Ethernet-kabel, du bruger. Prøv at teste forbindelsen ved hjælp af et andet kabel.
Det er det. Du er færdig!
anden harddisk vises ikke i diskadministration
Fix nr. 2: Deaktiver funktionen Hurtig opstart
Du kan også deaktivere funktionen Hurtig opstart for muligvis at rette Ethernet har ikke en gyldig IP-konfiguration fejl. Dette er en funktion, der kommer som standard på de fleste Windows 10-computere og giver mulighed for hurtigere gendannelse fra dvaletilstand eller nedlukning, hvilket betyder, at din computer starter hurtigere. Følg disse trin for at slå denne funktion fra:
- Gå til din søgefelt nederst til højre og skriv ' kontrolpanel '. Du kan også åbne søgefunktionen ved hjælp af Windows + S tastaturgenvej. Klik på Kontrolpanel app til at starte den.

- Indstil visningstilstand til begge lille eller stor ikoner for at vise alle Kontrolpanel poster , og klik derefter på Strømstyring.

- Klik på Vælg, hvad tænd / sluk-knapperne gør link i venstre side af vinduet.

- Klik påSkift indstillinger, der i øjeblikket ikke er tilgængeligelink. Dette kan kræve, at du indtaster en administratoradgangskode.
Brug for hjælp?Tjek vores Sådan gør du en lokal bruger til administrator i Windows 10 guide.

- Fjern markeringen i afkrydsningsfeltet Aktivér hurtig opstart (anbefales) under Lukningsindstillinger for at slå funktionen fra og klikke på Gem ændringer. Dette vil deaktivere hurtig opstartsfunktionen og muligvis løse problemer med din Ethernet-forbindelse.

- Klik på knappen Gem ændringer, og genstart derefter din computer. Efter genstart skal du kontrollere, om problemet fortsætter.
Løs nr. 3. Konfigurer dine netværksadapterindstillinger.
Din router udpeger automatisk hver enhed, der er tilsluttet den, en IP-adresse som standard, selvom du kan konfigurere denne indstilling til kun at tildele en statisk IP-adresse. Det anbefales at prøve, om dette fungerer for dig for at rette op på, at Ethernet ikke har en gyldig IP-konfigurationsfejl. Lad os gå igennem trinnene.
- Tryk på Windows-tast + R at bringe op Løb funktion. Gå ind ncpa.cpl og klik på Okay . Dette åbner vinduet Netværksforbindelser.

- Højreklik på Ethernet-adapterindstillinger og vælg Ejendomme .

- I dialogboksen Ethernet-egenskaber skal du kigge efter Internetprotokol version 4 (TCP / IPv4) og dobbeltklik på den.

- Dette vil frembringe egenskaberne for Internet Protocol Version 4 (TCP / IPv4). Der skal du aktivere følgende muligheder:
- Få en IP-adresse automatisk
- Få DNS-serveradresse automatisk

- Hvis dette ikke løser problemet, kan du indstille din IP-adresse og DNS manuelt. For at gøre det skal du følge disse trin:
- Følg de foregående trin, og på Internet Protocol Version, vælg 4 (TCP / IPv4) egenskaber og rediger følgende muligheder.Brug følgende IP-adresse og udfyld detaljerne med disse numre.
- IP-adresse: 192.168.1.15
- Undernetmaske: 255.255.255.0
- Standard gateway 192.168.1.1

- Brug derefter følgende DNS-serveradresser og udfyld detaljerne med disse numre:
- Foretrukket DNS-server: 8.8.8.8
- Alternativ DNS-server: 8.8.4.4

- Følg de foregående trin, og på Internet Protocol Version, vælg 4 (TCP / IPv4) egenskaber og rediger følgende muligheder.Brug følgende IP-adresse og udfyld detaljerne med disse numre.
Når du er færdig, skal du klikke på Okay for at gemme ændringerne. Husk, at dette er Googles DNS-indstillinger.
Ret nr. 4. Nulstil TCP / IP.
Denne metode kræver brug af kommandoprompt og brug af netsh Kommando . Det giver dig mulighed for at få vist eller ændre netværkskonfigurationen på en computer. Lad os se på, hvordan vi anvender denne løsning.
- Indtaste Kommandoprompt i søgeområdet nederst til venstre på skærmen. Alternativt kan du trykke på Windows-tast + S for at spørge søgefeltet.
- Højreklik derefter på Kør som administrator for at åbne forhøjet kommandoprompt. Du kan også højreklikke på ikonet Kommandoprompt og vælge Kør som administrator. Når det beder dig om tilladelse, skal du klikke på Okay .

- Klik på, hvis UAC (User Account Control) bliver bedt om det Ja for at give applikationen mulighed for at foretage ændringer på din enhed. Dette er nødvendigt for at starte softwaren.
- Indtast følgende kommandoer ved hævet kommandoprompt (tryk på Enter-tasten efter hver kommando for at udføre dem):
- netsh Winsock
- Nulstil netsh int IP-nulstilling

- Når du kører den første kommando, får du en besked, der beder dig om at genstarte computeren. For nu kan du ignorere det og køre den anden kommando.
- Når begge kommandoer er udført, skal du genstarte computeren og se om du stadig får den Ethernet har ikke en gyldig IP-konfiguration fejl.
Ret nr. 5. Ryd netværkscachen.
Denne metode involverer brug af ipconfig-kommandoen i Elevated Command Prompt. Denne kommando viser den aktuelle konfiguration af den installerede IP-stak. Brug af det giver dig mulighed for at nulstille indholdet af DNS-klientopløsningscachen og forny DHCP-konfigurationen.
- Indtaste Kommandoprompt i søgefeltet nederst til venstre på skærmen. Alternativt kan du trykke på Windows-tast + S for at spørge søgefeltet. Klik derefter på Kør som administrator for at åbne forhøjet kommandoprompt. Du kan også højreklikke på ikonet Kommandoprompt og vælge Kør som administrator. Når det beder dig om tilladelse, skal du klikke på Okay .

- Indtast følgende kommandoer ved hævet kommandoprompt:
- ipconfig / release
- ipconfig / flushdns
- ipconfig / forny

- Når du har indtastet kommandoerne, skal du genstarte computeren og se om fejlen er rettet.
Fix # 6. Geninstaller / opdater din netværksadapterdriver.
Du kan geninstallere eller opdatere din netværksadapterdriver ved hjælp af Enhedshåndtering. Dette kan hjælpe med Ethernet har ikke en gyldig IP-konfiguration fejl. Lad os dykke ned i det:
- Indtaste Enhedshåndtering i søgefeltet nederst til venstre på skærmen. Alternativt kan du trykke på Windows-tast + S for at spørge søgefeltet. Du kan også trykke på Windows-tast + R og indtast hdwwiz . cpl i indtastningsfeltet og klik på Okay .

- Dette vil bringe op Enhedshåndtering og du vil se en liste over de enheder, der er forbundet til din computer. Lede efter Netværkskort , udvid det og højreklik på enheden og vælg Afinstaller enhed .

- Du får en bekræftelsesdialogboks, klik på Afinstaller . Marker afkrydsningsfeltet Slet driversoftwaren til denne enhed hvis du ser det.

- Genstart din pc, og kontroller, om problemet stadig eksisterer. Hvis Windows ikke installerer de afinstallerede drivere automatisk, skal du gå tilbage til Enhedshåndtering, højreklikke på din computers navn og vælge Scan efter hardwareændringer . Dette registrerer manglende drivere og installerer dem.

For at opdatere driverne skal du følge de samme trin, men vælge Opdater drivere i stedet for Afinstaller drivere (Trin 2).

Du bliver bedt om et vindue, der spørger, om du automatisk vil søge efter opdateret driversoftware eller gennemse din computer efter driversoftware. Hvis du vælger den første mulighed, søges der på din computer og Internettet efter den nyeste driversoftware til den valgte enhed. Hvis du vælger den anden mulighed, skal du finde og installere driverne manuelt. Brug af denne indstilling kræver, at du tidligere har downloadet driveren. Hvis den første mulighed ikke løser problemet, skal du downloade de nyeste netværksadapterdrivere fra producentens websted.

Afsluttende tanker
Vi håber, at disse rettelser kunne hjælpe dig med at slippe af med ' Ethernet har ikke en gyldig IP-konfiguration 'fejl. Hvis vores metoder stadig ikke gør tricket, skal du kontakte din internetudbyder (internetudbyder), hvis der er problemer i slutningen.
Tak fordi du læste! For at fortsætte med at lære om, hvordan du løser Windows 10-fejl, skal du tage en tur ned på vores Hjælpecenter . Du kan også abonnere på vores nyhedsbrev og få en rabatkode ved dit næste køb!
Hvis du leder efter et softwarefirma, du kan stole på for dets integritet og ærlige forretningspraksis, skal du ikke lede længere end . Vi er en Microsoft-certificeret partner og en BBB-akkrediteret virksomhed, der er interesseret i at give vores kunder en pålidelig og tilfredsstillende oplevelse af de softwareprodukter, de har brug for. Vi vil være sammen med dig før, under og efter alt salget.
Du vil måske også kunne lide
Sådan løses langsom opstart på Windows 10
Sådan repareres Windows Hej fungerer ikke efter Windows 10-opdatering
Sådan repareres skrivebordsikoner forsvundet på Windows 10