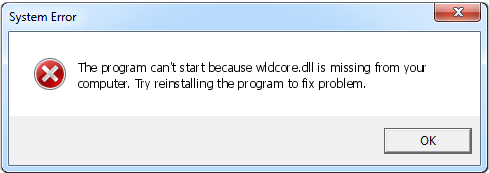En frossen Apple iMac eller MacBook kan være en betydelig smerte i ... um, det kan være en gener. Når Spinning Ball of Death vises, du sidder fast, og det stinker. Der er flere grunde til Mac-frysning, og det kan variere.
Windows 10 opdatering kan ikke installeres

Vi ved, hvor frustrerende det kan være at skulle komme på arbejde, men at dødens roterende bold kommer på skærmen og dræber din tid og fremskridt.
Så for at hjælpe dig og forhindre dig i at knuse din bærbare computer har vi oprettet denne artikel for at hjælpe dig med at lære, hvordan du frigør din mac, hvis dette nogensinde sker. Her er Sådan frigøres Word på Mac uden at miste arbejde.
Spinning Ball of Death
Når din Mac er optaget, kan det være normalt at se roterende bold markøren fra tid til anden opstår. Dette betyder, at computeren behandler en særlig vanskelig opgave. Normalt varer dette kun i nogle få sekunder, og derefter forsvinder bolden gradvist, og derefter vises standardmarkørmarkøren igen, når opgaven er afsluttet.
Når Mac'en rammer en alvorlig hake (hvis du laver for meget), vises den roterende bold dog og forbliver der. Mac'en er delvis frossen. Selvom den aktuelle app eller det aktuelle dokument, du muligvis har arbejdet med, midlertidigt deaktiveres, kan du muligvis stadig skifte til en anden og arbejde på det.
Under mere alvorlige omstændigheder sidder alle dine Macs programmer fast, og du ser ikke ud til at få Mac'en til at svare, og pegefeltet eller musen svarer ikke, og intet ser ud til at fungere, så dette er en situation, hvor du måske skal lade din Mac hvile.
Hvilket fører os til vores første mulighed.
Hvad skal jeg gøre, når din Mac fryser
Tag en pause

Nogle gange har Mac'en for mange krævende opgaver, der alle er stablet på den, og det vil tage lidt tid at arbejde igennem dem. Hvis tastaturet eller musen ikke reagerer, skal du gå væk fra computeren / den bærbare computer i et par minutter og derefter tage sig af andre forretninger.
Når du kommer tilbage, skulle problemet have ordnet sig, og du kan vende tilbage til at bruge din Mac. Hvis dette er tilfældet, har din Mac muligvis meget lav plads på harddisken eller RAM.
Mac Force Afslut

Gå til Apple-menuen:
hvordan man løser gyldig ip-konfiguration
Trin 1. Tryk på kombinationen Cmd + Option + Esc, så vises et vindue.

Trin 2. Efter at have trykket på ovenstående tastaturkombination skal Force Quit-applikationer vises, vælg Microsoft Word og klik derefter på knappen 'Force Quit'.

Mac'en viser også en liste over programmer. Når den præsenterer disse programmer, skal du klikke på frossen , og Mac'en lukker det for dig og gør det uden at påvirke nogen af de andre. Afhængigt af din app og dit arbejde udfører du en Force Quit på din MacBook kan desværre resultere i tab af noget af dit arbejde.
Så du vil muligvis være forsigtig med denne mulighed. Det ville være en god ide at oprette Time Travel-appen (som sikkerhedskopierer dine data et stykke information hver time)
Sluk, tænd

I visse sjældne situationer kan din Mac helt fryse på dig. Musemarkøren bevæger sig ikke, og tastaturet reagerer ikke fuldstændigt. Så ved at trykke på 'Force Quit' vil det ikke være en mulighed. Hvis din Mac har været i frossen tilstand i flere minutter, er dit bedste valg kun at slukke for strømmen til din Mac.
Inden du tænder det igen, skal du trække stikket ud af eksterne enheder, f.eks. Dine kameraer eller dine scannere. Din Mac gendanner automatisk apps sammen med andre dokumenter, der var åbne på det tidspunkt, hvor den blev lukket ned.
5 måder at tvinge afslutte apps på Mac
Dokken

Normalt, når du højreklikker på et kørende program i OS X Dock, vil du se en mulighed for at afslutte. Dette fungerer dog muligvis ikke med en frossen app. For at tvinge afslutning af din app skal du holde Option-tasten nede på dit tastatur, mens du også højreklikker på appens Dock-ikon, og så vil du se, at Quit nu er Force Quit.
Klik på dette for at tvinge afslutte appen.
Du vil være sikker på at bemærke, at der ikke er nogen advarsel, når du tvinger til at afslutte en app, og at de sædvanlige gemte meddelelser ikke vises, før appen lukkes.
Force Quit-vinduet

OS X har et unikt vindue, der er dedikeret til håndtering af apps, der skal stoppes med magt. Du kan få adgang til dette vindue på to forskellige måder. Den første måde er ved at klikke på Apple-logoet i menulinjen sammen med at vælge Force Quit. Den anden måde er, at du åbner de samme vinduer ved hjælp af tastaturgenvejsindstillingen: Command-Option-Escape.
Vinduet viser derefter alle kørende applikationer, og derefter kan du identificere med den røde tekst om nogen af de apps, der ikke reagerer. Fremhæv blot appen, og klik derefter på knappen Force Quit for at afslutte den.
Aktivitetsovervågning

hvordan man får tilladelse fra systemvinduer 10
Aktivitetsovervågnings-appen giver dig et væld af oplysninger om din Macs aktuelle status. Aktivitetsovervågningsressourcerne sammen med dine applikationer giver dig mulighed for at tvinge afslutning af eventuelle frosne apps.
Alt hvad du skal gøre er at finde appen i proceslisten.
Du kan præsentere dem for to muligheder. Hvilke er: Afslut eller Force Afslut. Hvis det er muligt, skal du prøve Afslut først, da dette forsøger at afslutte applikationen og bevare brugerdata yndefuldt.
'Kill' -kommandoen i Terminal

Hvis du er mere foretrukken i forhold til en kommandolinjemetode til at håndtere apps, der ikke svarer, kan du også bruge ' kill '-kommando i Terminal . For at bruge denne specifikke metode skal du bestemme appens Proces-id (PID), som er en numerisk værdi, som OS X bruger til at holde styr på al din unikke applikation.
Den nemmeste måde at finde din apps PID er via Activity Monitor. Det er her, hvor det vil blive opført i PID-kolonnen. Hvis du bruger Aktivitetsovervågning til at finde PID, kan du lige så godt bruge den til at tvinge afslutte appen så godt som beskrevet tidligere.
Tastaturgenvej

Endelig kan du direkte tvinge til at afslutte enhver app via en tastaturgenvej og gøre det uden nogen af de mellemliggende trin, som vi har nævnt ovenfor. Dette kan synes at være den bedste eller mest synlige metode - men der er en grund til, at dette til sidst er angivet her.
Brug af din tastaturgenvej nedenfor vil straks tvangstop den aktive app. Problemet, der opstår, er, at det er elementært at miste styr på, hvilken app der er aktiv, især når man beskæftiger sig med en eller flere frosne eller ikke-reagerende apps.
du skal aktivere eksternt skrivebord på en brugers windows 10
Med dette sagt er denne metode den mest risikable metode og en, der er det sidste resultat (se hvad vi gjorde).
Men hvis du forstår de involverede risici og er forsigtig, er denne force-quit genvejsmetode den hurtigste metode. For at bruge denne metode skal du sørge for, at den frosne app er aktiv, samt trykke på og holde nede Command-Option-Shift-Escape . Som med andre force quit-metoder, vi har nævnt, vil den aktive applikation straks være force quit.
Hvorfor Microsoft Word?
Microsoft Word (MS) dokumenter er kendt og meget anvendt software, der er blevet meget gavnligt for studerende, forfattere, journalister og generelt for alle, der skal skrive generelt. MS-dokumenter gemmer vigtig information for brugerne, og mange gange indeholder disse filer følsomme oplysninger - som sådan vil de kræve, at de er beskyttet.
For disse specifikke situationer, MS Word (inklusive den nyeste version: Microsoft Word 2019 ) i sig selv giver en glimrende mulighed for brugere at låse såvel som at låse op for word-filerne, så dataene ikke kan ændres eller misbruges af uautoriserede brugere. På grund af det høje sikkerhedsniveau er MS Word også en software, der også er meget populær blandt Apple-brugere.
Fordele ved Microsoft Word
- Sæt dine bedste ord frem: Med Word vil du være i stand til at skrive med tillid - når du er meget informeret om, at dit arbejde vil være det bedste på grund af den smarte teknologi designet i Words til at hjælpe med dine stave-, grammatik- og endda stilistiske forslag til skrivning. Med værktøjer lige ved hånden kan du hurtigt gå fra pen til papir og til digital uden besvær.
- Bliv i strømmen: Du kan få alle de oplysninger, du har brug for, mens du skriver og gør det - uden nogensinde at skulle forlade Word, hvad enten det er en holdkammerats PowerPoint-dias, citeret forskning eller rapporter fra din LinkedIn for at hjælpe dig med at skabe et overbevisende og iøjnefaldende CV eller artikel.
- Arbejd bedre sammen: Det betyder ikke noget, uanset hvor du er - du vil være i stand til at samarbejde i realtid. Du kan også dele alt dit arbejde og dokumenter med et enkelt klik på en knap. Det er også muligt at invitere andre (venner, holdkammerater osv.) Til at redigere i realtid eller tilføje kommentarer til en opgave. Til sidst, uanset dit foretrukne fulde sprog (hvis du arbejder i en multi-verbal gruppe) eller tilgængelighedsindstillinger - vil alle på dit team stadig være i stand til at arbejde sammen for at gøre mere.
- Samarbejd om delte projekter: Let et af kendetegnene. Office Online kombinerer de mere almindeligt anvendte Office-funktioner såvel som realtids co-authoring-funktioner.
- Jumpstart dine dokumenter: Du vil være i stand til at vise din professionalisme med Word-skabeloner i over 40 kategorier samt spare så meget mere tid.
- Få kontakt med eksperter: Hvis du har problemer, kan du se, hvad der er nyt, ved at få tip sammen med tricks, der hjælper dig med at oprette, redigere og til sidst polere dokumenter ligesom en professionel.
6 Funktioner i Microsoft Word, du skal bruge
1) Hvad med at kontrollere din stavning?
Med Microsoft Word kan du hurtigt rette dine stavefejl - og gøre det på én gang. Stavekorrektioner kan udføres ved bare at køre en fuld Word-stavekontrol fra fanen Review (hvilket kan spare dig meget tid) gennem Proofing-gruppen eller via stave- og grammatik-knappen.
Når du bruger den primære stavemåde eller dialogboksen Grammatik, vises Microsoft Word i feltet 'Ikke i ordbogen'. Når dette sker, får du forslag, der præsenteres under skærmen - med det første forslag valgt. De indstillinger, du har, vil alle svare til de højreklikindstillinger, der er tilgængelige for korrektioner, mens du skriver.
2) Brug af fordelene ved brevfletning
Denne funktion (mail merge) giver dig mulighed for at sende bulk-e-mails til personerne på din e-mail-liste - men følgelig med unikke elementer (elementer som kodning). For eksempel kan du fremstille en række etiketter eller konvolutter til dit fantastiske afsendelsesscenarie.
hvordan man tester mikrofon windows 7
I denne e-mail eller et brev kan det indeholde dine navne såvel som dine adresser og andre informative detaljer. Det kan også have et 'bibliotek.' Du kan oprette et dokument, der indeholder al denne information - og derfra vil det alle være det samme i hver version (e-mails, der sendes).
3) Find & erstat
Du vil være i stand til at spare dyrebare mængder tid med denne nyttige Word-funktion. Word Replace kan også søge efter alle forekomster af et bestemt ord, en sætning eller et sæt tegn - efter at det har fundet det, du ledte efter, vil det erstatte dem med et alternativ.
Du får også mulighed for at erstatte alle begivenheder eller flytte gennem dem individuelt og acceptere eller afvise hver ændring, som du finder nødvendig.
4) Indsættelse af vandmærker
Hvis du lige har sendt et vigtigt dokument eller måske opretter en kladdeeksempel, vil du være i stand til at beskytte dit indhold og gøre det uden at skulle redigere for meget af det.
Med denne funktion er du i stand til at indsætte et vandmærke, der er specifikt for dit dokument, via knappen til sidelayout. Du vil også kunne tilpasse dit vandmærke samt tilføje dit billede. Denne funktion er fantastisk, fordi du kan tilføje dit brandlogo - og at sidestep et sekund er det stærkt at oprette et brand. Dit brandlogo vil være på dine rapporter for din virksomhed, som du kan producere.
5) Isætning af din sidehoved og sidefod
Det er vigtigt at bruge pladsfunktionen i din sidehoved og sidefod, så du kan spare plads i andre områder af dit dokument. Denne funktion gør også, at dine filer har et meget mere professionelt og tiltalende blik på dem.
Hvad du kan gøre er at inkludere sidetal, der f.eks. Kører på tværs af hele dokumenterne. Men hvad mange mennesker ikke ser ud til at udnytte for meget af, er tanken om, at de også kan indsætte deres unikke billeder i dokumenterne. Mere specifikt mener vi, at de kan placere deres firmas logo eller måske et overbevisende billede, der har sammenhæng med dokumentets overordnede tema.
6) Brug af hyperlinks strategisk
Måske er en af de bedste måder at give dit Word-dokument den ekstra smule banebrydende - at indsætte hyperlinks i billederne såvel som i specifik tekst for at gøre dit dokument mere interaktivt.
Ved blot at højreklikke på teksten / billedet og klikke på hyperlinket, kan du derefter vælge, hvor du vil henvise brugerne til. En fantastisk måde at udnytte denne fantastiske funktion og værktøj yderligere på er at føre brugerne til en anden artikel eller måske endda en webside, der har dit digitale fodaftryk overalt. Dette skaber mere trafik og mere liv omkring din virksomhed.