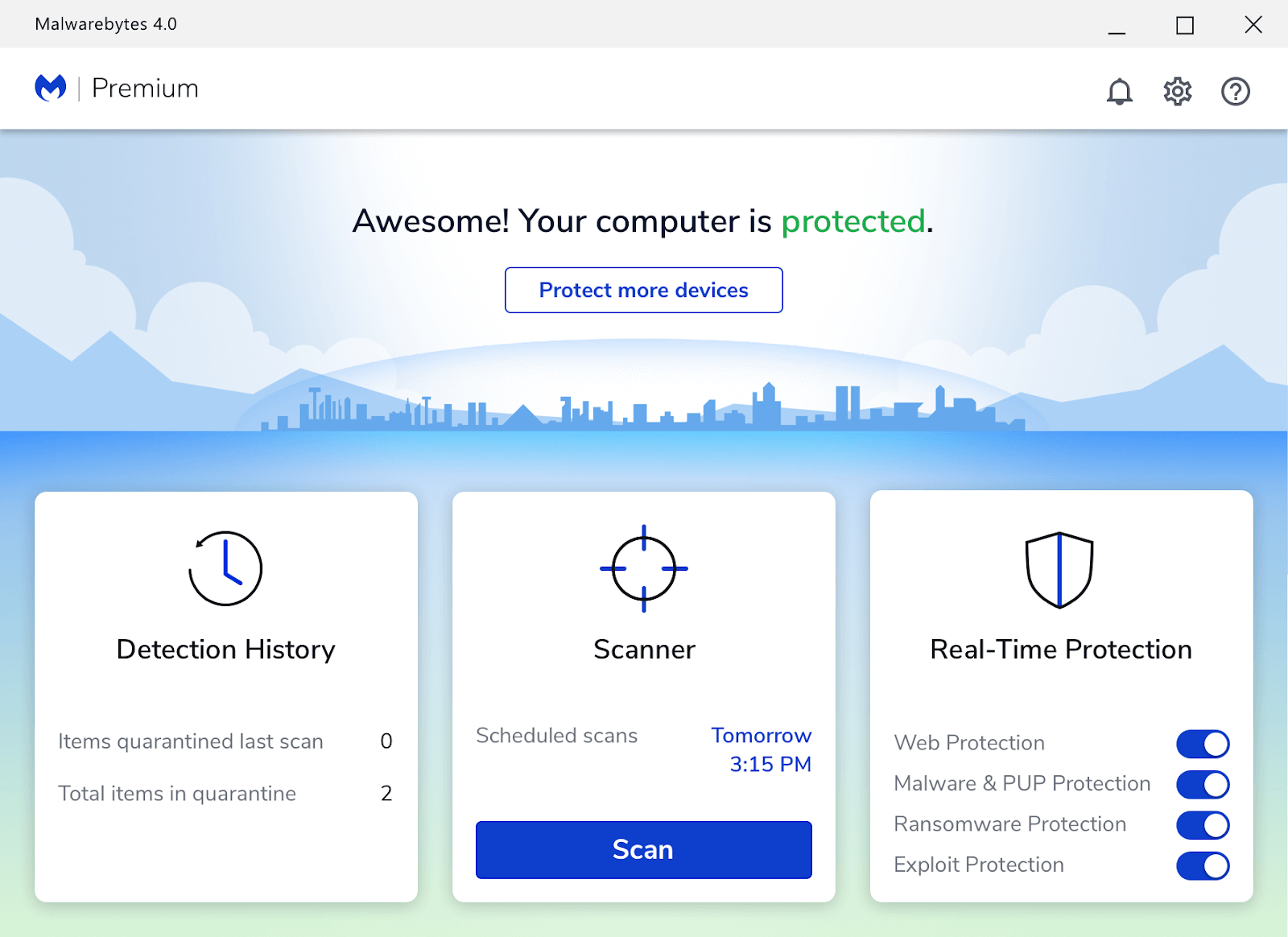I nogle tilfælde, især når du opretter store præsentationer, kan filstørrelsen på dit projekt gå op til et ret stort antal. Dette kan gøre det vanskeligt at dele din færdige præsentation, især hvis du bruger e-mail-tjenester eller en USB til at gemme den på.
For at hjælpe med at bekæmpe dette problem kommer PowerPoint med muligheder for at komprimere forskellige elementer og reducere filstørrelsen eller projekterne. Du kan komprimere billeder, videoer, konvertere 3D-objekter til statiske billeder eller endda bruge PPTX- eller ZIP-formaterne til yderligere at optimere filstørrelsen.
Vores artikel fokuserer på alle de metoder, der hjælper dig med at komprimere PowerPoint-filer og oprette mere delbare præsentationer.
hvorfor bruger systemet så meget cpu
Metode 1: Komprimer billeder i PowerPoint

Den første måde at reducere filstørrelsen på dine præsentationer på er bestemt at komprimere de billeder, der bruges i dine dias. Billeder med stor opløsning kan hurtigt begynde at generere store filstørrelser.
Ofte når du laver en præsentation, er der ikke behov for, at store billeder vises på skærmen, så komprimering af dine billeder vil ikke skade det endelige resultat. Ifølge vores tests kan korrekt komprimerede billeder hjælpe dig med at reducere filstørrelsen på din præsentation med 17 gange.
- Vælg det billede, du vil komprimere. Dette åbner op for Billeder Værktøjsformat fanen i båndet øverst på skærmen.
- Klik på Komprimer billeder knap.
- Vælg den ønskede billedkvalitet og indstillinger. Jo lavere PPI-nummer, jo mere komprimeret bliver dit billede.
- Sørg for at kontrollere Slet beskårne områder af billeder og vælg, om du vil anvende komprimering på alle billeder i din præsentation eller kun udvalgte billeder.
- Klik på Okay knap. Du skal straks se kvalitetsændringerne og bemærke den reducerede filstørrelse.
Metode 2: Komprimer videoer i PowerPoint
Det er ikke en hemmelighed, at videofiler kan være enorme. Hvis du har videoer integreret i dine præsentationer, er det ikke ualmindeligt, at du ender med en stor filstørrelse, der er vanskelig at overføre mellem enheder, USB og e-mail. For at sikre, at din præsentation ikke overstiger filstørrelsesgrænserne, kan du prøve at komprimere videoerne i den.
- Åbn din præsentation i PowerPoint, og naviger derefter til Fil fanen og gå til Info side i backstage-visningen.
- Når der registreres videofiler i din præsentation, kan du se Komprimer medier knap. Klik blot på det, og vælg derefter den ønskede kvalitet. I de fleste tilfælde komprimering til 1080p eller 720p vil reducere filstørrelsen på din præsentation markant.
- Der åbnes et nyt vindue, der viser komprimeringsforløbet og bestemmer, hvor meget plads der blev sparet. Vent til processen er færdig.
- Tjek din video, og sørg for at være tilfreds med kvaliteten. Hvis du vil fortryde komprimeringen, skal du navigere tilbage til Fil > Info > Komprimer medier og vælg at Fortryd den sidste kompression.
Metode 3: Byt 3D-modeller med statiske billeder

(Kilde: Nuts & Bolts)
kan ikke slå batteriikonet til Windows 10
Mens 3D-modeller bestemt er nyttige og giver dine præsentationer mere visuel interesse, øger de bestemt filstørrelsen på det færdige produkt. Hvis du arbejder med en begrænset plads, anbefaler vi at bytte 3D-modeller med statiske billeder. Du kan bruge billeder fra internettet eller endda tage et skærmbillede af modellen og indsætte den manuelt.
- Hvis du vil udskifte 3D-modellen helt, skal du blot vælge den og trykke på Slet-knappen på tastaturet. Dette fjerner alle spor af modellen fra din præsentation, så snart du gemmer den, og reducerer filstørrelsen betydeligt.
- Indsæt et billede i stedet for 3D-modellen ved hjælp af Indsæt > Billede menu. Du kan vælge en fra din computer eller kigge efter en online i PowerPoint.
Hvis du vil erstatte 3D-modellen med et statisk billede af selve modellen, skal du følge disse trin.
- Opret et nyt, tomt dias med en hvid baggrund.
- Indsæt den 3D-model, du vil bruge, og placer den på den måde, du vil.
- Tag et skærmbillede ved hjælp af Windows + Flytte + S tastaturgenvej. Denne genvej giver dig mulighed for at vælge en region på skærmen i stedet for at skærmbilleder hele skrivebordet. Vælg din 3D-model på en hvid baggrund.
- På Mac kan du bruge Kommando + Flytte + 4 genvej for at gøre det samme.
- Slet 3D-modellen og det tomme dias, og indsæt derefter skærmbilledet af din model i stedet for originalen.
- Hvis det er nødvendigt, skal du vælge skærmbilledet og klikke på Billedformat > Fjern baggrund . Dette slipper af med den hvide baggrund og skaber et gennemsigtigt statisk billede af din 3D-model.
Metode 4: Konverter din præsentation til PPTX-format

hvordan man slår lysstyrken ned på pc
Din præsentation gemmes muligvis i PPT-format. Dette format er ret stort sammenlignet med PPTX, som er det format, der bruges i filer, der blev oprettet efter 2007, sammen med udgivelsen af PowerPoint 2007. Det optimerede format sigter mod at reducere filstørrelsen på præsentationer, hvilket gør overførslen meget mindre besvær.
Hvis du har gemt din præsentation i PPT-format, skal du ikke bekymre dig. Der er masser af gratis, online værktøjer, du kan bruge til at konvertere en PowerPoint-præsentation til PPTX-format. Sådan gør du.
- Åbn Convertio PPT-konverter i din webbrowser. Dette er et helt gratis websted, der giver dig mulighed for at konvertere en PPT-fil til PPTX online.
- Hvis din fil er over 100 MB, skal du klikke på Tilmelde knappen og opret en gratis konto. Ellers fortsæt til næste trin.
- Klik på Vælg filer og vælg din PPT-præsentation.
- Sørg for at vælge PPT til PPTX ved hjælp af rullemenuerne til filtyper.
- Følg instruktionerne på skærmen, og konverter din præsentation til PPTX-format. Du skal straks se et fald i filstørrelse.
Metode 5: Komprimer PowerPoint-præsentationer som en ZIP-fil

Som en sidste udvej kan du spare plads ved at dele din præsentation som en ZIP-fil. Disse komprimerede filer er nyttige, hvis du vil beholde alle dine originale billeder, videoer, modeller og andre elementer, men stadig har brug for at reducere filstørrelsen.
Sådan konverteres en PowerPoint-præsentation til en ZIP on Windows 10 . Sørg for at rulle til næste afsnit, hvis du bruger et Mac-system!
ethernet har ikke en gyldig ip-konfiguration windows 10 fix
- Åbn File Explorer og naviger til placeringen af din gemte præsentation.
- Højreklik på præsentationsfilen, og hold markøren over Send til mulighed.
- Vælg Komprimeret (zippet) mappe mulighed.
- Vent på, at Windows er færdig med at komprimere din fil. Når du er færdig, har du en ZIP-fil, der har en reduceret filstørrelse og giver bedre delbarhed.
Instruktionerne til Mac systemer er som følger.
- Åbn Finder og naviger til placeringen af din præsentation.
- Højreklik på præsentationen, og vælg Komprimer (præsentationsnavn)
- Vent på, at processen er færdig. Du skal se en mindre ZIP-fil med samme navn som din oprindelige præsentation oprettet.
Vi håber, at denne artikel hjalp dig med at komprimere PowerPoint-præsentationer og reducere filstørrelsen for lettere deling. Vis din verden det hårde arbejde, du lægger i dine præsentationer uden at skulle ofre kvalitet!