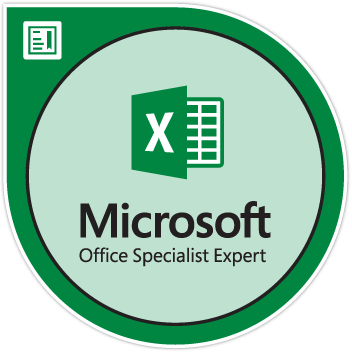Excel er det mest kraftfulde værktøj til analyse af store datasæt. For at holde dine overskrifter på skærmen skal du dog lære hvordan man fryser en række i Excel på mac. På den måde mister du ikke værdifulde data fra din øverste række eller kolonne, når du ruller gennem dit regneark.
Forudsat at du har adskillige rækker med data i Excel. Når du ruller ned, forsvinder overskrifterne. Det er således svært at fastslå værdierne i dine kolonner. Løsningen er at fryse rækker og sikre, at overskrifter forbliver i udsigt når du ruller regnearket.
Denne guide lærer dig de enkle trin i hvordan man fryser en række i Excel Mac.
Frysning af den første række i Excel 2011 Mac
Metode 1: Frys ruder
Flere kolonner og rækker oversættes til et komplekst problem med at miste synet af data. I et sådant scenario skal du forstå hvordan man fryser en række i Excel 2011 mac. Brug disse nemme trin for at sikre, at dine rækker forbliver på plads, uanset hvor du ruller. Vær dog opmærksom på, at disse trin også gælder, når du fryser kolonner.
windows ser ikke harddisken
- Åbn først din regneark på excel
Tip: Sørg for, at dit regneark er i normal visning. Klik på Vis. Vælg derefter Normal for at få en normal visning.
- Vælg derefter Layoutmenu placeret på værktøjslinjen.

- Klik nu på Frys ruder -knappen på vinduet.
Excel giver dig fire muligheder at vælge imellem. I Mac forklares indstillingerne for Freeze Panes imidlertid ikke, i modsætning til i Windows.
CPU ved 100% windows 10
- Frys ruder: Brug denne mulighed til at låse andre valgte rækker eller kolonner end den øverste række og venstre kolonne.
- Frys øverste række: Med denne indstilling kan du kun se den øverste række, når du ruller resten af regnearket.
- Frys første kolonne: Hvis du klikker på denne mulighed, vises den første kolonne, når du ruller det resterende regneark.
- Frigør: Denne mulighed låser op for alle kolonner og rækker. Imidlertid frigøres frigørelse fra andre muligheder i Mac.
- Klik på Frys øverste række fra pop op-vinduet for at låse din række.
Tip: Denne mulighed er placeret i højre hjørne af dit regneark.
Når du har valgt denne handling, forbliver den øverste række på plads, når du ruller ned i resten af regnearket. Og når du ruller op igen, er den øverste række stadig intakt. Imponerende. Ret?
Frysning af rækkerne efter eget valg
vil du fryse så mange rækker som muligt? Er det muligt. Du skal dog starte med den øverste række, når du fryser. Hvis du vil fryse rækker efter eget valg, skal du følge disse enkle trin:
- Klik først på cellen under den række, du vil låse
- For eksempel, hvis du ønsker at låse de første tre rækker, skal du klikke på celle A4. Vælg nu Layout og vælg Vindue gruppe.
- Klik på Frys ruder og vælg Frys ruder i rullemenuen
Alt over celle A4 eller enhver anden aktiv celle er frossen. En grå linje vises langs cellelinjerne, når du anvender indstillingen Frys. Derefter forbliver de valgte rækker på skærmen, mens du ruller resten af dit regneark. Vær opmærksom på, at disse trin er ens, når du vil lære hvordan man fryser en række i Excel Mac 2017 .
Sådan fryses kolonner i Excel til Mac
Men hvad nu hvis du vil fryse kolonner i stedet? Hvis du ønsker at se specifikke kolonner i dine regneark hele tiden, er det ligetil.
hvordan du ændrer produktnøgle til kontor 2013
- Åbn først din excel regneark.
- Vælg det kolonner du vil fryse.
- Klik nu på Layout fanen på værktøjslinjen
- Naviger tilVinduegruppe og klikFrys ruderbånd.
- Fra rullemenuen skal du vælge Frys ruder
Den valgte kolonne vil blive låst eller frosset som vist med de grå linjer. På den måde kan du se din kolonne, når du ruller over regnearket.
Sådan fryses den første kolonne og den øverste række
Sandsynligvis vil du låse den første kolonne og den øverste række i dit regneark samtidigt. Sørg for at markere cellen under den øverste række og til højre for den første kolonne.
- Vælg først Cell B2
- Klik derefter på Fanen Layout og naviger til Vindue gruppe
- Klik på Frys ruder bånd
- Vælg nu Frys ruder i rullemenuen
Anvendelse af denne handling fryser den øverste række i dit regneark og den første kolonne uanset hvor du ruller.
Metode 2: Opdelte ruder
Alternativt kan du bruge indstillingen Split til at fryse og adskille dine rækker i forskellige regneark. Ved at fryse ruder kan du holde bestemte rækker eller kolonner synlige, når du ruller gennem dit regneark. Ligesom navnet antyder, opdeler ruder imidlertid dit regnearkområde i to eller fire rullbare områder. Hvad mere er, at rulle et afsnit holder cellerne på plads eller låser dem.
I stedet for at spilde tid på at rulle regnearket frem og tilbage, skal du bare dele regnearket i to rullefelt. Opdeling af rækker gør det muligt at se de øverste og nedre ruder, når du ruller på dit regneark. Sådan gør du
- Åbn først din ønsket regneark
- Vælg derefter rækken nedenfor og til højre for hvor du vil opdele. Vælg række 11 celle A11 for at opdele række 10 .
- Klik derefter på Fanen Layout af båndet
- Vælg vinduesgruppen, og vælg Opdel knap.
Excel giver dig to områder, der kan rulles, og som indeholder hele regnearket. På den måde kan du arbejde med omfattende data, der ikke vises på skærmen på samme tid.

Klik på splitknappen igen for at låse eller frigøre din række op.
hvordan deaktiverer jeg Microsoft Edge
Sådan frigøres en række i Excel
Efter at have lært hvordan man fryser en række i Excel Mac 2011 , er det muligt at frigøre en række.
Sådan gør du:
- Klik på Layoutmenu
- Vælg derefter Fjern fryseruder
Når du har klikket på frysepanelerne, låses alle rækkerne op. Når du først vælger indstillingen Affryse ruder, er det først derefter, at den bliver synlig på dit regneark.
Hvis det er frustrerende at arbejde med brede data, hvorfor vælger du ikke at fryse eller opdele dine rækker? At vide hvordan man fryser en række i excel mac eller delte rækker gør dine overskrifter synlige på din skærm hele tiden. Hvad mere er, det sparer dig arbejdstimer, når du ruller ned i resten af regnearket, når du sammenligner data.
Hvis du leder efter et softwarefirma, du kan stole på for dets integritet og ærlige forretningspraksis, skal du ikke lede længere end . Vi er en Microsoft-certificeret partner og en BBB-akkrediteret virksomhed, der er interesseret i at give vores kunder en pålidelig og tilfredsstillende oplevelse af de softwareprodukter, de har brug for. Vi vil være sammen med dig før, under og efter alt salget.