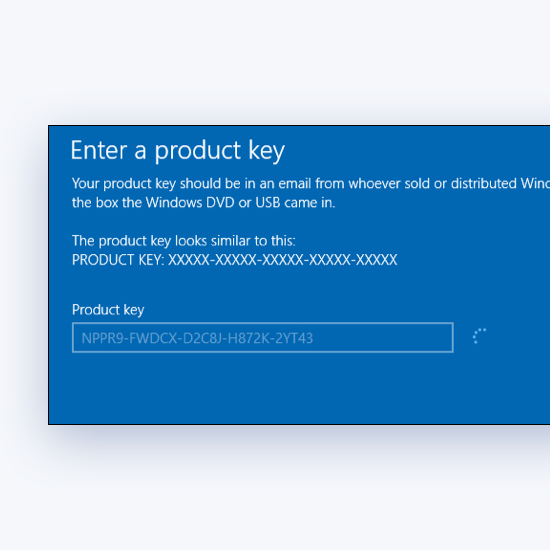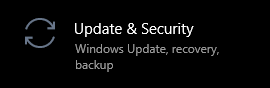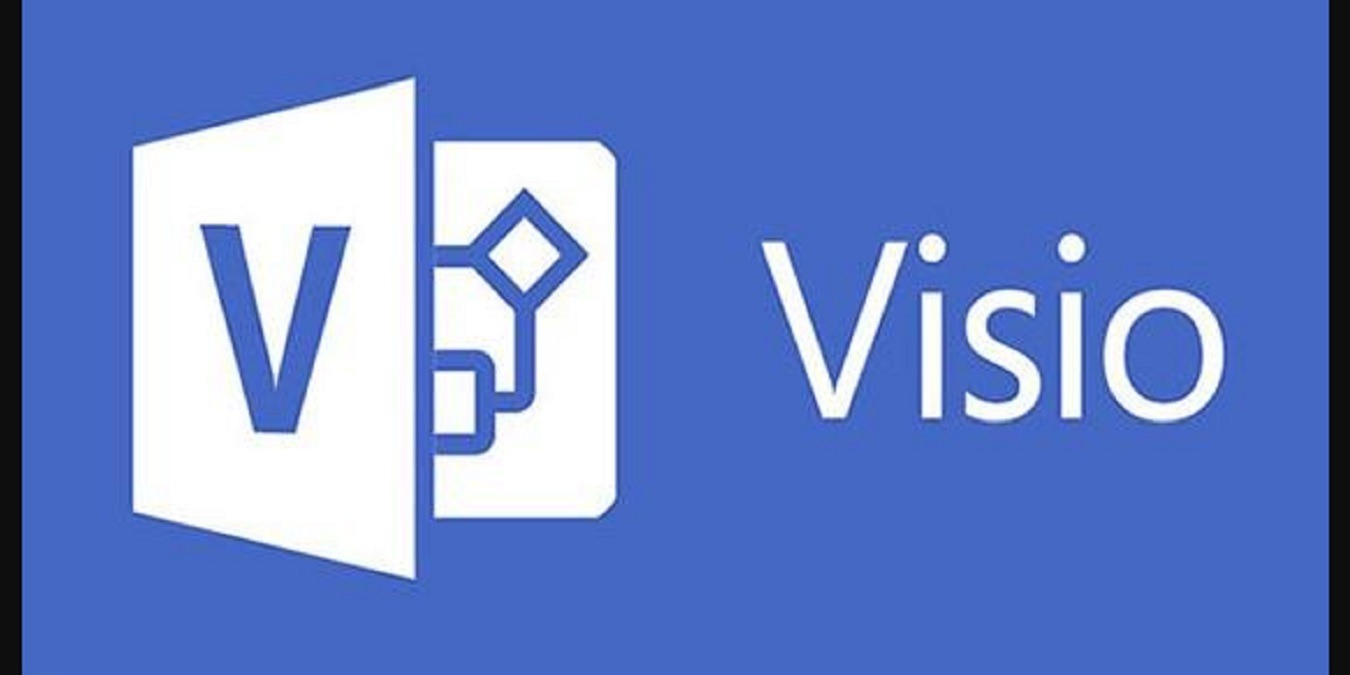Apple iPhone er deaktiveret. Opret forbindelse til iTunes-fejl gør det, så du ikke kan låse enheden op, før der er taget specifikke trin. Lær hvordan du løser dette problem her.
Først kan du blive chokeret over at se, at din iPhone er deaktiveret. Mange brugere har spørgsmål om, hvad denne fejl er nøjagtigt. Fejlen gør det, så du ikke kan få adgang til dine apps, medier, meddelelser, kontakter og alt andet indhold på din smartphone. Du skal låse telefonen op, før du kan få dette indhold tilbage.
Windows 10 batteriikon mangler i proceslinjen
Sådan repareres en deaktiveret iPhone
Hvis du tager din telefon op og ser, at iPhone er deaktiveret. Opret forbindelse til Apple iTunes, du kan ikke låse enheden op, før specifikke trin er taget. Denne guide fokuserer på, hvad du skal gøre for at komme tilbage til din elskede iPhone, med eller uden iTunes.
For at låse din telefon op skal du muligvis vente et sted mellem 5 og 60 minutter og derefter prøve at bruge din adgangskode igen. Imidlertid har ikke alle adgang til denne metode. I dag kan du lære at rette iPhone er deaktiveret. Opret forbindelse til iTunes-fejl på din iOS-smartphone-enhed.
Hvorfor er min iPhone deaktiveret?
Når du låser din iPhone med låseknappen på siden, bliver skærmen sort, og du stoppes af låseskærmen, når du prøver at få adgang til enheden. For at låse den op skal du indtaste den rigtige adgangskode, bruge Touch ID eller bruge ansigtsgenkendelse.
Adgangskoden til iPhones svarer til en adgangskode til en konto til Windows-brugere. Der er dog ingen profil for brugere på iOS-telefoner, hvilket betyder, at din enhed kun skal have adgang til dig. Som en sikkerhedsforanstaltning bliver din iPhone deaktiveret, hvis den registrerer et forkert adgangskodeforsøg.
Hvis der har været for mange mislykkede forsøg på at låse din telefon op, deaktiverer den automatisk sig selv i en vis periode. Selvfølgelig, hvis telefonen kun er deaktiveret midlertidigt, vil meddelelsen vise, hvor længe du skal vente, før du kan prøve at låse telefonen op igen:
- Forkert adgangskode 5 gange i træk : iPhone er deaktiveret i 1 minut.
- Forkert adgangskode 7 gange i træk : iPhone er deaktiveret i 5 minutter.
- Forkert adgangskode 8 gange i træk : iPhone er deaktiveret i 15 minutter.
- Forkert adgangskode 9 gange i træk : iPhone er deaktiveret i 60 minutter.
- Forkert adgangskode 10 gange i træk : iPhone er ubestemt deaktiveret.
Som du kan se, deaktiveres din iPhone efter for mange forsøg uden tidsbegrænsning. Dette er en sikkerhedsforanstaltning for at forhindre uautoriseret adgang til dine personlige data, der er gemt på din enhed. Der er to scenarier for dette:
- Forsætlig adgangskodeindtastning : Du eller en anden har aktivt forsøgt at låse iPhone op med den forkerte adgangskode (r). Dette sker, hvis du har glemt din adgangskode, eller hvis din enhed er kompromitteret af en person, der ikke kender din korrekte kode.
- Utilsigtet adgangskodeindtastning : I sjældne tilfælde er det muligt, at du ved et uheld indtastede adgangskoder til din enhed, hvilket får den til at mislykkes og deaktivere din iPhone. Dette sker oftest, hvis du opbevarer din telefon i lommen.
Husk, at din iPhone muligvis sletter alle sine data, hvis den forkerte adgangskode blev indtastet 10 gange, og selvdestruktionstilstand er slået til.
Bemærk : Selvdestruktion er en af de tilgængelige indstillinger på din iPhone. Hvis dette er slået til, efter det 10. mislykkede forsøg på at låse din enhed op med en adgangskode, sletter din telefon automatisk alle dens data.
opgrader Windows 10 hjem til pro
Følg instruktionerne nedenfor for at låse din smartphone op. Nedenfor er alle de ting, du kan gøre for at kunne begynde at bruge din iPhone igen, selv efter at den er blevet deaktiveret.
Sådan repareres iPhone er deaktiveret. Prøv igen om X minutter

Det bedre tilfælde af en deaktiveret iPhone giver dig mulighed for bare at bare vente og låse din enhed op senere. Den tid, du skal vente, vises på skærmbilledet til indtastning af adgangskode. Minutterne ændres afhængigt af hvor mange mislykkede forsøg der blev foretaget.
Du vil se, at ventetiden bliver længere, hver gang du undlader at indtaste den korrekte adgangskode til din iPhone. Hvis du ikke indtaster den korrekte adgangskode for 10. gang i træk, forbliver din enhed deaktiveret på ubestemt tid.
Vi beklager at meddele dig, at du i dette tilfælde ikke kan gøre andet end at vente. I skrivende stund er der ingen legitime måder at fremskynde denne tæller eller omgå den.
Tips:
- Når den angivne tid er gået, vil iPhone-låseskærmen vende tilbage til sin normale tilstand, og du kan prøve at indtaste adgangskoden igen. Indtast din adgangskode korrekt for at låse telefonen op.
- Hvis du ikke kan huske din adgangskode, kan du prøve at få påmindelser eller noter. Hvis du har glemt din iPhone-adgangskode og har brug for det gæt det , sørg for ikke at indtaste det samme gæt to gange. Du får kun 10 chancer for at få koden lige før din telefon går i en ubestemt deaktiveret tilstand.
- Gå videre til den næste del af denne artikel, og prøv at gendanne din deaktiverede iPhone. Du kan ikke komme med flere gætter i denne tilstand. Beskeden på skærmen ændres for at advare dig om, at du skal oprette forbindelse til iTunes.
Sådan repareres iPhone er deaktiveret. Opret forbindelse til iTunes, en Mac eller pc
Efter at have foretaget 10 på hinanden følgende forkerte adgangskodeposter, går din iPhone i en deaktiveret tilstand. Dette betyder, at du ikke kan prøve at låse din telefon op igen, før du opretter forbindelse til iTunes på en Mac eller pc.
Når din telefon når dette punkt, skal du oprette forbindelse til iTunes via en Mac eller pc. Dette gør det muligt at gendanne eller gendanne alle data på din enhed.
- Ved gendannelse af en sikkerhedskopi , kan du returnere dine data, inden din telefon bliver deaktiveret. Du kan gendanne en sikkerhedskopi af din iPhone, hvis du tidligere har lavet en eller automatisk har aktiveret sikkerhedskopier i dine indstillinger.
- Genopretning vil tørre din telefon ren og fjerne adgangskoden, så du kan starte forfra og indstille en ny. Dette resulterer i, at dine apps, kontakter og personlige data fjernes.
Her er hvad du skal gøre for at komme forbi iPhone er deaktiveret. Opret forbindelse til iTunes, en Mac eller pc-skærm.
Trin 1. Gå ind i gendannelsestilstand

Indtastning af gendannelsestilstand kræver forskellige trin baseret på din iPhone-model eller indstillinger. Hvis du er i tvivl om, hvilken du har, skal du tjekke bagsiden af din telefon eller den brugermanual, du har modtaget i den originale boks.
iPhone 8 og nyere
- Tryk på og hold nede Side knap bruges til at låse din skærm og en af Bind knapper. Vent til slukningsskyderen vises på skærmen.
- Træk skyderen helt til højre for at slukke for din iPhone.
- Brug et USB-kabel til at slutte din iPhone til en Mac eller pc, mens du holder Side knap. Fortsæt med at holde knappen nede, indtil gendannelsesskærmen vises.
- Følg instruktionerne på skærmen for at gendanne din iPhone.
iPhone 7 og iPhone 7 Plus
- Tryk på og hold nede Side knap, der bruges til at låse din skærm og vente på, at slukningsskyderen vises. Sluk for din iPhone.
- Slut din iPhone til en Mac eller pc med et kabel, mens du holder Skrue ned knap. Bliv ved med at trykke på knappen, indtil du ser gendannelsesskærmen.
- Følg instruktionerne på skærmen for at gendanne din iPhone.
iPhone 6s eller ældre
- Tryk på Side- eller Top-knappen og hold den nede, og vent på, at slukningsskyderen vises. Sluk for din iPhone.
- Tilslut din iPhone til en Mac eller pc med dit kabel, mens du holder Hjem-knappen nede. Hold knappen Hjem nede, indtil du ser gendannelsesskærmen.
Trin 2. Find din iPhone på din Mac eller pc
Når du er gået ind i gendannelsestilstand, skal du fortsætte på din Mac eller pc. Afhængigt af dit operativsystem skal du følge vejledningen nedenfor for at begynde at gendanne din smartphone og muligvis gendanne data.
macOS Catalina
- Åbn en Finder vindue.
- Din iPhone vises på venstre side af Finder-vinduet under Placeringer . Du kan klikke på den for at vælge den.

macOS Mojave eller ældre eller en pc, der kører iTunes til Windows
Hvis din enhed ikke kører macOS Catalina eller nyere, skal du bruge iTunes for at oprette forbindelse til din iPhone. Først, download iTunes og installer det på din computer. Tag de relevante trin afhængigt af hvilken version af iTunes din enhed kører:
- På iTunes 12 og ældre , klik på iPhone-ikon i øverste venstre hjørne af iTunes-vinduet.
- På iTunes 11 , klik på fanen iPhone vises i højre side af iTunes-vinduet.
- På iTunes 10 , vil iPhone være i sidepanelet til venstre.
Trin 3. Vælg indstillingen Gendan
Når du har oprettet forbindelse og valgt din iPhone på en Mac eller en pc, skal du klikke på Gendan mulighed.
Advarsel : Når du gendanner din iPhone, slettes alle data på din telefon inklusive din adgangskode. Den seneste kompatible iOS-version downloades og installeres på din telefon. Du bliver også bedt om at gennemføre installationsprocessen.
Når gendannelsen er afsluttet, skal du følge vejledningen på skærmen for at konfigurere din iPhone igen. Hvis du har en sikkerhedskopi af dine data, kan du gendanne dem fra iTunes. Vi anbefaler at oprette hyppige sikkerhedskopier af enheder for at forberede sig på, at noget lignende sker i fremtiden.
Hvad skal jeg gøre, hvis iPhone ikke opretter forbindelse til iTunes?
Der er en mulighed for, at din iPhone ikke opretter forbindelse til iTunes i deaktiveret tilstand, hvilket gør det umuligt at gendanne det ved hjælp af ovenstående trin. I dette tilfælde skal du gendanne din iPhone med iCloud.
Bemærk : Denne metode fungerer kun, hvis du tidligere har konfigureret Find min iPhone, og den deaktiverede iPhone har forbindelse til internettet. Ellers anbefaler vi at besøge en Apple butik eller komme i kontakt med kunde support .
Hvis du tidligere har konfigureret Find min iPhone, skal du følge nedenstående trin for at gendanne din enhed.
- Gå til icloud.com på enhver computer eller smartphone, der er tilgængelig for dig, og log ind på din iCloud-konto. Hvis du bruger en andens computer eller smartphone til at logge på, skal du straks logge af, når du er færdig.
- Klik på Find iPhone .


- Du får vist et kort, der viser den aktuelle placering af din iPhone, så længe du tidligere har konfigureret Find min iPhone. Klik på Alle enheder , og vælg derefter den iPhone, du vil gendanne.
- Klik på Slet iPhone . De samme advarsler gælder for denne metode som ovenfor - dine data slettes, og din gamle adgangskode fjernes.
Når du har udført disse trin, kan du gendanne en iTunes-sikkerhedskopi eller iCloud-sikkerhedskopi og få dine data tilbage.
hvordan man indstiller gif som baggrundsvinduer 10
Afsluttende tanker
Vi håber, at denne artikel var i stand til at hjælpe dig med at låse en deaktiveret iPhone op. I fremtiden skal du sørge for at notere din adgangskode for at sikre, at din telefon ikke bliver deaktiveret igen. For at gøre det anbefaler vi stærkt at bruge adgangskodeadministrationssoftware, men den enkle pen- og papirmetode fungerer lige så fint.
Vil du modtage tilbud, tilbud og rabatter for at få vores produkter til den bedste pris? Glem ikke at abonnere på vores nyhedsbrev ved at indtaste din e-mail-adresse nedenfor! Modtag de seneste teknologiske nyheder i din indbakke, og vær den første til at læse vores tip for at blive mere produktive.
Du vil måske også kunne lide
Sådan slukkes funktionen Find min iPhone
Sådan installeres og opsættes Office på en iPhone eller iPad
Sådan opsættes din e-mail ved hjælp af iOS Mail App