BSoD (blue screen of death) er en af de mest frygtede fejl i Windows, og det kan ske af en række årsager. En sådan BSoD-fejl, der er dukket op på det seneste med stigende frekvens, er APC Index Mismatch, som vises som APC_INDEX_MISMATCH-koden, når fejlen opstår.

Denne blå skærm-fejl får din computer til at gå ned tilsyneladende ud af ingenting, og du står tilbage uden adgang til noget på din enhed. Du kan miste noget af dit arbejde, og det er muligt, at der er et dybere problem i dit system, som gentager fejlen igen og igen.
Den gode nyhed? Der er et par enkle ting, du kan gøre for at løse dette problem og forhindre, at det sker igen i fremtiden!
Hvad er et APC-indeksmismatch?
Asynchronous Procedure Call (APC) er en forkortelse for en funktion, der fungerer uden for hovedprogrammet, når specifikke betingelser er opfyldt. Mange blå skærm-fejl peger som standard i retning af et APC-indeksmismatch, når noget går galt på din computer, det er derfor, der er så mange forskellige årsager til denne fejl.
APC Index Mismatch-fejlen indikerer normalt, at der er en uoverensstemmelse med antallet af processer, der gik ind og ud af et operationsområde, hvor et program kører. Som et resultat oplever dit system et BSOD-nedbrud. Dette er faktisk operativsystemet, der advarer dig om, at det ikke er i stand til at køre software uden risiko for at beskadige maskinen.
Hvis du i øjeblikket kæmper med APC Index Mismatch BSOD-nedbrud, kan følgende rettelser måske hjælpe. Nedenfor er nogle metoder, som andre brugere i en lignende situation har brugt til at løse problemet på deres side. Følg venligst hver metode, indtil du støder på en, der virker til netop dit problem.
Sådan rettes APC Index Mismatch på Windows 10
Metode 1. Undersøg din RAM
En hardwarefejl kan forårsage fejlen APC Index Mismatch, selvom du ikke har mistanke om det. Hvis du overclocker din CPU, GPU eller RAM-frekvenser og oplever BSOD-nedbruddet, skal du vende tilbage til standardfrekvenserne og se, om dette løser systemstabiliteten.
hvordan man kan slippe af med proceslinjen i spillet
Hvis dit problem er løst, kan problemet være forårsaget af for meget overclocking. Prøv langsomt at øge frekvenserne igen, men ikke mere end et par procent ad gangen.
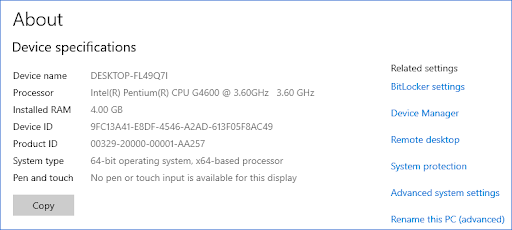
Bemærk, at hvis du ikke er sikker på, om dit system er overclocket, er det sandsynligvis ikke det, og dette kan være et problem med en eller flere dele i din computers interne komponenter. Du kan prøve at udskifte din RAM, CPU eller GPU. Men spring ikke med pistolen! Der er også en mulighed for, at det er en simpel softwarefejl, som en defekt driver eller nogle korrupte systemfiler.
Før du køber en ny computerkomponent, skal du prøve følgende metoder for at se, om du er i stand til at løse APC Index Mismatch-fejlen på softwareniveau.
vil jeg have 32 eller 64 bit kontor
Metode 2. Opdater til den seneste version af Windows 10
En opdatering til dit operativsystem kan løse en masse underliggende problemer, såsom den primære årsag til APC Index Mismatch blå skærm-fejl. Prøv at downloade den nyeste version af Windows 10 for at se, om nedbruddet stadig fortsætter bagefter.
- Klik på Windows-ikonet nederst til venstre på skærmen for at få vist Start menu . Vælge Indstillinger , eller alternativt brug Windows + jeg genvej.

- Klik på Opdatering og sikkerhed flise. Det er her, du kan finde de fleste af dine Windows Update-indstillinger og vælge, hvornår du vil modtage opdateringer.

- Sørg for at forblive på standard Windows opdatering fanen. Klik på Søg efter opdateringer mulighed og vent på, at Windows 10 finder tilgængelige opdateringer. Hvis du ser nogen opdateringer, der allerede er vist, skal du klikke på Se alle valgfrie opdateringer link for at se og installere dem.
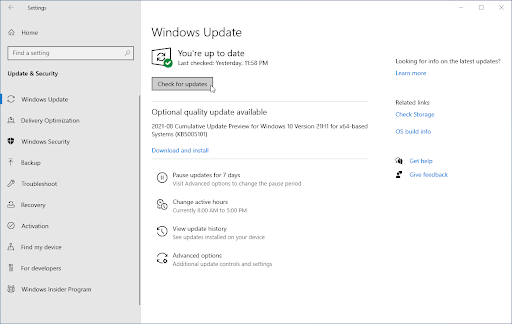
- Hvis der findes en opdatering, skal du klikke på Installere mulighed og vent på, at Windows 10 downloader og anvender de nødvendige opdateringer.
Metode 3. Installer den seneste Realtek High Definition-driver
En almindelig årsag til APC Index Mismatch blå skærm-fejl er forældede eller beskadigede lyddrivere, især for Realtek-komponenter. Du kan nemt rette det ved at downloade og installere de nyeste kompatible drivere til dit system. Klik her for at blive navigeret til Realtek-downloadsiden, hvor du kan downloade de nyeste drivere.
Når filen er downloadet, skal du klikke på den for at starte driverinstallationsprogrammet. Du skal genstarte din computer efter en vellykket driverinstallation. Når enheden starter op, skal du se, om du er i stand til at bruge den uden at opleve endnu et APC Index Mismatch-nedbrud.
Metode 4. Deaktiver Realtek HD Audio Manager fra opstart
Prøv at deaktivere Realtek Audio Manager fra at starte på din computer. Brugere har rapporteret, at denne metode hjælper, hvis problemet har noget at gøre med et webcam eller Skype. Selvom du ikke har nogen af disse komponenter, kan du prøve at deaktivere denne software og se, om den forbedrer din pc's tilstand.
- Højreklik på en tom plads på proceslinjen og vælg Jobliste . Hvis Task Manager blev lanceret i kompakt tilstand, skal du sørge for at udvide detaljerne ved at klikke på ' Mode detaljer ”-knappen.
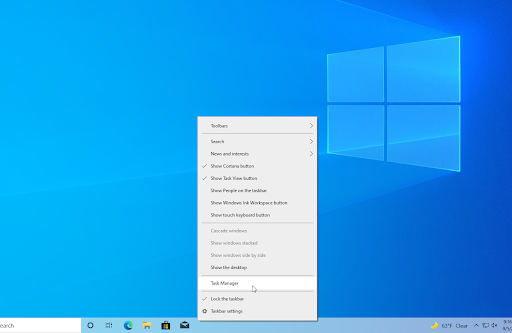
- heks til Start op fanen ved hjælp af overskriftsmenuen øverst i vinduet. Her finder du Realtek HD Audio Manager fra listen og vælg den ved at klikke på den én gang.
- Klik på Deaktiver knappen er nu synlig nederst til højre i vinduet. Dette vil deaktivere programmets start, når du starter din enhed.
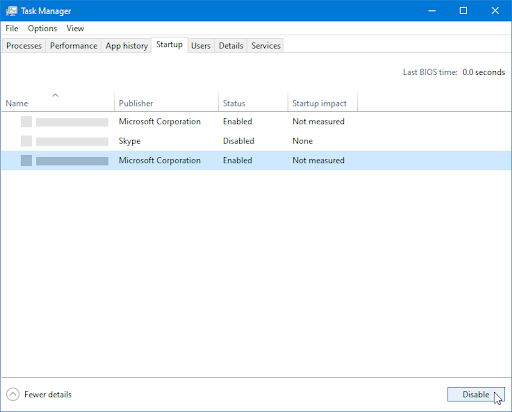
- Genstart din computer.
Metode 5. Reparer beskadigede systemfiler
Korrupte systemfiler kan forårsage massive problemer med dit operativsystem. Du kan identificere og reparere defekte systemfiler gennem SFC-scanningen og DISM-værktøjet.
Det Kontrolprogram til systemfiler (SFC) er et indbygget værktøj til at hjælpe med fejlfinding i Windows 10. Det er i stand til automatisk at opdage korrupte systemfiler og reparere dem, så de fungerer. Du kan bruge SFC-scanningen til potentielt at rette en række fejl.
Det DEC værktøj giver dig også mulighed for at identificere og rette korruptionsproblemer med dit system ved blot at køre kommandoer i kommandoprompt-applikationen. Den kontrollerer for korruption i hele systemet og forsøger automatisk at gendanne beskadigede eller manglende filer.
- Åbn søgelinjen på proceslinjen ved at klikke på forstørrelsesglasikonet. Du kan også tage det op med Windows + S tastaturgenvej.
- Type Kommandoprompt i søgefeltet. Når du ser det i resultaterne, skal du højreklikke på det og vælge Kør som administrator .
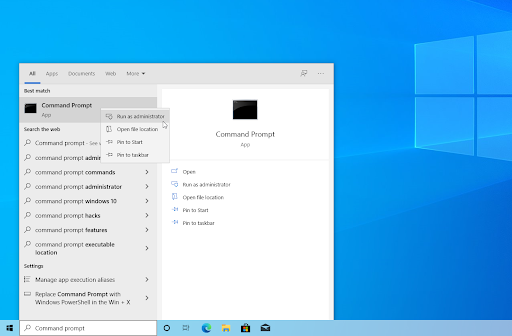
- Klik på, når du bliver bedt om det af brugerkontokontrol (UAC). Ja for at tillade appen at starte med administrative tilladelser.
- Indtast følgende kommando, og tryk på Enter for at udføre den: sfc /scannow
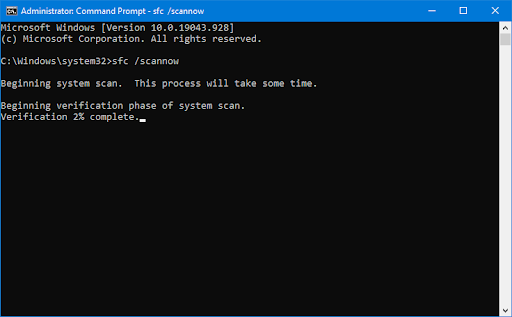
- Vent på, at System File Checker er færdig med at scanne din computer. Hvis der opdages uoverensstemmelser, vil hjælpeprogrammet gendanne de nødvendige systemfiler og forsøge at rette alle fejl relateret til dem.
- Start derefter DISM-scanningen. Indtast følgende kommando, og tryk på Enter for at udføre den: DISM.exe /Online /Cleanup-image /Scanhealth
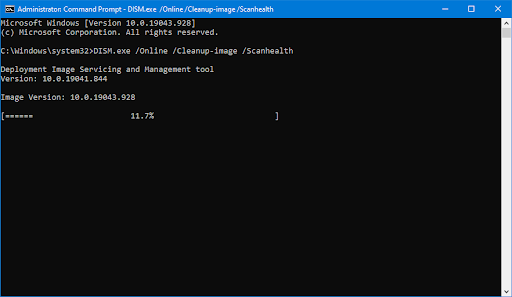
- Dernæst skal du udføre en kommando for at løse eventuelle problemer fundet på dit system. Indtast blot følgende linje og tryk på Enter igen: DISM.exe /Online /Cleanup-image /Restorehealth
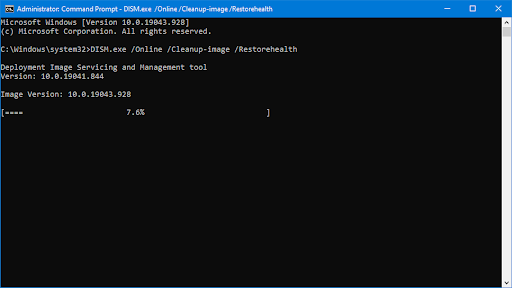
- Vent på, at processen er færdig. Når du er færdig, skal du lukke kommandopromptvinduet og genstarte din enhed.
SFC-scannings- og DISM-værktøjet kan tage noget tid at køre gennem dit system og identificere eventuelle manglende eller beskadigede systemfiler. Selvom scanningerne ikke kan finde noget, har nogle brugere rapporteret, at deres pc's funktionalitet blev forbedret efter at have kørt kommandoerne ovenfor.
Metode 6. Afinstaller DisplayLink-driveren
Hvis du bruger DisplayLink-software, kan det være kilden til APC Index Mismatch-problemet på din enhed. Mange brugere sendte rapporter om, at nogle drivere ikke er kompatible med Windows 10-systemet, og at fjerne dem løste de konstante systemnedbrud.
- Tryk på Windows + R tasterne på dit tastatur. Dette vil bringe værktøjet Kør frem.
- Indtaste ' appwiz.cpl ” uden anførselstegn og tryk på Gå ind tasten på dit tastatur. Dette vil starte Kontrolpanel-applikationen og tage dig direkte til Programmer og funktioner side.
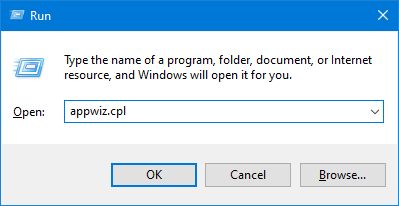
- Rul ned i din liste over installerede programmer og find DisplayLink Core Ansøgning. Højreklik på den én gang, og vælg Afinstaller fra kontekstmenuen.
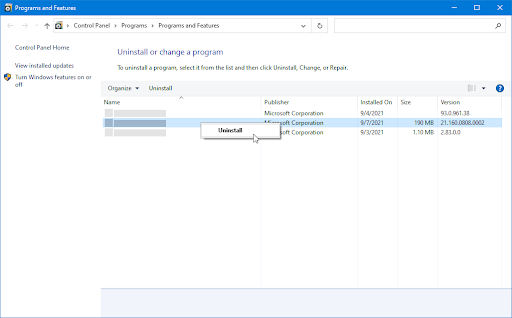
- Efter at have afinstalleret softwaren, Klik her at downloade DisplayLink installationsrens . Kør programmet én gang for at fjerne alle rester af DisplayLink-driveren og potentielt rette din blå skærm-fejl.
Metode 7. Brug Blue Screen-fejlfindingen
Windows 10 leveres med en række fejlfindingsprogrammer, der har til formål automatisk at løse problemer på din computer. Dette gør løsninger mere tilgængelige for brugerne. Brugere har fundet ud af, at Blue Screen-fejlfindingen er i stand til at adressere og rette fejl relateret til APC_INDEX_MISMATCH-fejlkoden.
Selvom fejlfinderen muligvis ikke er i stand til at gendanne de filer og fremskridt, du mistede på grund af systemnedbrudsfejlen, kan det hjælpe med at forhindre en anden.
Windows 10 batteriikon vises ikke
- Klik på Windows-ikonet nederst til venstre på skærmen for at få vist Start menu . Vælge Indstillinger , eller alternativt brug Windows + jeg genvej.
- Klik på Opdatering og sikkerhed flise. Det er her du kan finde det meste af din indbyggede fejlfinding.
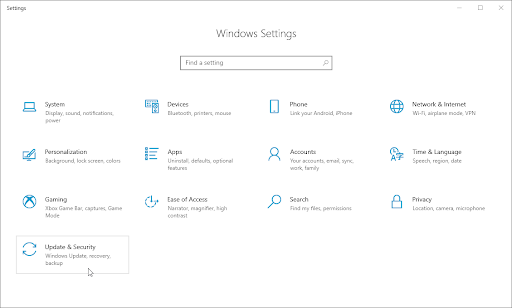
- Skift til Fejlfinding fanen ved hjælp af ruden i venstre side. Her burde du kunne se en fejlfinding med titlen Blå skærm .
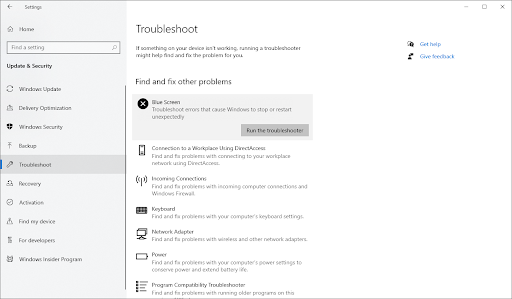
- Hvis du ikke deler fuldstændige diagnostiske data med Microsoft, skal du klikke på Yderligere fejlfinding link og find Blå skærm fejlfinder der.
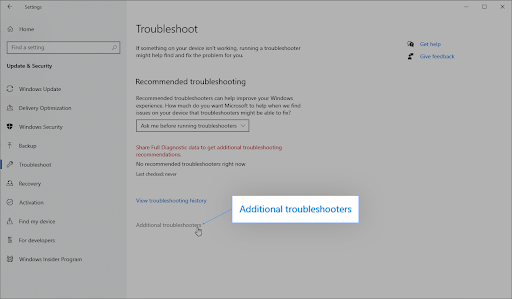
- Klik på Kør fejlfindingen knap. Vent på, at fejlfinderen scanner din enhed og identificerer eventuelle problemer.
Som altid er denne fejlfinding ikke perfekt. Det kan eller måske ikke opdage nogen problemer med dit system, men det betyder ikke, at vores andre metoder ikke kan reparere den fejl, du får på skærmen.
Metode 8. Deaktiver virtualisering i din BIOS
Mange Windows 10 brugere har rapporteret APC Index Mismatch BSOD fejl under brug af nogle Trend Micro værktøjer på deres computere. Dette er sandsynligvis på grund af et problem med virtualiseringsfunktionen på din computer, som ofte forstyrrer værktøjer, der fører til, at dette problem vises.
Hvis du ikke kræver virtualisering på din computer, kan du nemt slå den fra i BIOS uden at skulle ofre nogen af dine programmer.
Bare følg disse trin.
- Klik på Windows-ikon nederst til venstre på skærmen for at få startmenuen frem.
- Klik på Strøm mulighed, og vælg derefter Genstart . Dette vil lukke alle dine åbne programmer og helt genstarte din computer.
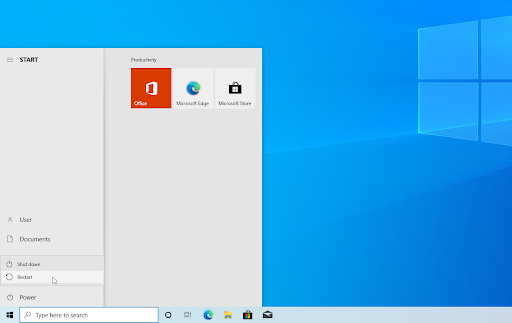
- Mens din computer starter, skal du trykke på F2 tasten på dit tastatur. Dette er den generelle funktionstast, der er nødvendig for at komme ind i BIOS, men nogle computere og bærbare computere kan have en anden nøgle tildelt. Du kan prøve at holde F8 , F10 , F12 , eller Af .

- Når BIOS-skærmen vises, skal du bruge piletasterne at navigere og finde Virtualisering funktion. Hvis du ikke kan finde det, så brug en søgemaskine for at få hjælp, eller kontakt producentens support!
- Når du finder virtualiseringsfunktionen, skal du deaktivere den. Når den er blevet deaktiveret, skal du genstarte din computer og kontrollere, om problemet er løst eller ej.
Husk, at virtualiseringsfunktionen kan være et andet sted afhængigt af din BIOS-version og mærke. Hvis din BIOS ikke har virtualisering, eller du allerede har deaktiveret den før, skal du springe til næste løsning.
Metode 9. Nulstil eller geninstaller Windows 10
Hvis intet ovenfor virkede, løses dit problem muligvis kun, hvis du nulstiller eller geninstallerer Windows 10. Afhængigt af dine præferencer kan du geninstallere systemet uden at miste nogen personlige filer. Desværre vil de fleste af dine applikationer og systemkonfigurationer blive slettet for at give din enhed en frisk start.
Tjek vores Sådan installeres Windows 10, 8.1 eller 7 ved hjælp af en bootbar USB guide til detaljerede trin-for-trin instruktioner om, hvordan du installerer Windows 10. Gå til den officielle for at få instruktioner til at opdatere og nulstille Microsoft support side.
Sidste tanker
Hvis du befinder dig på den blå skærm af døden eller oplever andre problemer med din computer, så fortvivl ikke! Du er sandsynligvis kun et skridt væk fra at rette det - vi har alle disse rettelser til dig i vores artikel. Plus, der er flere artikler om Windows 10 på vores blog, hvis du vil lære endnu mere om dette fantastiske OS!
Besøg vores Hjælpecenter for at få adgang til hundredvis af artikler, der dækker hundredvis af emner, og med tips til, hvordan du får mest muligt ud af dit system. Ønsker mere? Tilmeld dig vores nyhedsbrev for at få kampagner, tilbud og rabatter fra os direkte i din indbakke. Bare abonner med din e-mailadresse!
Du vil måske også syntes om
» Sådan løses Stop Code Memory Management på Windows 10
» Sådan rettes SYSTEM_SERVICE_EXCEPTION (dxgmms2.sys) i Windows 10
» Langsomt internet på Windows 10? Her er, hvordan du løser det


![Kan ikke høre folk i uenighed [Fixed]](https://gloryittechnologies.com/img/help-center/81/can-t-hear-people-discord.png)