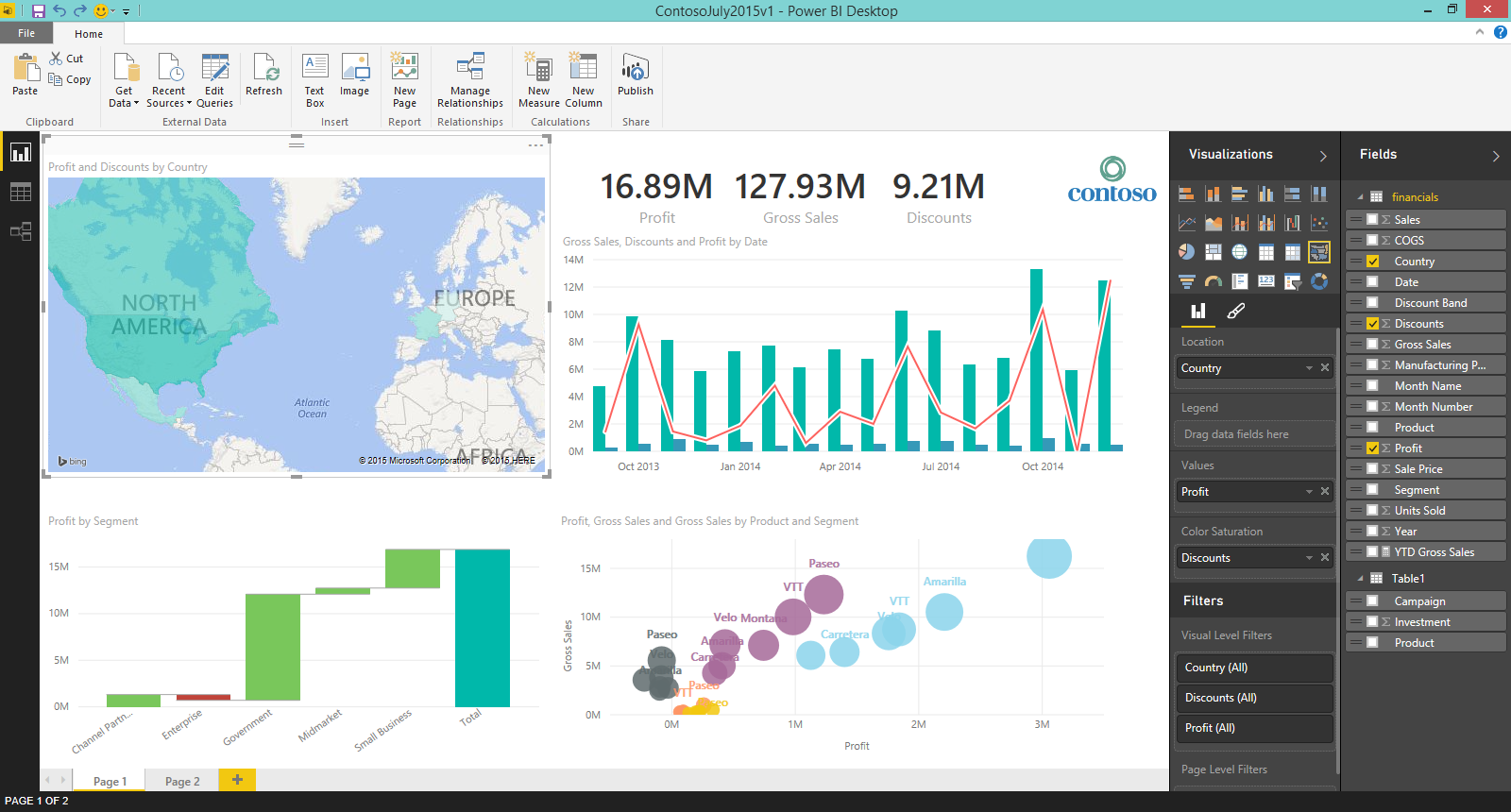Det meste af tiden er applikationer, der udfører enkle opgaver, en risiko at afhente. Normalt er funktioner enten ikke-funktionelle, kun betalt eller fungerer ikke så godt som lovet i produktbeskrivelsen. Et godt eksempel på dette er applikationer, der bruges til at tage personlige noter. Når du skriver idéer ned, holder styr på opgaver og planlægger begivenheder, har du brug for et program, der fuldt ud kan understøtte dine behov og give en god løsning til organiseret notatopbevaring. Microsoft OneNote er det perfekte eksempel på en sådan app.
I lang tid var OneNote en betalt del af Microsoft Office-pakken, men det er nu en gratis applikation, efter at Microsoft afbrød desktopversionen. I nyere tid blev OneNote tilgængelig som en Windows 10-app, der kommer forudinstalleret på din computer. Tidligere versioner som OneNote 2016 er stadig tilgængelige for download, men Microsoft udvikler ikke flere opdateringer, og mainstream-support forventes at udløbe i 2020.
hvorfor har min computer lav hukommelse
Da denne ændring stadig er ret ny i den tekniske verden, har vi samlet et nyttigt snydeark, der skal bruges, når du arbejder med OneNote til Windows 10. Hvis du bruger en tidligere version af OneNote, vores tips og tricks måske ikke så nyttigt - ting er blevet kraftigt ændret i denne udgivelse, hvilket resulterer i en masse nye muligheder og muligheder.
- Tip: Vores snydeark er rettet mod nye brugere, der ønsker at vide, hvordan de kan komme i gang med OneNote til Windows 10. Vi dækker det grundlæggende og et par nyttige tip til mere erfarne brugere, der måske har overset nogle dele af softwaren. . Hvis du kender nogen, der er nye til OneNote til Windows 10, kan du dele vores artikel med dem for at hjælpe dem med at lære hurtigere og bedre!
En introduktion til Ribbon interface
På samme måde som alle andre Microsoft Office-applikationer har OneNote den elskede Ribbon-interface til håndtering af navigation. Båndet har været en stor del af Office-suite-applikationer i mange år nu, da det først blev introduceret tilbage i Office 2007. Det blev designet med lettere navigation i tankerne og sluttede brugen af gammeldags menuer med flere niveauer af undermenuer.
Selvom OneNotes bånd ikke indeholder så mange faner og værktøjer som andre Office-apps, får du stadig enklere navigation med en visuel grænseflade, der hjælper dig med hurtigt at finde de værktøjer, du kender og elsker. Båndet er din vigtigste og eneste måde at navigere på i OneNote, åbner mulighederne for at formatere tekst, indsætte elementer, få adgang digital farve og skift visningstilstand.


I modsætning til tidligere OneNote-udgivelser har båndet i OneNote til Windows 10 et fladere, mere tiltalende design, der giver mulighed for mindre rod på skærmen, der distraherer dig fra dine noter. Denne minimalistiske grænseflade giver OneNote et moderne og stilfuldt look, der adskiller den fra konkurrenter.
Kom godt i gang ved at oprette notesbøger, sektioner og sider
Når du åbner OneNote, vil du bemærke, at der er mange muligheder for organisering af dine noter. Før vi springer ind i indholdet, er det vigtigt at forstå de forskellige lagringsniveauer, du har i OneNote.
Det er overflødigt at sige, at du har brug for en Microsoft-konto for at kunne bruge OneNote til sit fulde potentiale. Dette er det første niveau i hierarkiet - hver Microsoft-konto kan have flere notesbøger, sektioner og sider til at gemme noter inde. Dette viser meget godt på den måde, OneNote er lagt ud på din skærm.
Microsoft OneNote Cheat Sheat-Notebooks

Dine notesbøger indeholder alle sider, der indeholder noter. En notesbog er opdelt i sektioner, som du kan indtaste noter på på forskellige sider. Ved at klikke på navnet på din aktuelt aktive notesbog vises alle tilgængelige notesbøger. Vi anbefaler, at du opbevarer forskellige notesbøger i forskellige dele af dit liv. For eksempel kan du have en hel notesbog dedikeret til studier, arbejde og privatliv.
- Tip: Du kan omdøbe en notesbog ved at højreklikke på den og vælge indstillingen Notebook-brugernavn. Indtast blot det nye navn, og tryk på enter!

Sektioner

Som nævnt ovenfor er hver projektmappe adskilt i forskellige sektioner. Som standard har du oprettet sektionen Hurtige noter til dig, men du kan altid oprette nye sektioner ved at trykke på knappen Tilføj sektion i bunden af vinduet. Alternativt kan du højreklikke på et tomt rum i sektionskolonnen og vælge Ny sektion eller Ny sektionsgruppe for yderligere at organisere dine sektioner.
hvordan man kontrollerer hvilken version af Excel, du har
Hver sektion har mange tilgængelige muligheder for tilpasning. Når du højreklikker på et afsnit, kan du se disse muligheder med det samme. Du kan omdøbe dem, tildele unikke farver, flytte eller kopiere sektionen og endda beskytte den med adgangskode. Der er også en mulighed for at fastgøre en sektion til din Start menuen fliser . Dette er også hvor du kan slette sektioner, når du ikke længere har brug for dem, bare vær forsigtig! Når du sletter en sektion, slettes også alle siderne i den.

sider

Dine sider er i det væsentlige dine noter. På samme måde som sektioner kan du oprette nye sider ved at trykke på knappen Tilføj side i bunden af vinduet eller højreklikke på et tomt område i sidekolonnen og klikke på indstillingen Ny side. Dine sider kan til enhver tid omdøbes, kopieres og slettes ved at højreklikke på dem fra sidekolonnen.

problem med at sende kommandoen til programmet
Når du begynder at skrive en note, bemærker du, at den vises i en grå ramme. Når du skriver mere, justerer rammen automatisk bredden og højden til din tekst, men du kan altid ændre den manuelt ved at trække i siderne. Denne ramme er kun synlig, når du skriver en note eller holder musen over en, den vil ellers ikke være synlig.

Denne rammegrænseflade giver dig mulighed for nemt at komme rundt i dine noter og oprette layout, der er dynamiske og interaktive. Ved at klikke på de tre prikker i den øverste midterste del af rammen kan du frit trække notaterne inde i den på samme måde som hvordan du kunne finde klistermærker på et planlægningskort.
Alt om formatering

Når du vælger Fanen Hjem fra båndet , kan du se nogle praktiske muligheder for at formatere teksten i dine noter. Vælg bare den tekst, du vil ændre, og klik på et af ikonerne for at ændre selve skrifttypen, tekststørrelse, farve, gøre teksten fed, kursiv, understreg eller endda fremhæve tekst. Du kan også klar formatering med et klik på en knap. Hold blot musen over navnene på ikonerne for at se, hvad de gør. Vær ikke bange for at klikke på dem heller - du kan altid fortryde.

Indsæt billeder, videoer og andre elementer
Ved at klikke på fanen Indsæt fra båndet kan du se mange muligheder for at indsætte forskellige emner for at gøre dine noter mere effektive og dynamiske. Her er en oversigt over de tre vigtigste ting, som du sandsynligvis bruger, når du arbejder med OneNote:
Sådan indsættes tabeller i OneNote
Du kan indsætte tabeller, der hovedsagelig bruges til at holde styr på data såsom kontaktoplysninger. Når du har indsat en tabel på din side, vises en ny tabelfane på båndet, der indeholder tilpasningsmuligheder. Hver tabel kan justeres og ændres, du kan indsætte nye rækker og endda sortere posterne i din tabel. Med de samme tekstformateringsværktøjer som nævnt ovenfor kan du lade din kreativitet flyde og få dine tabeller til at se tiltalende ud. Du kan også ændre baggrunden for hver celle og endda få grænserne til at forsvinde.

Sådan indsættes filer i OneNote
Næste på listen indsætter en fil. Denne fil kan stort set være alt, hvad der er gemt lokalt på din computer eller eventuelt inde i din OneDrive. Når du har indsat en fil, opretter OneNote i det væsentlige en genvej til at åbne filen fra dine noter. Du kan også indsætte PDF-filer specifikt ved at klikke på udskriftsikonet i stedet.
hvordan man reducerer lysstyrken på Windows 10

Sådan indsættes billeder i OneNote
Nu kommer billeder. Du kan indsætte stort set ethvert billede på dine OneNote-sider. Gennemse dine lokale filer, tag et nyt billede med dit kamera eller find et passende billede online, alt sammen inden for OneNote. Når du har indsat et billede, vises en ny billedfane i dit bånd. Brug værktøjerne til let at ændre størrelse, rotere eller vende billeder. Du kan også indstille et billede som baggrund på din side.

Sådan indsættes videoer i OneNote
Du har mulighed for at indsætte onlinevideoer fra internettet lige ind på dine sider. Grib blot linket til den video, du gerne vil se på din side, klik på knappen Online video og nyd at se!
- Tip: OneNote understøtter i øjeblikket et stort antal websteder, når det kommer til at indsætte videoer. Her er listen over understøttede websteder

Digital farve
Vi har alle øjeblikke, hvor vi hellere bare skriver noget over den allerede eksisterende digitale side i stedet for at bruge formatering og oprette unødvendige noter. Du kan forbedre dine sider ved at bruge fanen Tegn i båndet, som lader dig digitalt blæk oven på indholdet i dine noter. OneNote leveres med mange penne, blyanter og highlighters, der kan tilpasses, for at sikre, at alle finder det, de leder efter.
- Tip: Når du er færdig med at farve, skal du klikke på knappen Vælg objekter eller Skriv tekst i båndet ved siden af pennesættet. Dette giver dig mulighed for at skifte mellem at tage noter, flytte rammer og farve.

Søg i dine noter
Selvom OneNote giver dig friheden til ordentligt at organisere dine noter, er der altid tidspunkter, hvor din hukommelse fejler dig, og du ikke kan finde noget, du leder efter. Dette er grunden til, at Microsoft inkluderede en søgefunktion for at gennemse dine noter og finde ting hurtigt. For at få adgang til søgefunktionen skal du blot klikke på forstørrelsesglasikonet i venstre side af skærmen og derefter indtaste det, du leder efter.
Du kan enten søge efter et ord eller søge efter dine tags - såsom emner markeret som en vigtig post, et spørgsmål eller en opgave. Når søgefeltet finder et resultat, vises det hvilken side, notesbog og sektion, der returnerede et matchende resultat, og markerer ordet eller mærket på siden.

Hvis du leder efter et softwarefirma, du kan stole på for dets integritet og ærlige forretningspraksis, skal du ikke lede længere end . Vi er en Microsoft-certificeret partner og en BBB-akkrediteret virksomhed, der er interesseret i at give vores kunder en pålidelig og tilfredsstillende oplevelse af de softwareprodukter, de har brug for. Vi vil være sammen med dig før, under og efter alt salget. Det er vores 360 graders softwareopbevaringsgaranti. Så hvad venter du på? Ring til os i dag + 1877 315 1713 eller e-mail til sales@softwarekeep.com. Du kan også nå os via Live chat.