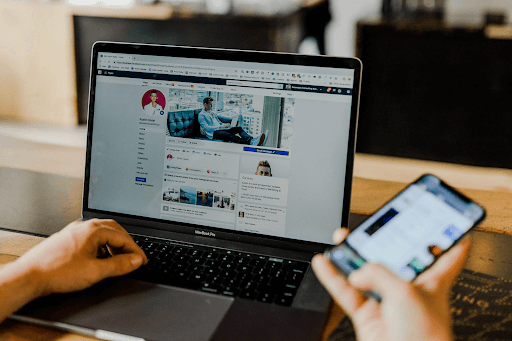Når nogen har det fjernadgang til Registreringsdatabase på dit system kan det føre til alle mulige problemer. Især hvis personen ikke er dygtig til at håndtere registreringsdatabase filer , vil du muligvis deaktivere deres adgang.
Heldigvis, selv på Windows 7, du har mulighed for at deaktiver fjernadgang til dit Windows-registreringsdatabase. Fortsæt med at læse vores artikel for at lære mere om dette emne.

dette program kunne ikke starte, fordi side-by-side-konfiguration er forkert
Hvad er Windows-registreringsdatabasen?
Windows-registreringsdatabasen er en database på din computers harddisk. Den gemmer vigtige indstillinger til dit Windows-system , såvel som de applikationer, som du har installeret.
Da det indeholder vigtige data, bør registreringsdatabasen kun være det redigeret når du ved hvad du laver. Ryd aldrig med indstillingerne uden at følge en guide eller have nogen i nærheden, der ved hvad de laver.
Når du først ved, hvordan du arbejder i registreringsdatabasen, kan du gøre mange fantastiske ting på din pc. Fra at fremskynde ydeevnen hele vejen til at tilpasse din Windows-oplevelse på det næste niveau.
Hvorfor skal jeg deaktivere netværksadgang til registreringsdatabasen?
Selvom det ikke nødvendigvis er en trussel, der er altid en mulighed for, at nogen seriøst kan ødelægge din computer ved at redigere registreringsdatabasen. Hvis dit netværk har adgang til det, behøver de ikke engang at bruge den samme computer som dig.
Sådan deaktiveres netværksadgang til Windows-registreringsdatabasen?
Nu hvor du ved, hvorfor det er nyttigt at holde din registreringsdatabase sikker, kan vi begynde at tage skridt til at sikre, at den forbliver uberørt. I skrivende stund er der to måder, du kan deaktivere netværksadgang (også kendt som fjernadgang) til Windows-registreringsdatabasen.
Bemærk: Disse instruktioner er til Windows 7-operativsystemer. Processen er dog ens i mange andre Windows-udgivelser, inklusive den nye Windows 10.
Begge disse metoder er lette at følge selv for folk, der har ringe eller ingen erfaring med Windows 7. Inden du begynder, råder vi dig til at oprette en Systemgendannelsespunkt i tilfælde af fejl under processen.
Ved du ikke, hvordan du opretter et systemgendannelsespunkt på Windows 7? Vi anbefaler at se dette hurtigt og informativt video af EasyPcRepairs at lære hvordan.
Når du er klar, skal du vælge din foretrukne metode og begynde at deaktivere adgangen til din registreringsdatabase for dit netværk.
Første metode: Rediger indstillinger i tjenester
En måde at deaktivere fjernadgang til dine registreringsdatabase filer er ved at deaktivere selve tjenesten. Selvom dette lyder kompliceret, er det i virkeligheden en nem og hurtig proces.
Alle Windows 7-operativsystemer er udstyret med et værktøj, der giver dig mulighed for at se og konfigurere de tjenester, der kører på din pc. Dette er hvad vi vil bruge til at slippe af med adgangen til registreringsdatabasenetværket.
- Tryk på og hold nede Windows på tastaturet, og tryk derefter på R . Denne genvej starter straks et kaldet hjælpeprogram Løb .
- Du vil se et tekstfelt, hvor du kan indtaste tegn. Indtaste services.msc og tryk på Okay knap. Vent på Tjenester værktøj til at starte.

- Finde Fjernregistrering fra listen over tjenester i højre rude. Posterne sorteres efter alfabetisk rækkefølge, hvilket gør det lettere at finde posten.

- Dobbeltklik på Fjernregistrering .
- I generel fane, skift Starttype til handicappet .

- Klik på ansøge og genstart computeren for at gøre ændringerne endelige.
Eksterne brugere eller tjenester på dit netværk bør ikke længere være i stand til at redigere registreringsdatabasefilerne på din computer. Du kan altid vende denne ændring ved at indstille opstartstypen til en af dem Automatisk eller Håndbog .
Anden metode: Brug registreringsdatabasen
Denne metode svarer meget til den første, men vi bruger selve registreringsdatabasen til at ændre indstillingerne. Til dette skal du bruge en Registreringseditor , som er let tilgængelig til brug på din pc som standard.
Som nævnt ovenfor skal registreringsdatabasen håndteres med forsigtighed. Sørg for at følge vores instruktioner nøje. Hvis du vil udføre andre justeringer, anbefaler vi stærkt, at du søger efter en guide, inden du går ind alene.
Bemærk: Hvis du ikke oprettede et systemgendannelsespunkt før, er det et godt tidspunkt at gøre det nu. Alternativt kan du sikkerhedskopiere selve registreringsdatabasen for at eliminere risikoen for skader på din pc. Følg dette video af Britec09 for at lære at oprette og bruge en sikkerhedskopi til registreringsdatabasen på Windows 7.
Følg disse trin for at deaktivere netværks- / fjernadgang til din registreringsdatabase i Windows 7:
Microsoft Word stavekontrol fungerer ikke
- Den første ting, vi har brug for for at gøre det, åbner Registreringseditor . Du kan gøre dette ved at trykke på Windows og R taster på samme tid. Denne genvej starter straks et kaldet hjælpeprogram Løb .
- Indtast ordet regedit og ramte Okay knap. Registreringseditoren skal være åben inden for få sekunder.

- Du kan navigere i registreringsdatabasen ved at trykke på pilikonetved siden af navnet på en mappe, officielt kaldet a Registreringsnøgle . Ved at bruge dette navigerer du til følgende placering: HKEY_LOCAL_MACHINE → SYSTEM → CurrentControlSet → Services → RemoteRegistry.
- Dobbeltklik på den kaldte REG_DWORD-post Start .
- Du vil se et skrivbart felt under Værdidata . Slet ethvert andet nummer, og indtast blot 4 .

- Klik på Okay og genstart computeren.
Hvad vi lige gjorde, var en simpel tweak i Windows-registreringsdatabasen. De fleste indstillinger svarer til numre i registreringsdatabasen. Her er en hurtig gennemgang af de mulige indstillinger for RemoteRegistry:
- to = Automatisk
- 3 = Manuel
- 4 = Deaktiveret
Disse svarer til de indstillinger, der findes i Tjenester . Hvis du vil vende denne ændring og tillade fjernadgang til din registreringsdatabase, skal du blot redigere værdidataene til et andet nummer.
Vi håber, at vores guide var nyttig til at lære, hvordan du deaktiverer netværket / fjernadgang til dit Windows-registreringsdatabase. Det er altid rart at vide om, hvordan din computer fungerer, og hvilke værktøjer du har adgang til, når det kommer til at tilpasse dine præferencer.
Hvis du leder efter et softwarefirma, du kan stole på for dets integritet og ærlige forretningspraksis, skal du ikke lede længere end . Vi er en Microsoft-certificeret partner og en BBB-akkrediteret virksomhed, der er interesseret i at give vores kunder en pålidelig og tilfredsstillende oplevelse af de softwareprodukter, de har brug for. Vi vil være sammen med dig før, under og efter alt salget. Det er vores 360 graders softwareopbevaringsgaranti. Så hvad venter du på? Ring til os i dag på +1777315 1713 eller e-mail til sales@softwarekeep.com. Du kan også nå os via Live Chat.