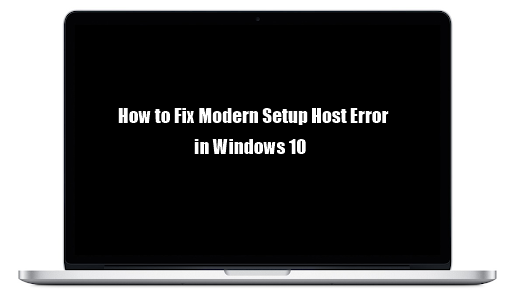Mange Windows 10-brugere har haft problemer med Wi-Fi af forskellige årsager. Det mest almindelige problem ser ud til at være, at Wi-Fi ofte afbryder forbindelsen, hvilket får brugerne til at miste adgang til internettet. Dette problem kan skyldes forskellige årsager, såsom:
- Wi-Fi-driversoftwaren opdateres ikke. Sørg for, at dine chauffører altid er opdaterede for at løse eventuelle fejl, kompatibilitetsproblemer osv.
- Din driver selv er ikke kompatibel med din nuværende Windows 10-version. Hvis opdatering af driveren ikke virker, skal du prøve at downloade den nyeste version af Windows 10 og også opdatere dit system.
- Der er et problem med strømstyring.
Selvom generende og frustrerende, er dette problem let at løse. I denne vejledning lærer du de nemmeste og hurtigste metoder, du kan prøve at få din WiFi-forbindelse stabil igen.
Hvad får WiFi til at fortsætte med at afbryde forbindelsen?
De fleste Windows 10-problemer har mange mulige årsager. WiFi, der automatisk frakobles fra tid til anden, er et af disse problemer.
hvor er nvidia kontrolpanel placeret
Ved at stole på det aktive og hjælpsomme Windows 10-brugerfællesskab kunne vi bestemme nogle af de almindelige årsager til denne fejl. Husk, at dit problem kan være unikt - dette er kun almindelige temaer, der dukker op, når brugere diskuterer WiFi-afbrydelsen alene.
- WiFi Sense . Windows 10 introducerer en funktion kaldet WiFi Sense. Det var designet til at gøre det lettere at oprette forbindelse til andre WiFi-netværk, men nogle gange kommer det kun i vejen. Det giver dig mulighed for automatisk at oprette forbindelse til et åbent trådløst hotspot, som en anden Windows 10-bruger tidligere har oprettet forbindelse til og delt.
Denne funktion kan få en Windows 10-computer til at afbryde forbindelsen til WiFi-netværket for at forsøge at oprette forbindelse til et andet netværk i nærheden, der aldrig tidligere har været tilsluttet på din computer.
- Strømstyring . Da Windows 10 også er populær blandt bærbare brugere, har Microsoft introduceret en række måder at reducere strømforbruget i et forsøg på at øge batteriets levetid på enheder.
En af disse muligheder inkluderer muligheden for automatisk at deaktivere forskellige hardware, når strømforbruget rammer et bestemt beløb på din computer. Det er muligt, at denne funktion slukker for din WiFi-adapter, hvilket får din computer til at afbryde forbindelsen fra netværket ofte.
- Forældede eller beskadigede drivere . Drivere er vigtige komponenter at have, da de tager sig af funktionaliteten i din tilsluttede hardware og meget mere. Hvis dine chauffører er forældede eller beskadigede, fungerer de ikke som beregnet og forårsager problemer.
- Dårligt konfigureret trådløs adapter . Det er muligt, at indstillinger som f.eks. Registrering af kanalfrekvensområdet blev ændret i din konfiguration af den trådløse adapter. Selvom de kan virke som ubetydelige ændringer, kan de få din WiFi til at fortsætte med at afbryde forbindelsen.
- Routerskader eller placering . Hvis din router ikke fungerer korrekt, kan det medføre, at du mister adgang til dit Wi-Fi-netværk. Optimer placeringen af din router ved at bringe den tættere på din enhed. Sørg for, at routeren ikke er beskadiget ekst
Hurtig løsning til fejlen 'Internet afbryder tilfældigt'
Her er en mulig hurtig løsning, hvis internettet afbrydes tilfældigt på Windows 10. Du skal starte fejlfinding ved at udføre disse metoder for potentielt at gendanne din internetforbindelse på få minutter:
- Genstart din router, eller nulstil den til standardindstillingerne. Du kan også prøve at genstarte din pc.
- Opdater dine Wi-Fi-adapterdrivere og Wi-Fi-firmwaredrivere. Sørg for, at du kun downloader firmwaredrivere fra producentens websted for at undgå malware eller forældede produkter.
- Kontakt din internetudbyder (ISP) for at kontrollere, om der er et forbindelsesområde inden for din placering.
Sådan repareres afbrydelsen af Wi-Fi på Windows 10
Når vi har identificeret nogle mulige årsager, er det tid til at komme i bunden af fejlen og starte fejlfinding. Metoderne nedenfor fokuserer på at rette dit internet ofte og tilfældigt afbryde forbindelsen til Windows 10. Hvis du har forskellige netværksfejl, skal du sørge for at tjekke vores Hjælpecenter for en mulig løsning.
Forudsætninger
Før vi springer lige ind i at rette din forbindelse, er det vigtigt, at du tager nogle forudsætninger for at sikre, at reparationsprocessen forløber glat.
hvordan man integrerer en pdf i Excel
- Sikkerhedskopier dine data . (Valgfrit) Vi anbefaler stærkt, at du gemmer alle dine vigtige data på et eksternt drev, inden du begynder at rette denne fejl. Nogle metoder, der er anført nedenfor, kræver, at du manipulerer kontoindstillinger, hvilket under specifikke omstændigheder kan føre til tab af data.
Du kan finde din brugermappe i C: Brugere , dette er den mappe, vi anbefaler at tage backup af.
- Få adgang til en administratorkonto . Der kræves administrative tilladelser til at udføre nogle af nedenstående rettelser. Dette betyder simpelthen, at du skal bruge en lokal konto, der har den tildelte rolle som administrator.Brug for hjælp? Tjek vores Sådan gør du en lokal bruger til administrator i Windows 10 guide.
Når du er færdig med at tage ovenstående forudsætninger, er det tid til at begynde at rette fejlen.
Metode 1: Indstil dit hjemmenetværk som privat i stedet for offentligt
-
Dårlige WiFi-indstillinger er ofte synderen for hyppige problemer med forbindelse til internettet. Nogle brugere rapporterer, at det at have dit hjemmenetværk offentligt kan forårsage problemer med forbindelsen. Dette kan let løses ved blot at indstille dine WiFi-netværk til private.
Klik på Netværk og internet ikonet i systembakken. Hvis du ikke kan se dette ikon i din proceslinje, kan du prøve at klikke på pilen, der peger opad for at afsløre eventuelle skjulte emner.

- Klik på det netværk, du har forbindelse til, og klik derefter på Ejendomme link.

- Se efter Netværksprofil overskrift. I dette afsnit skal du sørge for at ændre forbindelsen til Privat i stedet for offentligt. Sørg for kun at bruge dette, hvis du har forbindelse til WiFi-netværk, du stoler på.

- Test om dit internet stadig holder på at afbryde forbindelsen efter at have foretaget ændringen.
Metode 2: Deaktiver WiFi Sense
WiFi Sense kan være en ganske problematisk funktion på trods af hvad den oprindeligt blev lavet til. Vi anbefaler at prøve at deaktivere funktionen for at teste, om den forårsager interferens med dit netværk.
2021-opdatering : Wifi Sense findes ikke længere efter opdatering af Windows 10 version 1803. Funktionen er roligt fjernet fra alle computere på grund af Microsoft, der er angivet i Annoncerer Windows 10 Insider Preview Build 14342 blogindlæg.
Hvis du stadig bruger en ældre version af Windows 10 med WiFi Sense aktiveret, skal du følge nedenstående trin for at slå funktionen fra og muligvis rette dine internetforbindelser:
- Klik på Windows ikon på din proceslinje for at åbne Start-menuen. Klik her på Indstillinger . (Du kan også bruge Windows + I tastaturgenvej.)

- Klik på Netværk og internet flise.

- Brug menuen til venstre for at skifte til Wi-Fi-sektionen. Klik på linket 'Administrer Wi-Fi-indstillinger' under detaljerne i din aktuelle forbindelse, som vist nedenfor.

- Rul ned, indtil du når Wi-Fi Sense afsnit. Skift kontakten under Opret forbindelse til netværk, der deles af mine kontakter til Fra for at sikre, at funktionen er deaktiveret korrekt.

- Test om dit internet stadig har forbindelsesproblemer. Du kan blive bedt om at genstarte din computer, før ændringerne finder sted.

- Test om din WiFi stadig har forbindelsesproblemer.
Metode 3: Løs dine strømstyringsindstillinger
Det er muligt, at dine strømstyringsindstillinger deaktiverer din trådløse adapter fra tid til anden, hvilket får den til midlertidigt at afbryde forbindelsen. Du kan nemt løse dette ved at foretage en lille justering.
- Tryk på Windows + X på tastaturet, og klik på Enhedshåndtering indstilling fra menuen.

- Udvid Netværkskort menu ved at klikke på pilenved siden af det.

- Dobbeltklik på din adapter, og skift derefter til fanen Strømstyring i det nye vindue. Fjern markeringen i afkrydsningsfeltet ud for Tillad, at computeren slukker for denne enhed for at spare strøm, og klik derefter på OK.

- Fjern markeringen i afkrydsningsfeltet ud for Lad computeren slukke for denne enhed for at spare strøm klik derefter på OK.
- Genstart din enhed og se om du stadig oplever WiFi-problemer.
Metode 4: Kør netværksfejlfinding
Windows 10 leveres med masser af fejlfindingsprogrammer for at slippe af med almindelige problemer og fejl uden at skulle kontakte kundesupport. Netværksfejlfinding kan muligvis identificere og automatisk løse problemer med din WiFi.
- Søg efter 'kør', eller tryk på Windows + R-tasterne på dit tastatur for at få vist Kør-hjælpeprogrammet. Indtast 'kontrol' og klik på OK-knappen. Dette åbner kontrolpanelet.

- Når kontrolpanelet er åbent, skal du sørge for at indstille din visningstilstand til Store ikoner . Vælg nu Fejlfinding mulighed.

- Klik på Netværk og internet .

- På det næste skærmbillede skal du vælge Netværksadapter , følg derefter instruktionerne på skærmen for automatisk at reparere eventuelle opdagede fejl.

- Genstart din enhed og se om du stadig oplever WiFi-problemer.
Metode 5: Nulstil Wi-Fi AutoConfig-tjenesten
Det er muligt, at en handicappet tjeneste får din WiFi til at opføre sig på en uventet måde. Der er en simpel løsning på dette, alt hvad du skal gøre er at nulstille den problematiske tjeneste.
- Tryk på Windows + R taster på tastaturet for at starte Run-værktøjet. Indtaste services.msc og tryk på OK-knappen.

- Find WLAN AutoConfig post i vinduet Tjenester, højreklik derefter på det og vælg Ejendomme .

- Skift opstartstype til Automatisk. Når dette er valgt, skal du klikke på knappen Anvend og derefter lukke vinduet ved at trykke på OK-knappen.

- Klik på ansøge knappen, og luk derefter vinduet ved at trykke på Okay knap.
- Test om du stadig har problemer med WiFi-forbindelse. Hvis ja, genstart din computer, og prøv igen.
Metode 6: Opdater dine trådløse drivere
Forældede drivere kan forårsage en hel masse problemer på dit system. Sørg for at opdatere dem for muligvis at løse eventuelle problemer med din mus på Windows 10.
lokal udskriftsspoolertjeneste kører ikke Windows 10
- Tryk på Windows + X på tastaturet, og klik på Enhedshåndtering indstilling fra menuen.

- Udvid Netværkskort menu ved at klikke på pilenved siden af det.

- Dobbeltklik på din adapter. I det nye vindue skal du skifte til driverfanen og derefter klikke på knappen Opdater driver.

- Tillad, at Windows 10 ser efter den nyeste driver på din lokale computer eller online, og følg derefter instruktionerne på skærmen for at installere den på din enhed.

- Det er muligt, at Windows 10 ikke registrerer nogen driveropdateringer. Det er god praksis at tjekke producentens websted for eventuelle opdateringer. Hvis du finder en opdateret driver, skal du installere den manuelt på din enhed.
- Genstart din computer og test, om WiFi-afbrydelsesfejlen stadig er til stede.
Vi håber, at vores guide var i stand til at hjælpe dig med at løse problemet med, at din WiFi ofte afbrydes. Nyd at surfe på Internettet, som det var meningen!
Afsluttende tanker
Hvis du i fremtiden bemærker, at dit system oplever lignende problemer, er du velkommen til at vende tilbage til vores artikel og anvende nogle andre rettelser. Hvis intet fungerer, anbefaler vi, at du henvender dig til Microsofts kundesupportteam eller leder efter en it-specialist med hensyn til din pc's helbred.
Er du interesseret i at lære mere om Windows 10? Du kan gennemse vores dedikerede Hjælp-sektionen og find artikler om alt relateret til Microsofts banebrydende operativsystem.
Hvis du leder efter et softwarefirma, du kan stole på for dets integritet og ærlige forretningspraksis, skal du ikke lede længere end . Vi er en Microsoft-certificeret partner og en BBB-akkrediteret virksomhed, der er interesseret i at give vores kunder en pålidelig og tilfredsstillende oplevelse af de softwareprodukter, de har brug for. Vi vil være sammen med dig før, under og efter alt salget.
Du vil måske også kunne lide
Sådan personaliseres Windows 10
Sådan bruges flere desktops i Windows 10
Sådan repareres Brightness Control, der ikke fungerer på Windows 10