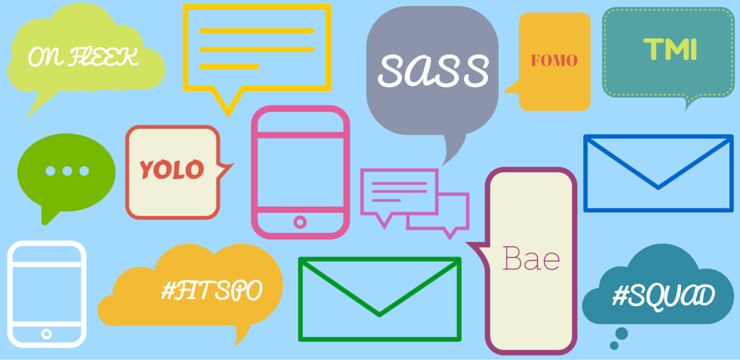Skrivebordet er ofte den hurtigste måde at nå vigtige filer, systemmapper på og giver også hurtig adgang til applikationer. Men mange Windows 10 brugere har rapporteret, at deres skrivebordsikoner forsvandt eller mangler .
hvordan man indsætter hængende indrykning på ordet
![]()
Dette problem kan forårsage en masse bekymring, især hvis du stoler på skrivebordet for at få hurtig adgang til dine lagrede data. I vores artikel kan du finde de bedste løsninger til hurtigt at gendanne dit skrivebord og få adgang til dine ikoner, genveje og filer tilbage.
Trin til at rette manglende eller forsvundne skrivebordsikoner
Der kan være flere kilder til, at dine skrivebordsikoner forsvinder, men det betyder også, at der kan anvendes flere rettelser for at få dem tilbage. Vores artikel fokuserer på at give dig de mest pålidelige og testede metoder, så du effektivt kan foretage fejlfinding af dette problem.
Lad os ikke spilde noget tid og komme lige ind i det!
Løsning 1: Tænd synligheden af skrivebordsikoner
![]()
Det er muligt, at din skrivebordsikon synlighed indstillinger blev slået fra, hvilket fik dem til at forsvinde. Dette kan være menneskelig fejl eller skyldes et program, du for nylig har brugt eller installeret. Du kan nemt tænde den igen ved at følge nedenstående trin.
- Højreklik på et tomt rum på skrivebordet.
- Klik på Udsigt indstilling fra genvejsmenuen for at udvide indstillingerne.
- Sørg for at Vis skrivebordsikoner er afkrydset. Hvis det ikke er tilfældet, skal du blot klikke på det en gang for at sikre, at det ikke forårsager problemer med at vise dine skrivebordsikoner.
- Du skal straks se, at dine ikoner vises igen. Hvis du ikke gør det, skal du fortsætte med vores næste metoder.
Løsning 2: Deaktiver tablet-tilstand
![]()
Brugere har rapporteret at have Tablet-tilstand aktiveret kan forårsage fejl ved visning af skrivebordsikoner. Denne tilstand har til formål at hjælpe berøringsaktiverede enheder med at fungere, men det kan forårsage uønskede ændringer for mange mennesker.
Nedenfor er trinene til, hvordan du nemt kan deaktivere Tablet-tilstand i Windows 10.
windows 10 nederste bjælke skjuler sig ikke i fuld skærm
- Åbn Start-menu ved at klikke på Windows-ikon i nederste venstre hjørne af din skærm. Du kan også trykke på denne tast på dit tastatur for at åbne menuen.
- Klik på Indstillinger fra venstre side af pop op-menuen. Det er angivet med et tandhjulsikon. For hurtigere adgang skal du blot bruge Windows + S tastaturgenvej.
- Du får vist et nyt vindue, der viser mange systemindstillinger. Klik på System flise.
- Brug panelet til venstre for at skifte til Tablet-tilstand fanen.
- Afhængigt af hvad du ser vist, skal du følge de næste instruktioner:
- Hvis du ser Gør Windows mere berøringsvenligt ved hjælp af din enhed som en tablet skal du sørge for, at skifteren er slået fra.
- Ellers skal du ændre dine tabletindstillinger til Brug desktop-tilstand, når jeg logger ind og Spørg mig altid inden du skifter .
- Genstart din computer og kontroller, om dine skrivebordsikoner er tilbage.
Løsning 3: Brug kommandoprompten til at genopbygge din ikoncache
![]()
Det Kommandoprompt giver dig mulighed for at nå et dybere systemkonfigurationsniveau, hvilket gør det nemt at gendanne indstillinger. Alt du skal gøre er at følge nedenstående trin - sørg for ikke at foretage andre ændringer, da dårligt indtastning af kommandoer kan forårsage flere problemer på din enhed!
Simpelthen at genopbygge din ikoncache kan være den rigtige ting at gøre, hvis dine skrivebordsikoner forsvandt. Dette vil sikre, at Windows 10 har et rent lærred til gengivelse af dine ikoner og gendanner eventuelle tidligere problemer med cache-filerne.
- Tryk på Windows + R taster skærmtastaturet. Dette vil bringe Run-værktøjet op.
- Indtaste cmd og tryk på Ctrl + Skift + Enter på tastaturet. Når du gør det, starter du kommandoprompten med administrative tilladelser.
- Klik på, hvis du bliver bedt om det Ja for at tillade kommandoprompten at foretage ændringer på din enhed.
- Indtast følgende kommandoer, tryk på Enter-tasten imellem hver nye linje. Dette gendanner din ikoncache et trin ad gangen:

- Genstart din enhed. Du skal være i stand til straks at kontrollere, om dine skrivebordsikoner igen vises.
Løsning 4: Kør systemfilkontrollen
![]()
Det Kontrol af systemfiler er et værktøj, der er tilgængeligt i Windows 10 som standard. Det kaldes også en SFC-scanning, og det er din hurtigste måde til automatisk at rette korrupte systemfiler og andre problemer.
hvordan man stopper hurtig adgang i Windows 10
At køre denne scanning har vist sig at slippe af med problemer med Windows 10-ikonerne mangler. Her er hvad du skal gøre for at køre det.
- Tryk på Windows + R på tastaturet. Dette vil bringe Run-værktøjet op.
- Indtaste cmd og tryk på Ctrl + Skift + Enter på tastaturet. Når du gør det, starter du kommandoprompten med administrative tilladelser.
- Klik på, hvis du bliver bedt om det Ja for at tillade kommandoprompten at foretage ændringer på din enhed.
- Når du er i kommandoprompten, skal du skrive følgende kommando og trykke på Enter for at udføre den: sfc / scannow
- Vent på, at SFC-scanningen er færdig med at scanne din computer og reparere korrupte filer. Det kan tage lang tid at sikre, at du ikke lukker kommandoprompten eller lukker computeren.
- Genstart din enhed, når scanningen er afsluttet.
Løsning 5: Opdater Windows 10 til den nyeste udgivelse
Opgradering til nyeste Windows 10-udgivelse kan muligvis gendanne nogle systemproblemer på din enhed. Mange brugere rapporterer, at en opdatering var i stand til at løse kendte fejl, og det giver dig også nye og spændende funktioner, lapper sikkerhedshuller og meget mere.
Her er trinene til at guide dig, når du opdaterer Windows 10.
- Klik på Start-menu og vælg Indstillinger . Du kan alternativt bruge Windows + I tastaturgenvej også.
- Klik på Opdatering og sikkerhed flise.
- Sørg for at forblive på standard Windows opdatering fanen.
- Klik på Søg efter opdateringer knap.
- Når der findes en opdatering, skal du klikke på Installere og vent på, at Windows 10 downloader og anvender opdateringen.
Løsning 6: Nulstil din Windows 10
![]()
Selvom dette er den mindst ønskelige mulighed, kan det helt sikkert hjælpe, når der behandles alvorlige systemproblemer. Mange brugere henvender sig til at nulstille Windows 10 i et forsøg på at få en ren start og løse rodede problemer, der ellers ville kræve timevis af fejlfinding.
Her er trinene til nulstilling af Windows 10. Du har mulighed for at beholde alle dine personlige data, men du kan også vælge at slette alle data helt og starte med et nyt system.
- Klik på Start-menu og vælg Indstillinger . Du kan alternativt bruge Windows + I tastaturgenvej også.
- Klik på Opdatering og sikkerhed flise.
- Skift til Genopretning fanen.
- Du skal se et overskrift, der siger Nulstil denne pc . Klik blot på Kom igang knappen under den.
- Vælg, om du vil beholde personlige filer eller ej. Begge muligheder betyder det dine applikationer fjernes , men du kan nemt holde personlige dokumenter sikre.
- Fortsæt med vejledningen på skærmen, og nulstil din pc.
Vi håber, at denne vejledning var nyttig, når du gendannede dine manglende eller forsvundne skrivebordsikoner på Windows 10. Du skal have hurtig og nem adgang til dine vigtigste genveje og mapper igen.
nedbrydning af skærmens lysstyrke windows 10
Hvis du i fremtiden bemærker, at dit system oplever lignende problemer, er du velkommen til at vende tilbage til vores artikel og anvende nogle andre rettelser. Hvis intet fungerer, anbefaler vi, at du henvender dig til Microsofts kundesupportteam eller leder efter en it-specialist med hensyn til din pc's helbred.