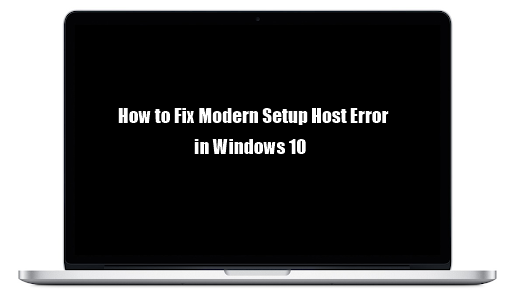Justering af lysstyrken på vores enheder er blevet en nem opgave, vi udfører hver dag. Forøgelse af lysstyrken i løbet af dagen gør det lettere at se, hvad der er på skærmen. På samme måde kan du sænke det om natten for at lade dine øjne hvile.
Der er dog en fejl i Windows 10 det giver dig slet ikke mulighed for at justere lysstyrken på din skærm. Dette kan hurtigt blive irriterende, især hvis du jævnligt snakker med indstillingen.
I vores artikel kan du lære om forskellige måder til fejlfinding af dette problem.

Hvorfor er dette et problem?
Mens pc-brugere måske kun finder dette som en lille gener, rapporterede bærbare brugere alvorlige batteriproblemer. Vi ved alle, at mindskelse af lysstyrken på din skærm er en af de bedste måder at spare batterilevetid på.
Den pludselige afladning af batterier kan spores tilbage til lysstyrken, der er for højt op. På en pc har du mere end sandsynligt muligheden for at ændre lysstyrken på din skærm.
Men hvis Windows 10 ikke lader dig justere din lysstyrke på en bærbar computer, skal du straks foretage fejlfinding af problemet.
Fast: kan ikke justere lysstyrken på Windows 10
Vi har samlet en række gode metoder til løsning af problemer relateret til lysstyrken på din computerskærm. Nogle løsninger fungerer kun på bestemte enheder, så sørg for at læse det rigtige afsnit!
Opdater dine skærmadapterdrivere
En driveropdatering er den første ting, du skal gøre, uanset hvilken enhed du bruger. Mange Windows 10-brugere rapporterede, at dette løste deres problemer med lysstyrken, der ikke justerede sig.
Der er flere måder, hvorpå du kan opdatere dine drivere. Følg en af de guider, der passer til din tilgang.
Opdater dine drivere manuelt
- Tjek hvilket grafikkort du bruger:
- Tryk på Windows og R taster på samme tid for at starte Løb Ansøgning.
- Indtaste dxdiag og tryk på Okay .

- Skift til Skærm fanen.
- Under Enhed , læs navnet og producenten af dit kort.

- Gå til producentens websted og naviger til deres download-side. Her er nogle af de mest populære producentsider:
- Find dit grafikkort og download dens driver .
- Installer driveren ved at dobbeltklikke på den downloadede fil og følge instruktioner på skærmen.
Sørg for, at du altid henter og installerer den korrekte driver, der matcher dit grafikkort. Hvis du er i tvivl, kan du altid søge på Google eller kontakte producentens kundesupport.
Download aldrig drivere fra et tredjepartswebsted - disse filer kan være ondsindede og kan skade din computer. Sørg altid for, at URL-adressen på det websted, du downloader fra, matcher det officielle websted.
Opdater din driver automatisk
Der er en række måder til automatiserede driveropdateringer. Vi bruger det integrerede Enhedshåndtering .
- Tryk på og hold nede Windows og tryk derefter på R . Dette vil starte Løb Ansøgning.
- Indtaste devmgmt.msc og ramte Okay for at åbne Enhedshåndtering.

- Udvid Displayadaptere sektion ved at klikke på pilikonet.
- Højreklik på din driver, og vælg Opdater driver .
Du kan også finde og downloade tredjeparts opdateringsværktøjer som f.eks Driver Booster , DriverHub eller DriverPack-løsning . Disse tre værktøjer er alle gratis og nemme at bruge, men du kan altid kigge på nettet efter mere avancerede apps.
Juster lysstyrken fra Strømstyring
Hvis du ikke kan ændre din lysstyrke, er der en chance for, at du oplever en Windows 10-fejl. Denne fejl kan løses ved at tilpasse dine strømindstillinger.
windows 10 lav hukommelsesfejl
Denne metode fungerer på bærbare computere, men kan også bruges på Windows 7 og Windows 8:
- Naviger til Strømstyring :
- Søge efter Kontrolpanel i din Søg bar. Åbn det øverste resultat.

- Skift visningstilstand til Kategori , og klik derefter på Hardware og lyd .
- Klik på Strømstyring .
På en bærbar computer kan du højreklikke på Strøm ikon i proceslinjen, og vælg derefter Strømstyring . - Klik på Skift planindstillinger link ud for din valgte plan.

- I stedet for at ændre noget skal du klikke på Skift avancerede strømindstillinger link. Du kan finde dette nær bunden af vinduet.
- Rul ned, indtil du ser Skærm . Udvid det ved at klikke på tandhjulsikonet.
- Klik påikon ud for alle følgende muligheder for at udvide dem:
- Skærmens lysstyrke
- Nedtonet skærmens lysstyrke
- Aktiver adaptiv lysstyrke
- Foretag dine ændringer, og tryk derefter på ansøge knap. Du kan lukke dette vindue ved at trykke på Okay .
- Genstart din computer eller laptop.
Genaktiver din PnP-skærm
Denne metode fungerer for brugere af PnP-skærme. PnP betyder plug and play, så du kan bruge din enhed uden at installere drivere.
Selve problemet er, at nogle driver- eller systemopdateringer muligvis deaktiverer din skærm i Enhedshåndtering . Årsagen til dette er ukendt, men det er god praksis at kontrollere, om det er sket for dig.
Hvis du bruger en generisk PnP-skærm, kan du muligvis løse problemer med lysstyrken i Windows 10 ved at følge nedenstående trin:
- Tryk på og hold nede Windows og tryk derefter på R . Dette vil starte Løb Ansøgning.
- Indtaste devmgmt.msc og ramte Okay for at åbne Enhedshåndtering.
- Udvide Skærme ved at klikke på pilenikon.
- Højreklik på din PnP-skærm, og vælg Aktivér enhed .
- Genstart computeren, og prøv at justere lysstyrken igen.
Stadig ikke held? Sørg for, at du også læser det næste afsnit for en anden løsning.
Slet skjulte enheder under PnP-skærme
På samme måde som den sidste metode fungerer denne kun for PnP-skærme. Hvis du bruger en af disse, skal du følge nedenstående trin for potentielt at løse dine lysstyrkeproblemer:
- Tryk på og hold nede Windows og tryk derefter på R . Dette vil starte Løb Ansøgning.
- Indtaste devmgmt.msc og ramte Okay for at åbne Enhedshåndtering.

- Klik på i Enhedshåndterings menu Udsigt , vælg derefter Vis skjulte enheder . Hvis du allerede har aktiveret dette, skal du holde det tændt.

- Udvide Skærme ved at klikke på pilikonet.
- Højreklik på hver skjult enhed, og vælg Afinstaller enhed . (Skjulte enheder ser mere gennemskinnelige ud end normale, se billede.)
- Genstart computeren, og prøv at justere lysstyrken igen.
Løs en ATI-fejl via registreringseditoren
Nogle ATI-grafikkortbrugere har rapporteret, at Catalyst har en fejl, der gør det ude af stand til at kontrollere lysstyrken på din skærm.
Katalysatorversion 15.7.1 er den mest rapporterede for denne fejl. Det gør det dog ikke umuligt for fejlen at blive vist i andre versioner.
Du er ATI-bruger og har også Catalyst installeret? Følgende metode kan muligvis rette, hvis du ikke kan justere din lysstyrke:
- Tryk på og hold nede Windows og tryk derefter på R . Dette vil starte Løb Ansøgning.
- Indtaste RegEdit og ramte Okay . Du åbner Registreringseditor.
- I Registreringseditor kan du navigere ved at klikke på pilikonetud for navnet på en mappe. Naviger til følgende sti ved at bruge dette:
HKEY_LOCAL_MACHINE SYSTEM ControlSet001 Control Class {4d36e968-e325-11ce-bfc1-08002be10318} 0000 - Dobbeltklik på MD_EnableBrightnesslf2 . Lave om Værdi til 0 og gentag det samme med KMD_EnableBrightnessInterface2 .
- Dernæst navigerer vi til en anden sti:
HKEY_LOCAL_MACHINE SYSTEM CurrentControlSet Control Class {4d36e968-e325-11ce-bfc1-08002be10318} 0001 - Dobbeltklik på MD_EnableBrightnesslf2 og ændre dens Værdi til 0 . Gør det samme med KMD_EnableBrightnessInterface2 .
- Luk Registreringseditor, og genstart computeren.
Vi håber, at en af disse metoder hjalp dig med at løse justering af din lysstyrke på Windows 10.
Hvis du leder efter et softwarefirma, du kan stole på for dets integritet og ærlige forretningspraksis, skal du ikke lede længere end . Vi er en Microsoft-certificeret partner og en BBB-akkrediteret virksomhed, der er interesseret i at give vores kunder en pålidelig og tilfredsstillende oplevelse af de softwareprodukter, de har brug for. Vi vil være sammen med dig før, under og efter alt salget.
Det er vores 360 graders softwareopbevaringsgaranti. Så hvad venter du på? Ring til os i dag + 1877 315 1713 eller e-mail til sales@softwarekeep.com. Du kan også nå os via Live Chat.