Hvorfor opstår der fejl i Explorer.exe-klassen ikke registreret?
Har du nogensinde brugt din computer, og pludselig dukker en mærkelig fejlmeddelelse 'Explorer.exe klasse ikke registreret' op på din skærm?
Dette kan være virkelig frustrerende, især hvis du har brug for at få arbejdet gjort, og denne fejl forhindrer dig i at gøre det.
Dette blogindlæg viser dig, hvordan du løser Explorer.exe-klassen, der ikke er registreret fejl i Windows 10 eller Windows 11. Så hvis du oplever dette problem, skal du holde dig opdateret! Vi hjælper dig med at komme tilbage på arbejde på ingen tid.
Hvad er klassen ikke registreret fejl?
Det Explorer.exe-klassen er ikke registreret fejl kan genereres af forskellige elementer såsom korrupte filer eller en defekt harddisk. Du kan skifte din harddisk til en ny, der kommer med op til 7200 RPM.
Ifølge advarselsmeddelelsen indikerer dette problem, at systemfiler forbundet med explorer.exe er blevet beskadiget eller mangler. For at dække dette ordentligt, skal vi først forstå, hvordan DLL-filer fungerer i Windows 10 og Windows 11.
Hvad er en DLL-fil, og hvad gør den? En dynamic-link library (DLL) fil, ofte kendt som et delt bibliotek, er påkrævet for at alle Windows-programmer kan fungere korrekt. Disse filer er ekstremt nyttige for brugere, da de kan køre i mindre hukommelse og kan afslutte deres opgaver uden at skulle indlæses samtidigt.
tap-nordvpn Windows-adapter v9
Windows-komponenter er ingen undtagelse fra denne fejl. Det kan dukke op når som helst og påvirke en række applikationer, startende fra Explorer exe-filen til Windows-fotoappen.
Følgende er nogle af de fejl, vores brugere rapporterede at få:
- OneNote-klassen er ikke registreret
- Xbox app Klasse ikke registreret
- Skype-klassen er ikke registreret
- Explorer.exe Klasse ikke registreret post
- Visual Studio Class ikke registreret
- Lommeregner Klasse ikke registreret
- Microsoft Office 365 Class ikke registreret
- Klippeværktøj Klasse ikke registreret
- Opgavelinje Klasse ikke registreret
- Indstillinger Klasse ikke registreret
En række explorer.exe-klasse, der ikke er registreret Windows 10-faste rapporter nævner også, at de fik denne fejlmeddelelse efter opdatering til en ny version af Windows 10 eller opgradering til Windows 11.
Heldigvis behøver du ikke at fortryde disse ændringer. Følg blot metoderne nedenfor for at rette fejlen uden at skulle opgive dit nye OS!
Hvorfor får jeg en fejl med en klasse, der ikke er registreret?
Hvorfor opstår Explorer.exe-klassen ikke registreret fejl?
'Klasse ikke registreret' i Windows er et problem, der normalt opstår, hvis det program, du prøver at åbne, har beskadigede filer.
Denne fejl opstår primært på grund af filer inde i programmet, men en anden førende årsag kan være korruption på din harddisk eller som et resultat af korrupte operativsystemfiler.
Nogle filer er afregistreret på grund af visse omstændigheder, såsom mulig malware eller forkert installation. Det er tilgængeligt på Windows 10 og 11, at du løber ind i explorer.exe-klassen ikke registreret fejl, nogle gange også i fejlsikret tilstand.
hvordan man tvinger nedlukningsvinduer 7
På forskellige tidspunkter kan Windows-brugere støde på fejlmeddelelsen 'Klasse ikke registreret' på deres computer. Problemet kan opstå når som helst under en af følgende aktiviteter:
- Åbning af enhver type mediefil, såsom billeder, videoer eller lydfiler
- Adgang til en DLL-fil
- Start af fotovisningsapplikationer inklusive standard billedfremviser
- Åbner menuen Start
- Start af Microsoft Office-applikationer som Excel, PowerPoint og Outlook
- Åbning af browsere som Microsoft Edge, Google Chrome eller Mozilla Firefox
- Åbning af tredjepartsapps såsom torrent-downloadere,
- Åbning af PDF-filer
Meddelelsen 'Klasse ikke registreret' kan blive vist, hvis nogen af ovenstående omstændigheder gør sig gældende. Vi har sammensat de mest effektive fejlfindingsmetoder, der er nødvendige for at løse disse problemer og forhindre fremtidige tilfælde af fejlen 'Klasse ikke registreret'.
Sådan rettes klasse ikke-registreret fejl i Windows 10
Der er et par løsninger, som du kan prøve for at rette fejlen class not registered explorer.exe på din Windows 10-computer. Lad os tage et kig på dem nu.
Metode 1. Genregistrer filen ExplorerFrame.dll
Explorerframe.dll er et modul, der er forbundet med explorer.exe-filen. Hvis denne fil bliver uregistreret, kan den forårsage problemer med explorer.exe, hvilket kan føre til, at klassen ikke er registreret fejl.
Gør følgende for at genregistrere filen explorerframe.dll:
- Åbn søgelinjen på proceslinjen ved at klikke på forstørrelsesglasikonet. Du kan også tage det op med Windows + S tastaturgenvej.
- Type Kommandoprompt i søgefeltet. Når du ser det i resultaterne, skal du højreklikke på det og vælge Kør som administrator . Hvis du bruger en lokal konto, der ikke har administratortilladelser, Klik her først.

- Klik på, når du bliver bedt om det af brugerkontokontrol (UAC). Ja for at tillade appen at starte med administrative tilladelser.
- Indtast følgende kommando, og tryk på Enter for at udføre den: regsvr32 ExplorerFrame.dll
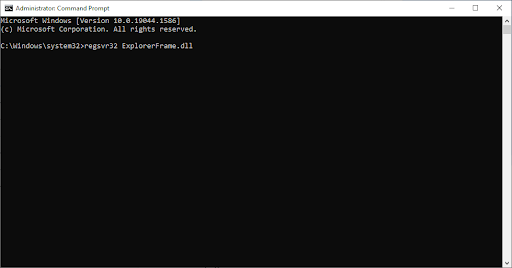
Metode 2. Aktiver Component Services
Component Services er et værktøj, der giver dig mulighed for at se og konfigurere COM+-applikationer på din computer. Dette værktøj kan bruges til at rette fejlen i klassen ikke registreret explorer.exe.
For at gøre dette skal du følge disse trin:
- Trykke Windows nøgle + R , og skriv derefter ' dcomcnfg ”. Tryk på Enter-tasten eller klik på Okay at køre det.
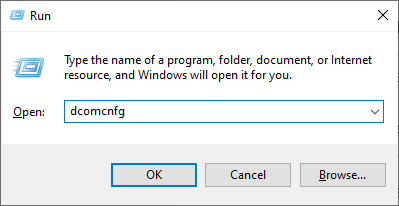
- Når du åbner Component Services, skal du navigere til Konsol rod > Komponenttjenester > Computere > Min computer .
- Dobbeltklik på DCOM Config folder.
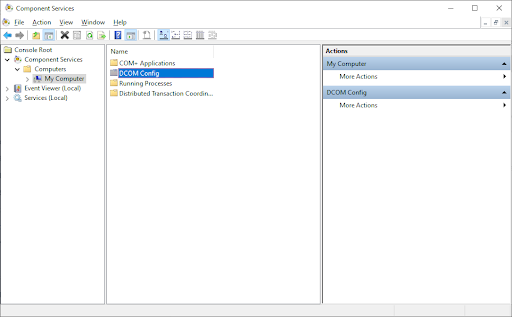
- Du bør modtage et par advarsler. Hvis dette sker, skal du blot klikke Ja . Luk vinduet og genstart din computer. Denne meddelelse bør ikke længere vises, når du har fuldført dette.
Metode 3. Opret en ny brugerkonto
Hvis du stadig får fejlen explorer.exe-klassen ikke registreret, kan du prøve at oprette en ny brugerkonto. Dette er lidt af et besvær, men det kan løse problemet, hvis explorer.exe-fejlen er forårsaget af en korrupt brugerprofil.
hvordan man opretter kontaktgruppe i Outlook
For at oprette en ny brugerkonto skal du gøre følgende:
- Klik på Start-menuen og vælg Indstillinger . Du kan alternativt bruge Windows + jeg også tastaturgenvej.
- Klik på Regnskaber flise.
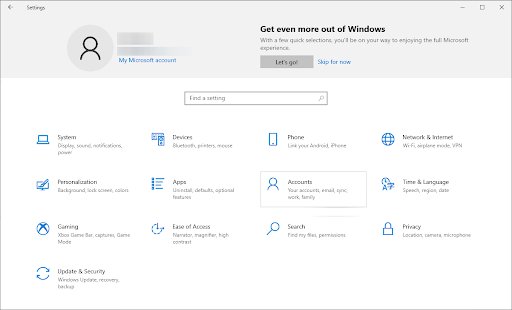
- Skift til Familie og andre brugere fanen ved hjælp af panelnavigationen i venstre side.
- Rul ned og klik på Tilføj en anden til denne pc knap. Den hurtigste måde at oprette en ny bruger til dig selv på er offline - vi bruger denne metode til at oprette kontoen.
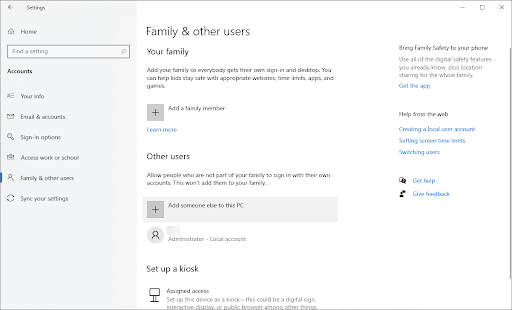
- Klik på Jeg har ikke denne persons login-oplysninger link.
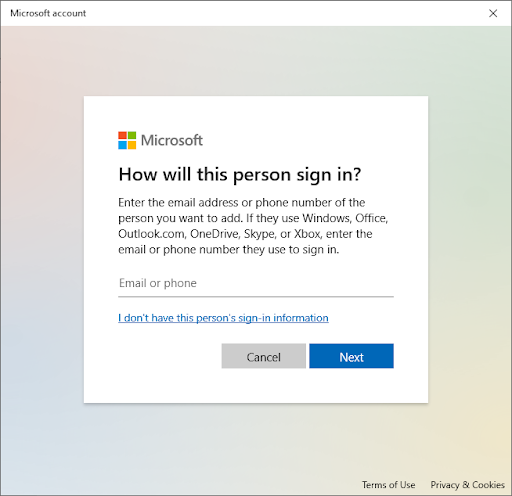
- Klik derefter på Tilføj en bruger uden en Microsoft-konto link.
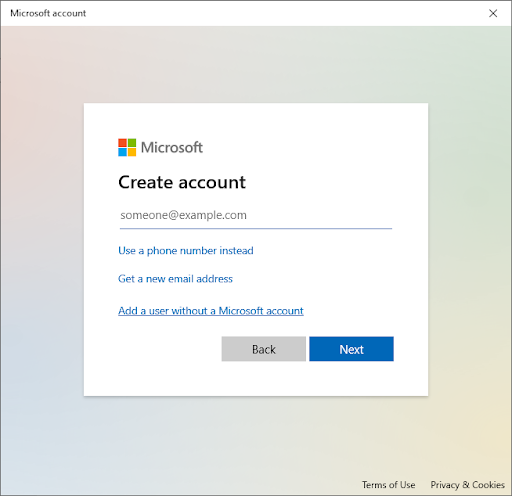
- Indtast et brugernavn og tilføj eventuelt en adgangskode med sikkerhedsspørgsmål, og klik derefter Næste .
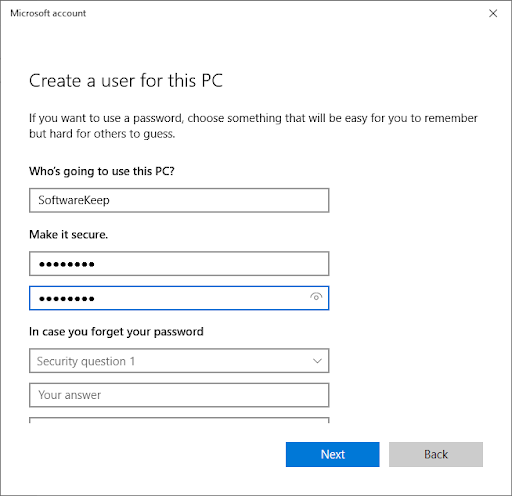
Du bør straks se den nye bruger, der er oprettet, som du kan bruge nu. Skift til denne bruger og se, om du stadig oplever fejlen 'explorer.exe Class not registered' på den nye brugerkonto.
Hvis ikke, er det højst sandsynligt, at din nuværende profil er korrupt. Skift til den nye konto helt for at fjerne denne fejl med lethed.
Metode 4. Log ind med en Microsoft-konto
Hvis du bruger en lokal konto til at logge ind på Windows 10, kan du prøve at logge ind med en Microsoft-konto. Dette har været kendt for at rette fejlen i explorer.exe-klassen, der ikke er registreret.
For at logge ind med en Microsoft-konto skal du gøre følgende:
- Naviger til Indstillinger > Konto > Dine oplysninger .
- Klik på Log ind med en Microsoft-konto i stedet link. Hvis du allerede bruger en Microsoft-konto, kan du prøve at logge ud i stedet.
- Indtast dine Microsoft-kontooplysninger, eller opret en ny konto for at logge ind med og afslutte opsætningen af din brugerkonto.
Metode 5. Kør System File Checker og DISM kommandoer
Hvis du stadig får fejlen explorer.exe-klassen ikke registreret, kan du prøve at køre kommandoerne System File Checker og DISM. Disse kommandoer vil scanne dit system for korrupte filer og reparere dem, hvis det er muligt.
For at køre System File Checker og DISM-kommandoen skal du gøre følgende:
- Åbn søgelinjen på proceslinjen ved at klikke på forstørrelsesglasikonet. Du kan også tage det op med Windows + S tastaturgenvej.
- Input Kommandoprompt i søgefeltet. Når du ser det i resultaterne, skal du højreklikke på det og vælge Kør som administrator . Hvis du bruger en lokal konto, der ikke har administratortilladelser, Klik her først.
- Klik på, når du bliver bedt om det af brugerkontokontrol (UAC). Ja for at tillade appen at starte med administrative tilladelser.
- Indtast følgende kommando, og tryk på Enter for at udføre den: sfc /scannow
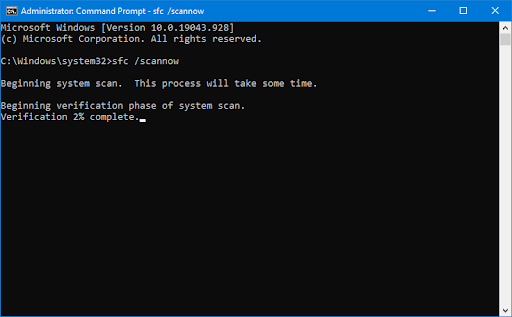
- Vent på, at System File Checker er færdig med at scanne din computer. I tilfælde af uoverensstemmelse vil hjælpeprogrammet gendanne systemfiler og rette alle fejl relateret til dem.
- Dernæst skal du udføre en kommando for at løse eventuelle problemer fundet på dit system. Indtast blot følgende linje og tryk på Enter: DISM.exe /Online /Cleanup-image /Restorehealth
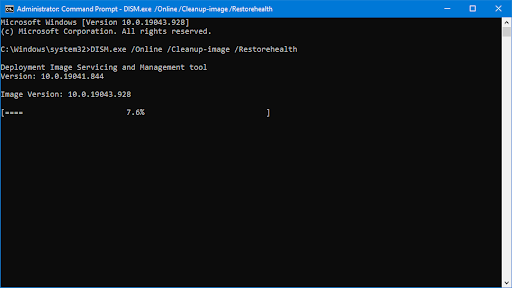
Når du har udført kommandoen, skal du vente på, at processen er færdig. Når du er færdig, skal du lukke kommandopromptvinduet og genstarte din enhed for at se, om fejlen 'explorer.exe Class not registered' er blevet rettet.
Metode 6. Start Internet Explorer ETW Collector Service
Hvis du stadig får fejlen explorer.exe-klassen ikke registreret, kan du prøve at starte Internet Explorer ETW Collector-tjenesten. Denne service er påkrævet for at nogle explorer.exe-funktioner kan fungere korrekt.
For at starte Internet Explorer ETW Collector-tjenesten og genstarte Windows Stifinder, skal du bruge vinduet Tjenester og Task Manager.
Gør følgende:
- Tryk på Windows + R tasterne på dit tastatur på samme tid for at åbne Kør-værktøjet. Indtaste ' services.msc ” uden anførselstegn, og tryk derefter på OK-knappen. Dette vil starte tjenesterne i et separat vindue.
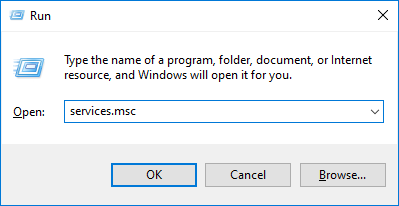
- Rul ned, indtil du finder Internet Explorer ETW Collector Service på listen over tjenester. Højreklik på den og vælg Start fra kontekstmenuen.
- Åbn derefter Task Manager. Højreklik på en tom plads på proceslinjen og vælg Jobliste fra kontekstmenuen.
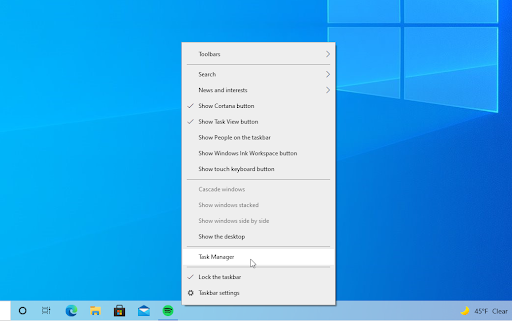
- Skift til detaljer fanen og find explorer.exe proces, og højreklik derefter på den. Vælge Afslut opgave fra kontekstmenuen. Dette vil lukke Windows Stifinder helt.
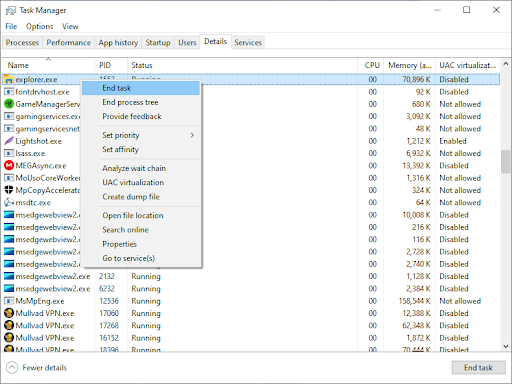
- Når processen er afsluttet, kan du bemærke, at dit system ændrer sig, såsom at proceslinjen forsvinder. Dette er normalt. Klik på for at genstarte Windows Stifinder Fil i øverste venstre hjørne og vælg Kør ny opgave .
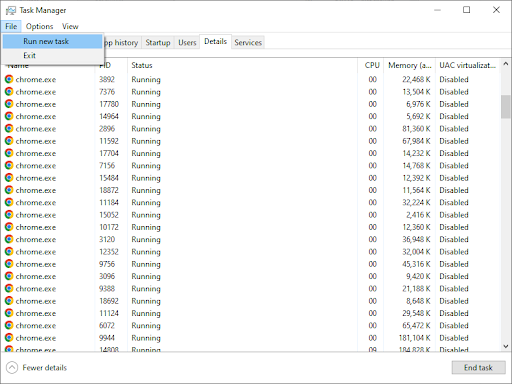
- Indtaste ' opdagelsesrejsende ” og tryk på Okay knap.
Windows Stifinder genstarter, når du har gennemført denne procedure, og alt skulle fungere som forventet.
hvordan man slukker for Windows-blæk
Metode 7. Nulstil dine standardapps
Hvis du stadig får fejlen explorer.exe-klassen ikke registreret, kan du prøve at nulstille dine standardapps. Dette kan løse problemet, hvis explorer.exe-fejlen er forårsaget af en standardapp, der ikke fungerer korrekt.
For at nulstille dine standardapps skal du udføre følgende trin:
- Tryk på Windows + S tasterne på dit tastatur for at få søgeværktøjet frem, og kig derefter efter ' PowerShell .'
- Højreklik på Windows PowerShell fra søgeresultaterne, og vælg derefter Kør som administrator .
- Hvis du bliver bedt om det, klik Ja for at tillade PowerShell at foretage ændringer på din enhed.
- Når programmet er åbent, kopier og indsæt følgende script i det, og tryk derefter på Enter-tasten på dit tastatur for at udføre det:
Get-AppXPackage -Alle brugere | Foreach {Add-AppxPackage -DisableDevelopmentMode -Register “$($_.InstallLocation)AppXManifest.xml”}
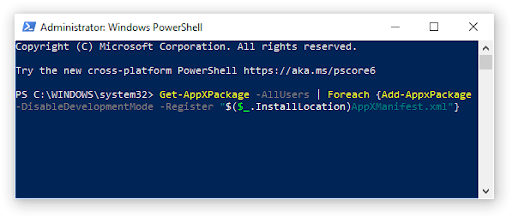
- Når processen med genregistrering af Windows-apps er afsluttet, kan du prøve at bruge Calculator-appen igen.
Afsluttende tanker
Det er det: alt hvad du behøver at vide om Explorer.exe-klassen ikke registreret fejl, og hvorfor det opstår. Tak fordi du læste med!
Nu vil vi gerne have det tilbage til dig.
Hvis du har spørgsmål, der ikke er besvaret, eller problemer, der ikke er løst, er du velkommen til at kontakte vores team af eksperter.
Følg vores Blog og Hjælpecenter for mere gode artikler som denne ved at tilmelde dig vores nyhedsbrev nedenfor. Du får også tidlig adgang til vores blogindlæg, kampagner og rabatkoder.
Anbefalede artikler
» Sådan rettes Windows Stifinder, der ikke reagerer på Windows 10
» Sådan aktiveres mørk tilstand i Windows 10 File Explorer
» 11 metoder til at rette op på Window Explorer bliver ved med at gå ned
Du er velkommen til række ud med spørgsmål eller anmodninger, du gerne vil have, at vi dækker.


