Før du installerer Windows Server 2012, skal du sørge for, at din computer opfylder minimumskravene til systemet.
For Windows Server 2012 er disse:
- Processor: 1,4 GHz 64-bit processor (eller hurtigere)
- RAM: mindst 512 MB
- Ledig diskplads: mindst 32 GB
Når du er bekræftet, er du nu klar til at installere Windows Server 2012 . Bare følg nedenstående trin:
Trin-for-trin guide på Sådan installeres Windows Server 2012
Trin 1: Hvis du har installationspakken på en dvd eller bootbar USB, skal du først ændre din computers startrækkefølge, så den kører installationspakken, når du starter den op.
Du kan ændre boot rækkefølge fra din computers BIOS-opsætningsværktøj.
Trin 2: Med opstartsrækkefølgen ændret, kan du nu indsætte din Windows Server 2012 DVD eller bootbar USB og derefter starte din computer.
- Bemærk: Du bliver muligvis bedt om at starte fra DVD'en eller USB. følg blot instruktionerne på skærmen

Trin 3: Opsætningen vil nu indlæse alle de nødvendige filer, hvilket kan tage et par minutter
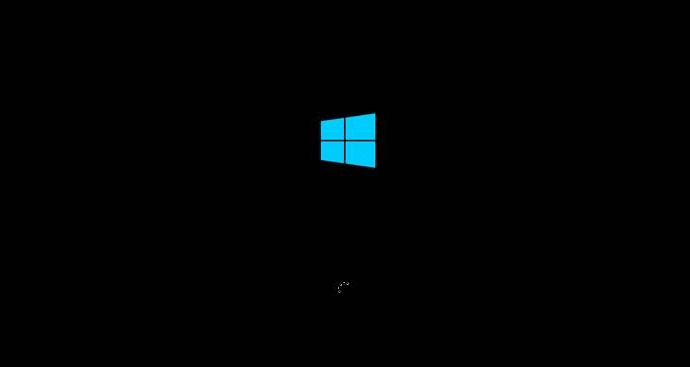
Når du er færdig, vil du se følgende skærm.
- Bemærk: Du kan enten beholde standardværdierne, som de er, eller ændre dem, så de passer til dine behov
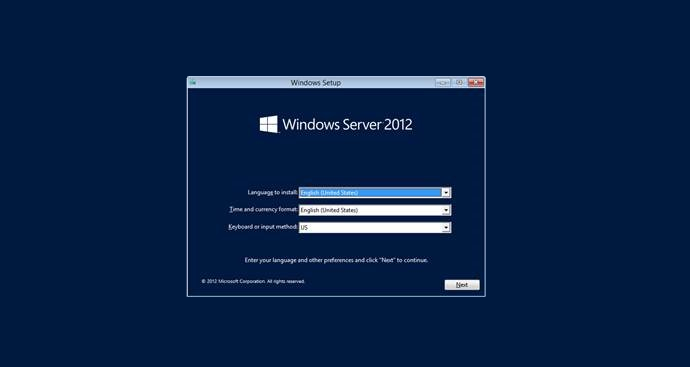
Trin 4: Klik på Næste for at fortsætte med installationen, og klik derefter på Installer nu på den næste skærm.
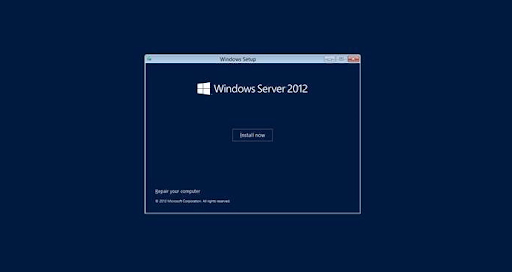
Installationen starter opsætningen, bare vent til den er færdig med at indlæse
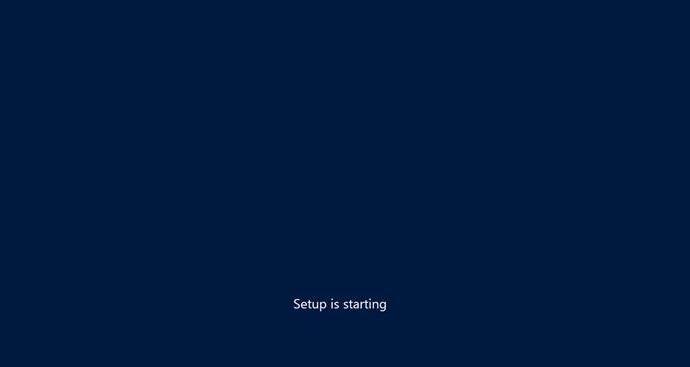
Trin 5: På den næste skærm skal du vælge den udgave, du vil installere. Hvis du installerer enten Standard- eller Datacenter-udgaver, skal du også vælge, om du vil installere som en Server Core eller Desktop Experience (med GUI).
- Bemærk: Server Core giver dig en strippet version af en Windows-server med et mindre fodaftryk, der optager mindre CPU og RAM, men er designet til at blive fjernadministreret og kan være sværere at administrere lokalt. GUI, på den anden side, giver dig en brugervenlig oplevelse, der er nemmere at betjene med et komfortabelt dashboard
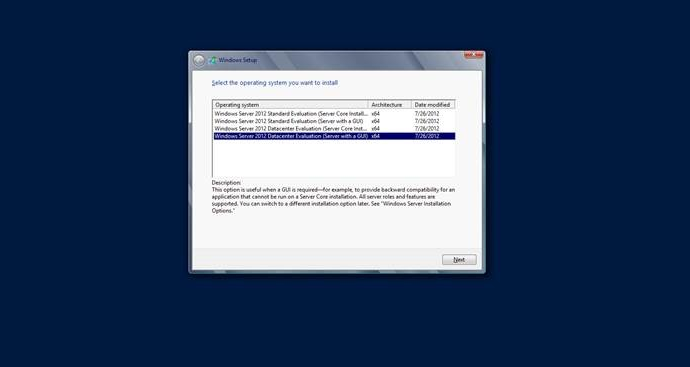
Trin 6: Når du har valgt din installationsmulighed, skal du klikke på Næste, og du vil blive vist licensvilkårene. Når du har læst disse, skal du markere Jeg accepterer licensbetingelserne og klikke på Næste igen
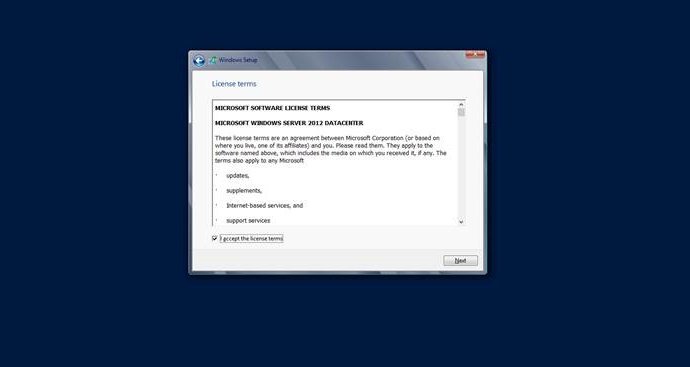
Trin 8: Dernæst bliver du spurgt, hvor du vil installere Windows Server. Du kan enten installere det på et af drevene eller partitionerne vist på listen, eller du kan oprette en ny partition ved at klikke på Drevindstillinger og derefter vælge Ny.
- Bemærk: Hvis du ikke allerede har gjort det, skal du sørge for at sikkerhedskopiere indholdet på din harddisk, før du fortsætter, ellers kan du miste data på det valgte drev/den valgte partition under installationen
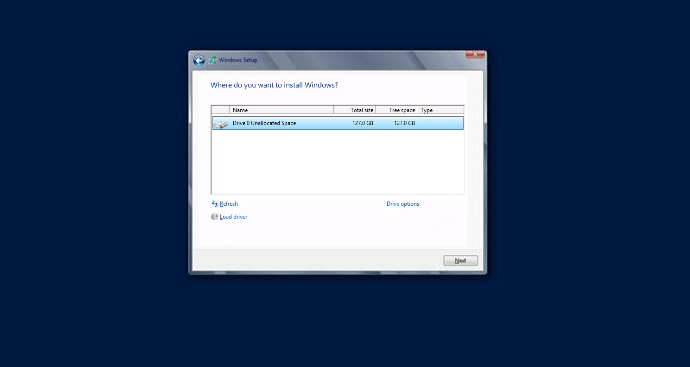
Trin 9: Når du har valgt, hvor du vil installere Windows Server, skal du klikke på Næste. Dette trin kan tage et stykke tid, og din computer genstarter muligvis under installationsprocessen; dette er normalt
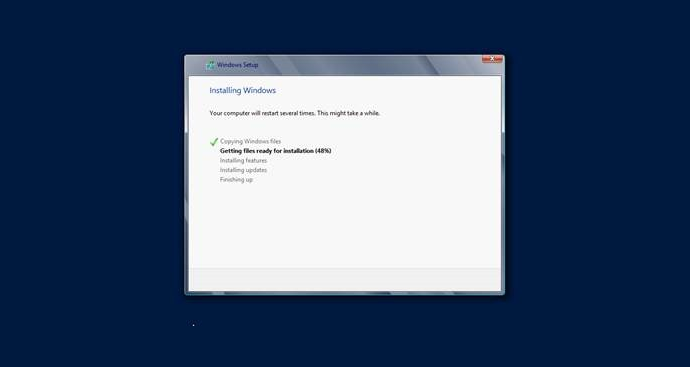
Trin 10: Når opsætningen er fuldført, genstarter din computer igen og starter op i Windows Server 2012 for første gang. Du bliver nu bedt om at oprette et brugernavn og en adgangskode. Husk at vælge en stærk adgangskode, og klik derefter på Udfør.
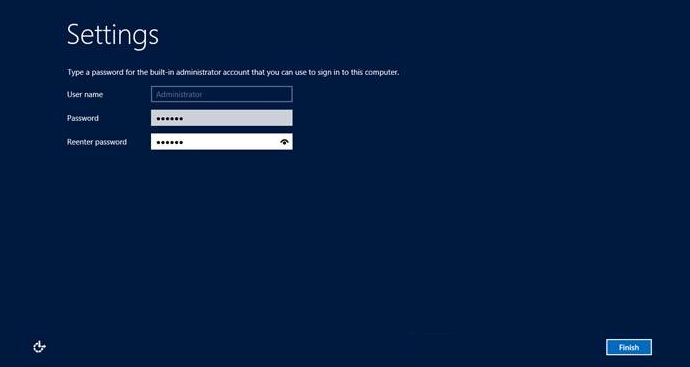
Trin 11: Opsætning vil nu afslutte dine indstillinger. Når du er færdig, vil du være i stand til at logge ind på Windows Server ved at klikke Ctrl+Alt+Delete , ved at bruge det brugernavn og den adgangskode, du oprettede ovenfor
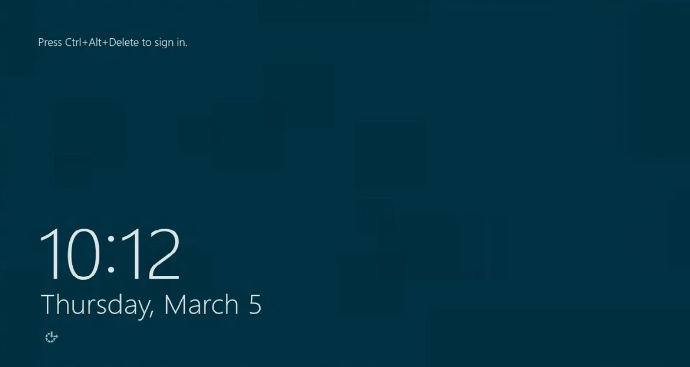
CPU-udnyttelse processorudnyttelse er høj
Når du har logget ind, viser Windows Server dig Server Manager
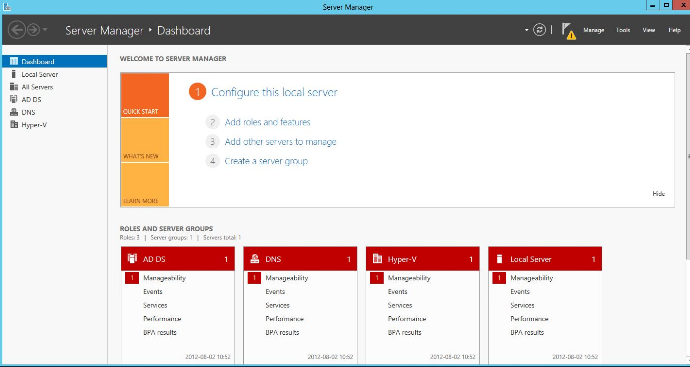
Det er det! Du har nu installeret Windows Server 2012 og er klar til at gå! Du kan også læse vores guide her om hvordan du installerer Windows Server 2012 R2.
Hvis du leder efter et softwarefirma, du kan stole på for dets integritet og ærlige forretningspraksis, skal du ikke lede længere end . Vi vil være med dig før, under og efter alt salg.
Det er vores 360 graders -garanti. Så hvad venter du på? Ring til os i dag på +1 877 315 1713 eller send en e-mail til sales@softwarekeep.com. Du kan også nå os via Live Chat.


