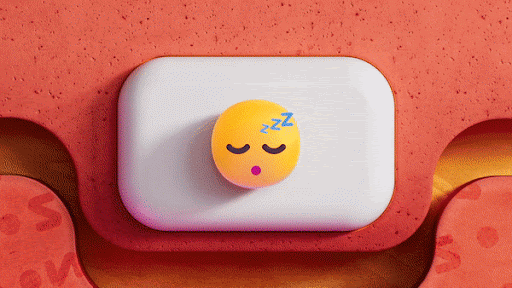Behersk følgende 11 Microsoft Excel-formler, og brug dem til at øge din produktivitet og Excel-effektivitet.

Microsoft Excel er det mest nyttige produktivitetsværktøj i Microsoft Office-værktøjssættet, både personligt og professionelt. Modellerne med nyttige Excel-funktioner og -formler er næsten uendelige, og få mennesker, hvis ikke én, kan udtømme dem alle. Du kan bruge Excel til alle typer formål, herunder administration af data, oprettelse af budgetter, ekstrapolering af data, oprettelse af grafer og diagrammer, planlægning, programmering og meget mere. Dette betyder også, at Excel har specifikke formler for bestemte funktioner og situationer.
Så i denne gude tager vi et kig på 11 nye og væsentlige Excel formler, der vil gøre dig mere produktiv. Vi skal være korte og koncise.
lydstik på computeren fungerer ikke
Bemærk: Disse funktioner og formler er tilgængelige i de seneste Excel-versioner inklusive Excel 2021 og Microsoft 365 .
Excel-funktioner til at øge din produktivitet
XLOOKUP-funktion
Brug XLOOKUP funktion at finde ting i en tabel eller række efter række. Hvis der ikke findes noget match i din søgning, vil XLOOKUP returnere det nærmeste (ca.) match.
Dette er en opgradering sammenlignet med VLOOKUP.
Hvis du f.eks. leder efter omsætning for et givet virksomhedsprodukt i flere år, i modsætning til Excel VLOOKUP, vil tilføjelse af en kolonne ved hjælp af XLOOKUP ikke bryde formlen.
Formlen: = Xlookup (A11, A2: A8, B2: H8)
Eksempel på XLOOKUP-funktion:

LAMBDA funktion
Brug Excel LAMBDA funktion at skabe brugerdefinerede, genbrugelige funktioner i Excel og kalde dem ved et venligt navn. Dette er en af Excels kraftfulde funktioner, der kan hjælpe dig med at lave dine egne beregninger.
Når du har oprettet og defineret og navngivet, er en LAMBDA-funktion anvendelig overalt i en Excel-projektmappe.
LAMBDA-funktioner kan være enkle eller komplekse, idet de kombinerer forskellige Excel-funktioner i én formel.
I eksemplet nedenfor havde vi til hensigt at beregne indkomst efter skattefradrag.
Formlen: = LAMBDA(x;y;x*(1-y))
Eksempel på LAMBDA-funktion:

CONCATENATE Funktion
Brug CONCATENATE funktion at forbinde to eller flere Excel-tekststrenge til én streng.
I eksemplet nedenfor forsøger jeg at kombinere for- og efternavne i én celle.
Der er to måder at bruge det på:
- Tilføj dobbelte anførselstegn med et mellemrum mellem dem:' '. For eksempel: =CONCATENATE('Hej', ' ', ' !') .
- Tilføj et mellemrum efter tekst-argumentet. For eksempel: =CONCATENATE('Hej', ' !') . I dette eksempel har strengen 'Hej' et ekstra mellemrum.
Formlen: =SAMMENHÆNG (A2,' ',B2)
KONCATENATE-funktionseksempel:

COUNTIF-funktion
Brug COUNTIF, en Excel-statistisk funktion, til at tælle antallet af Excel-celler, der opfylder et foruddefineret kriterium. Brug den for eksempel til at tælle, hvor mange gange en given by optræder på din kundeliste.
Eksemplet nedenfor tæller de gange, virksomhederne har været bedst i forskellige år.
Formlen: = Countif (A2: B22, A25)
Eksempel på COUNTIF-funktion:

Læs: Sådan bruges 'Hvis celle indeholder' formler i Excel
FILTER Funktion
Det Excel FILTER funktion giver dig mulighed for at filtrere et dataområde baseret på et defineret kriterium, såsom en boolesk (sand/falsk) matrix. Brug den til at filtrere et område med givne kriterier.
Bemærkninger: I Excel kan en matrix være en række værdier, en kombination af rækker og kolonner med værdier eller en kolonne med værdier.
I eksemplet nedenfor filtrerede vi for kun at returnere personer, der tjente mere end 50.000 USD, efter at vi sorterede deres årsløn i faldende rækkefølge.
Formlen: =SORT(FILTER(A2:B11,B2:B11>E1),2,-1)
Eksempel på FILTER-funktion:

SORT-funktion
Det SORT-funktion hjælper dig med at sortere indholdet af et område eller en række data (tekst, tal, datoer, klokkeslæt osv. i en eller flere kolonner.
For eksempel at sortere tekst.
- Vælg en celle i den kolonne, du vil sortere.
- På fanen Data i gruppen Sorter og filtrer skal du gøre et af følgende:
- Klik på for hurtigt at sortere i stigende rækkefølge. (Sortér A til Z).
- Klik på for hurtigt at sortere i faldende rækkefølge. (Sorter Z til A).
I eksemplet nedenfor: vi sorterede først tabellen efter navn (den første kolonne), derefter sorterede vi efter dato og indkomst ved at tilføje henholdsvis 2 og 3.
Formlen: =SORT(A2:C11;3)
Eksempel på SORT-funktion:

HVIS funktion
Brug Excel HVIS funktion at lave logiske sammenligninger. HVIS-funktionen er en populær Excel-funktion, der giver dig mulighed for at lave logiske sammenligninger - mellem en værdi og det, du forventer.
En IF-sætning kan have to resultater: Sandt og falsk, eller returnere forudbestemte værdier.
- Det første resultat er, hvis din sammenligning er Sand
- Den anden er, hvis din sammenligning er falsk.
I vores sammenligning skal den logiske sammenligning returnere ordet voksen, hvis alderen er over 18. Ellers vil det returnere et barn.
Formlen =HVIS(A2<18,'Voksen','Barn')
Eksempel på IF-funktion:

intet Windows 10-ikon på Windows 7
Lære: Sådan adskilles fornavn og efternavn i Excel
SUMIF funktion
Brug SUMIF funktion at summere værdierne i et interval, der opfylder specificerede kriterier.
For eksempel, hvis du i en kolonne med tal kun vil summere værdier, der er større end 5, kan SUMIF-formlen hjælpe dig. Et eksempel på en formel er =SUM.HVIS(B2:B25;'>5').
I eksemplet nedenfor forsøger vi at finde ud af antallet af salg for en given bilmodel.
Formlen: =SUM.HVIS(A2:A16;A18;B2:B16)
Eksempel på SUMIF-funktion:

UPPER, LOWER, PROPER Funktioner
Det Excel øvre funktion konverterer alle bogstaver til deres respektive store bogstaver (store bogstaver). Brug den nederste funktion til at konvertere alle bogstaver til små bogstaver og funktionen Korrekt til at skrive det første bogstav i hvert ord med stort og gøre alle andre tegn små.
- =UPPE: Konverter tekst til store bogstaver (store bogstaver)
- =LOWER: Konverterer tekst til små bogstaver
- =PROPER: Konverterer tekst til store og små bogstaver (bogstaver i sætning)
For hver af formlerne her bruger vi oplysningerne fra (A2:A10)
UPPER, LOWER, PROPER Funktioner Eksempel:

FLASH FILL-funktion
Brug FLASH Fyld til at udfylde dine data, når det registrerer et mønster automatisk.
Brug f.eks Flash Fyld at adskille for- og efternavne fra en kolonne eller kombinere dem fra to forskellige kolonner. Den fornemmer et mønster og fuldender arbejdet.
Bemærk: Flash Fyld er kun tilgængelig i Excel 2013 og nyere.
I eksemplet nedenfor skrev vi fornavnet, efternavnet og initialerne, og excel genkendte mønsteret og gengav det ønskede resultat.
Eksempel på FLASH FILL-funktion:

Konverter til aktiefunktion
I 2019 udgav Microsoft en ny Excel-funktion i Office 365 Excel, der giver brugerne mulighed for at trække aktiekurser i realtid ind i deres regneark.
Funktionen Konverter til aktier konverterer firmanavne eller tickersymboler for at få aktuelle aktieoplysninger.
Det giver Excel mulighed for at trække data relateret til aktier, obligationer, valuta eller kryptovalutaer igennem Sammenkædede datatyper .
Dette giver økonomiske målinger for virksomheder efter eget valg. Læs mere her .
Konverter til Aktier Funktionseksempel

Afsluttende ord
Vi håber, at disse Excel-funktioner vil være til stor hjælp for dig. Excel kan gøre dig yderst produktiv og forbedre dine funktionsniveauer.
Vi er glade for, at du har læst artiklen indtil her :) Tak :)
Leder du efter flere tips? Tjek vores andre guides i vores Blog eller besøg vores Hjælpecenter for et væld af oplysninger om, hvordan du fejlfinder forskellige problemer.
Tilmeld dig vores nyhedsbrev og få adgang til vores blogindlæg, kampagner og rabatkoder tidligt. Derudover vil du være den første til at vide om vores seneste guider, tilbud og andre spændende opdateringer!
Har du brug for mere hjælp?
» 13 tips til at mestre Excel uden at svede
» Excel-tutorial for begyndere: Tips, du har brug for at vide
» Sådan administrerer du din økonomi med Microsoft Excel
» Hvordan indsætter du linjeskift i Excel?
» Sådan laver du et Pareto-diagram i Excel
» Hvordan låser jeg op/låser Excel Scroll Lock
hvordan man tester en mikrofon på Windows 7