Linjeskift giver dig mulighed for at gemme flere data i én celle, hvilket kan være nyttigt for nogle Excel-projekter. Hvis du for eksempel vil lave unikke og kreative arbejdsark, er linjeskift et must-have. Lær, hvordan du starter en ny tekstlinje inde i en celle i Excel i dag.

Et eksempel på, hvornår du måske har brug for flere tekstlinjer i en celle, er adresseetiketter, virksomhedsoplysninger eller personlige oplysninger. Disse ting er almindeligvis nødvendige for fakturaer og andre forretningsdokumenter.
Heldigvis, Excel giver dig ikke kun mulighed for at tage dig af matematikken bag dine arbejdsark. Det giver dig også mange tilpasningsmuligheder. Linjeskift giver dig mulighed for at lave personlige regneark, mens du drager fordel af Excels kraftfulde formler, diagrammer og andre funktioner.
ukendt USB-enhed (enhedsbeskrivelsesanmodning mislykkedes) rettelse
Sådan starter du en ny linje i en Excel-celle
Excel-brugere bemærker måske, at den ofte universelle Shift + Enter-tastaturgenvej ikke ser ud til at virke med denne software. I stedet skal du bruge forskellige metoder til at starte en ny linje og få dine data, som du ønsker det skal se ud.
Metoderne nedenfor virker for alle desktopversioner af Excel. I forbindelse med denne vejledning bruger vi den nyeste Microsoft Excel 2019 frigøre. For mobile instruktioner, se nedenfor.
Metode 1. Brug en tastaturgenvej
Den nemmeste måde at starte en ny tekstlinje på eller tilføje mellemrum mellem tekst i en regnearkscelle er en genvej. Igen, 'Shift + Enter' virker ikke i Excel. Du bliver nødt til at bruge en anden kombination for at give afstand mellem dine linjer.
- Først, Dobbeltklik cellen, hvor du vil indsætte et linjeskift for at begynde at redigere det. Denne celle kan være tom eller allerede indeholde data.
- Placer den blinkende markør på det sted inde i den valgte celle, hvor du vil bryde linjen.

Imgur link - Tryk på Alt + Gå ind tasterne på dit tastatur. Du skal straks bemærke, at linjeskiftet er indsat for dig.
Metode 2. Brug værktøjet Find og erstat
I nogle tilfælde kan du muligvis gøre brug af det klassiske find & replace-værktøj til at indsætte linjeskift. Dette er nyttigt, hvis du har konsekvent formateret data og ønsker at få det nedbrudt hurtigt.
I dette eksempel bruger vi et datablad, der har et komma (,) ved hvert ønsket linjeskift. Du kan dog også bruge andre symboler. Bemærk, at denne metode vil erstatte symbolet i hele dit regneark.
- Vælg alle de celler, der indeholder de data, du vil opdele i nye linjer.
- Skift til fanen Hjem, og klik derefter på Find og vælg knappen fra redigeringssektionen yderst til højre.

- Vælg fra kontekstmenuen Erstatte . Et nyt pop op-vindue vises.

- Et pop op-vindue skulle vises på din skærm. Skriv a komma (,) , og så plads ( ) tegn i feltet 'Find hvad:'.

- I feltet 'Erstat med:' skal du trykke på Ctrl + J at indsætte en vognretur. Alternativt, hvis du gerne vil beholde kommaerne, skal du skrive a komma (,) og tryk derefter på genvejen.

- Klik på Erstat alle knappen for øjeblikkeligt at formatere alle de valgte felter og indsætte linjeskift.
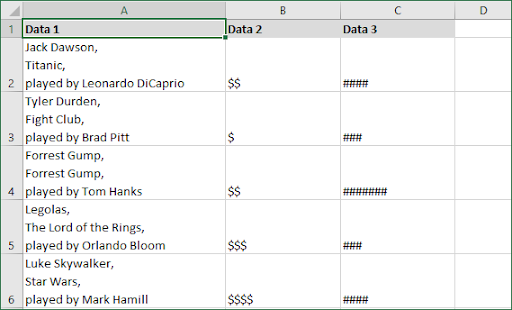
Tip : Hvis du ikke ser nogen ændringer efter at have gennemført ovenstående trin, skal du ikke bekymre dig! Du har højst sandsynligt ikke tekstombrydning aktiveret. Gå videre til vores næste afsnit for at lære, hvordan du ombryder tekst i Excel.
Metode 3. Tryk på knappen Ny linje på Android
Android-brugere kan nyde Excel-linjeskift i deres fulde omfang. Her er vejledningen til, hvordan du indsætter et linjeskift på Excel til Android-operativsystemer.
- Først, Dobbeltklik cellen, hvor du vil indsætte et linjeskift for at begynde at redigere det. Denne celle kan være tom eller allerede indeholde data.
- Tryk én gang på det sted, hvor du vil placere et linjeskift, og tryk derefter på den blå markør, der dukker op.

- Tryk på Ny linje i kontekstmenuen.

Metode 4. Linjeskift til iOS
I skrivende stund kan du ikke starte en ny tekstlinje i samme celle, når du arbejder med Excel til iPhone.
Hvis en metode er blevet tilføjet, vil vi sørge for at opdatere denne artikel så hurtigt som muligt. Vend tilbage for eventuelle fremtidige opdateringer om sagen, eller abonner på vores nyhedsbrev for at få tidlig adgang til vores kommende artikler!
Sådan aktiveres ombryd tekst i Excel
For at kunne vise linjeskift korrekt i Excel, skal du aktivere tekstombrydning. Uden det vil cellerne kun vise den første tekstlinje, selvom du allerede har opdelt dataene i flere linjer.
Dette er en simpel proces, der kan spare dig for en masse hovedpine. Følg vejledningen nedenfor for at lære, hvordan du aktiverer Ombryd tekst i Excel.
- Vælg først den celle, der indeholder dine data, eller vælg flere celler, du har tilføjet linjeskift til.
- Skift til Hjem fanen i dit bånd. Dette er den første fane efter menuknappen Filer. Her skal du klikke på Ombryd tekst knappen, som fremhævet på billedet nedenfor.

Sidste tanker
Vi håber, at denne artikel hjalp dig med at lære, hvordan du indsætter et linjeskift i Microsoft Excel. Nu har du flere måder at tilpasse eller forbedre dine data yderligere på. Bare rolig – du kan stadig sortere, analysere og arbejde med celler, selvom de har linjeskift.
Før du går
Hvis du har brug for yderligere hjælp med Excel, så tøv ikke med at kontakte vores kundeserviceteam, der står til rådighed 24/7 for at hjælpe dig. Vend tilbage til os for mere informative artikler, der alle er relateret til produktivitet og moderne teknologi!
Hvis du kunne lide dette, tilmeld dig hos os for at modtage kampagner, tilbud og rabatter på vores produkter til den bedste pris. Modtag de seneste teknologinyheder i din indbakke, og vær den første til at læse vores tips til at blive mere produktiv. Indtast din e-mailadresse nedenfor!
Du vil måske også syntes om
» Sådan sammenlignes to Excel-filer
» Sådan beregnes en P-værdi i Excel
» Sådan fjerner du gitterlinjer i Excel


