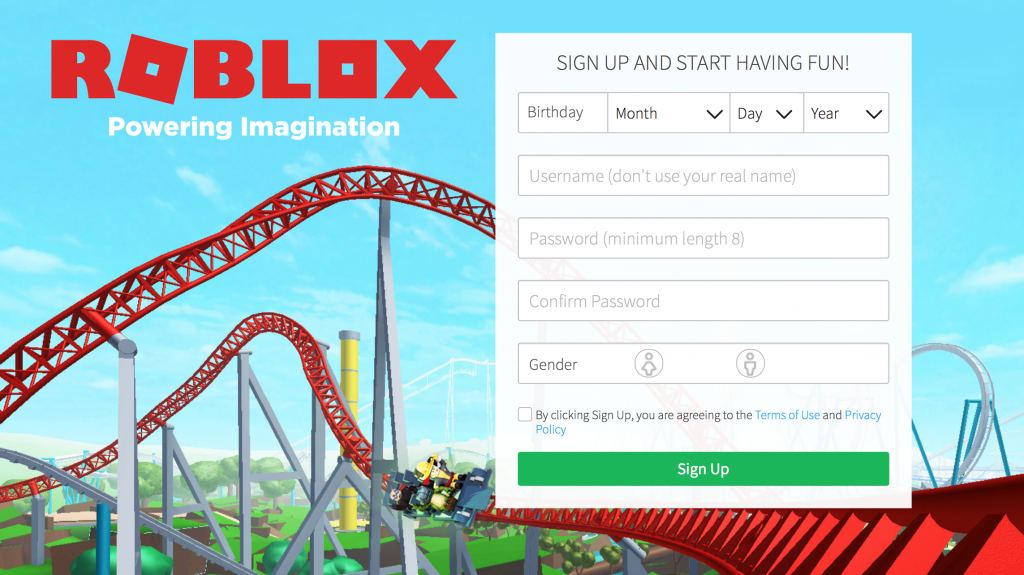Selvom Windows 7 er et ældre operativsystem, holder det fortsat op på standarderne for moderne teknologi. Mange brugere sværger stadig ved dette system, men det er heller ikke perfekt.

Brugerrapporter viser, at der er et problem med Windows 7, hvor en mikrofon eller headsetmikrofon ikke fungerer. Dette kan være ekstremt frustrerende under opkald, videokonferencer eller endda under underholdende aktiviteter som videospil eller sang.
Tip : Hvis du kender nogen, der oplever lignende problemer med Windows 7, skal du sørge for at anbefale vores artikler! Vi ser frem til at hjælpe alle mennesker uanset deres erfaring med Windows fejlfinding.
Hvis du har problemer med din mikrofon i Windows 7, skal du ikke lede længere. Vores artikel har til formål at give dig de mest enkle løsninger, så du kan foretage fejlfinding uden forhindringer. Lad os ikke spilde mere tid og komme lige ind i virksomheden.
Almindelige årsager til, at mikrofonen holder op med at arbejde på Windows 7-systemer
Der er flere mulige årsager til, at din mikrofon ikke fungerer sammen med din Windows 7 system. Nedenfor er nogle af de mest almindelige årsager, som vi var i stand til at identificere ved hjælp af brugerrapporter fra forskellige kilder.
- Der er et problem med selve din mikrofon . Den allerførste ting, der kommer til at tænke på, er et hardwareproblem. Det er muligt, at din enhed i sig selv er defekt eller er blevet beskadiget.
- Der er noget galt med din port . På samme måde som hardwareproblemer med selve mikrofonen er det muligt, at der skete noget med den lydport, du bruger. Hvis dette er tilfældet, kan du simpelthen teste forskellige porte eller se efter en erstatning.
- Dine lyddrivere er beskadigede eller forældede . Drivere er afgørende i hvert system. Hvis dine lyddrivere ikke holdes i god stand, opstår der problemer.
- Mikrofonenheden er deaktiveret . Du eller en anden kunne have deaktiveret mikrofonen eller et program, der er manipuleret med dine indstillinger. Det er let muligt, at du ikke kan bruge din mikrofon, simpelthen fordi den er deaktiveret.
- Din mikrofon er slået fra . Det er ikke altid indlysende, når din mikrofon er indstillet til at blive slået fra. Dette kan forårsage frustration, hvilket får det til at virke som et mere alvorligt problem.
- Den applikation, du bruger, genkender ikke din mikrofon . Nogle applikationer såsom Skype eller Discord har muligvis brug for yderligere konfiguration for at kunne bruge din mikrofon.
Efter at have identificeret nogle af de mulige årsager til denne fejl, er det tid til os at starte fejlfinding. Nedenfor er 6 metoder, du kan bruge til at rette, når din mikrofon ikke fungerer på et Windows 7-system.
Metode 1: Kontroller manuelt for hardwareproblemer
Hvad du skal gøre først er at kontrollere, om du har en hardwareproblem . Vi har samlet nogle nyttige trin, du kan tage for at sikre, at der ikke er skader på nogen fysisk komponent, der er involveret i denne fejl.
- Sæt din mikrofon ud fra porten, og vent 30 sekunder, før du tilslutter den igen. Sørg for, at du tilslutter mikrofonen til den rigtige port - de fleste mikrofonporte har en lyserød ring omkring sig.
- Brug den samme mikrofon på en anden enhed . Test af, om din mikrofon fungerer på en anden computer eller ej, kan hjælpe dig med at identificere, om du har en softwarefejl. Hvis det heller ikke fungerer på en anden computer, har du højst sandsynligt at gøre med en defekt mikrofon.
- Test om Windows 7 kan hente lyd fra din mikrofon. Hvis din mikrofon fungerer ikke på visse applikationer er du muligvis nødt til at dykke ned i applikationsindstillingerne.
Her er en kort guide til, hvordan man tester mikrofonlyd i Windows 7: - Åbn Start menuen og åbn Kontrolpanel fra menuen til højre.
- Sørg for, at din visningstilstand er indstillet til Kategori .
- Klik på Hardware og lyd vælg derefter Administrer lydenheder under Lyd kategori.
- Skift til Indspilning fanen og tale ind i din mikrofon. Hvis du ser grønne søjler ved siden af din mikrofon stiger og falder, så er Windows 7 i stand til at hente lyd fra den.
Metode 2: Sørg for, at din mikrofon ikke er slået fra

Nogle brugere har bemærket, at de ikke var i stand til at bruge deres mikrofon, da den var dæmpet i selve systemet. Dette er let at kontrollere og ændre.
- Åbn Start menuen og åbn Kontrolpanel fra menuen til højre.
- Sørg for, at din visningstilstand er indstillet til Kategori .
- Klik på Hardware og lyd vælg derefter Administrer lydenheder under Lyd kategori.
- Skift til Indspilning fanen. Dobbeltklik på den problematiske mikrofon for at åbne dens egenskaber i et andet vindue.
- Skift til Niveauer fanen.
- Træk i Mikrofon skyderen helt til højre, indtil den vises 100 . Sørg også for at indstille Mikrofonforstærkning over gennemsnittet, f.eks + 24,0 dB .
Metode 3: Indstil din mikrofon som standard

Hvis du indstiller din mikrofon som standardmikrofon, kan du let slippe af med eventuelle problemer, der er relateret til, at den ikke fungerer. Processen er enkel.
- Åbn Start menuen og åbn Kontrolpanel fra menuen til højre.
- Sørg for, at din visningstilstand er indstillet til Kategori .
- Klik på Hardware og lyd vælg derefter Administrer lydenheder under Lyd kategori.
- Skift til Indspilning fanen.
- Vælg din mikrofon, og klik på Sæt standard knap.
- De næste trin er valgfri, men anbefales for at sikre, at din mikrofon genkendes af alle apps. Dobbeltklik på din mikrofon, og skift til Fremskreden fanen.
- Sørg for, at Tillad, at applikationer tager eksklusiv kontrol over denne enhed er markeret. Klik på ansøge for at afslutte dine ændringer.
Metode 4: Kør fejlfindingsprogrammet til lydoptagelse

Windows 7 leveres med en række fejlfindingsprogrammer, der hjælper dig med at løse de fleste systemproblemer inden for få minutter. Sådan kan du køre Optagelsesfejlfinding til lyd , direkte relateret til din mikrofon.
- Åbn Start-menu og skriv ordet fejlfinding ind i søgefeltet. Vælg Fejlfinding fra listen over resultater.
- Vælg Fejlfinding af lydoptagelse link under hardware- og lydoverskriften.
- Klik på Fremskreden link placeret nederst til venstre i fejlfindingsvinduet, og sørg derefter for, at Anvend reparationer automatisk er kontrolleret.
- Klik på Næste knappen, og vent på, at fejlfinderen opdager problemer.
- Hvis fejlfindingsprogrammet til lydoptagelse er i stand til at finde problemer, anvender den automatisk en rettelse.
Metode 5: Genstart Windows Audio Service

Det er muligt, at lydtjenesten er blevet deaktiveret ved et uheld eller af en applikation. En genstart af tjenesten kan sikre gode resultater.
- Trykke Windows + R taster på tastaturet for at åbne værktøjet Kør. Her skal du indtaste services.msc og klik på OK-knappen.
- Rul ned, indtil du ser Windows Audio , højreklik derefter på den, og vælg Genstart fra genvejsmenuen.
- Når lydtjenesten er genstartet, skal du højreklikke på den og vælge Ejendomme .
- Sørg for, at starttypen er indstillet til Automatisk . Du kan ændre det ved at åbne rullemenuen og klikke på ansøge knap.
Metode 6: Opdater dine lyddrivere

Drivere får alt til at fungere på din enhed. Sørg for at opdatere dine lyddrivere opdateres for at sikre, at de ikke forårsager nogen konflikt med dit opdaterede system.
- Trykke Windows + R taster på tastaturet for at åbne værktøjet Kør. Her skal du indtaste devmgmt.msc og klik på OK-knappen.
- Udvid Styring af lyd, video og spil kategori.
- Højreklik på den anførte lydenhed, og vælg derefter Opdater driversoftware .
- Vælge Søg automatisk efter opdateret driversoftware .
- Vent på, at Windows 7 finder og downloader en opdateret driver. Hvis der ikke findes nogen, kan du prøve at manuelt søge efter en driver på internettet ved hjælp af lydenhedsnavnet.
Vi håber, at denne artikel var i stand til at hjælpe dig med at løse problemer med din mikrofon på Windows 7. Nyd at være i stand til at optage din stemme og kommunikere med andre via din computer!
Er du interesseret i at lære mere om Windows? Du kan gennemse vores dedikerede Hjælpecenter sektion for relaterede artikler, herunder hvordan man retter Audio ud af synkronisering i Windows 10 .
Hvis du leder efter et softwarefirma, du kan stole på for dets integritet og ærlige forretningspraksis, skal du ikke lede længere end . Vi er en Microsoft-certificeret partner og en BBB-akkrediteret virksomhed, der er interesseret i at give vores kunder en pålidelig og tilfredsstillende oplevelse af de softwareprodukter, de har brug for. Vi vil være sammen med dig før, under og efter alt salget.
Det er vores 360 graders softwareopbevaringsgaranti. Så hvad venter du på? Ring til os i dag + 1877 315 1713 eller e-mail til sales@softwarekeep.com. Du kan også nå os via Live chat .