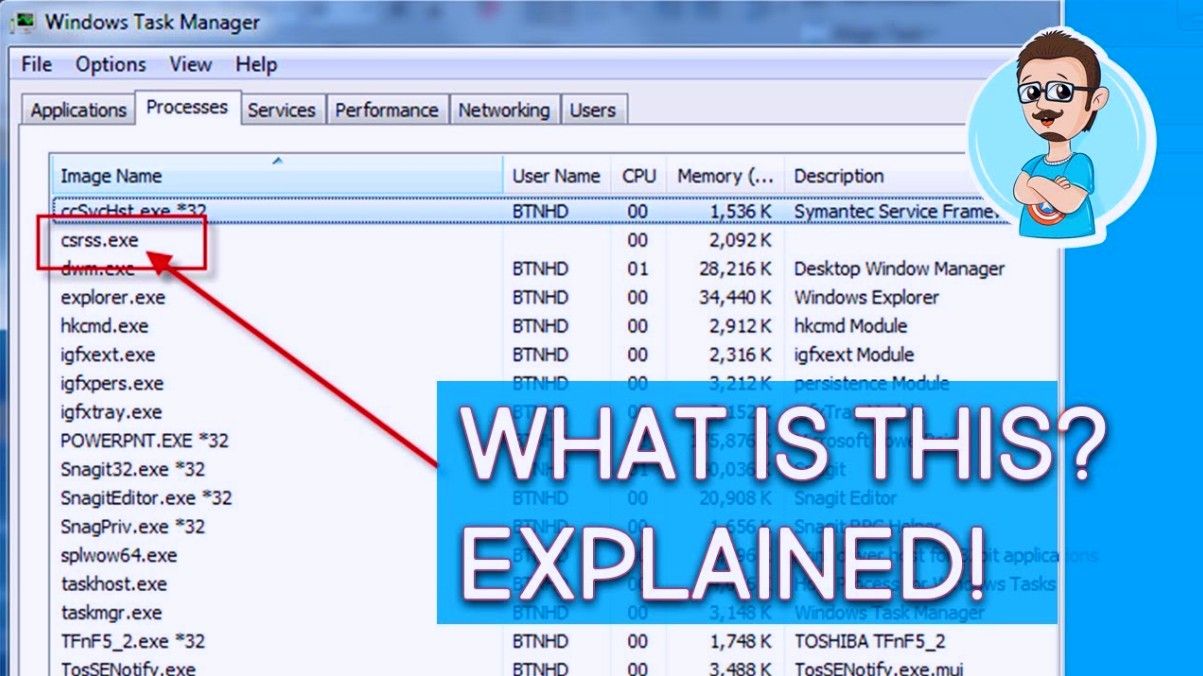Kan du ikke finde og åbne NVIDIA-kontrolpanelet? Der er flere mulige årsager til, at NVIDIA-kontrolpanelet mangler i Windows 10. Lær hvordan du løser det her.

NVIDIA-grafikkort er populære blandt alle computerbrugere. De er utroligt kraftfulde, overkommelige og giver brugerne mulighed for at tilpasse en lang række muligheder for at skabe optimerede oplevelser. Imidlertid er nogle brugere ikke i stand til at få adgang til disse indstillinger, da NVIDIA Control Panel-appen synes at mangle.
I skrivende stund er NVIDIA-kontrolpanelet den eneste måde at få adgang til indstillingerne på dit NVIDIA-brandede grafikkort. Ikke at være i stand til at åbne NVIDIA-kontrolpanelet gør det, så du ikke kan opleve det bedste output eller muligvis håndtere forsinkelse på grund af dårlig optimering.
I denne artikel lærer du mere om årsagerne til, at NVIDIA-kontrolpanelet mangler, og vi viser dig, hvordan du løser fejlen.
Hvad forårsager NVIDIA-kontrolpanelet manglende fejl?
I skrivende stund er der ingen direkte årsag til, at denne fejl vises på din Windows 10 system. Ligesom andre system- og applikationsfejl er der imidlertid flere mulige årsager, der kan føre til dette resultat. Når du har fundet en sandsynlig årsag, kan du lettere foretage fejlfinding af problemet.
Her er de mest almindelige scenarier, der fører til, at NVIDIA-kontrolpanelet mangler:
hvordan man får en harddisk til at dukke op
- Driverproblemer - Der kan være noget galt med dine grafikkortdrivere eller NVIDIA Display Driver. En forældet, beskadiget eller ikke-kompatibel driver kan bryde kontrolpanelet på dit grafikkort. Du kan nemt foretage fejlfinding ved at opdatere eller geninstallere nøgledrivere.
- Windows 10 opdatering - Har du for nylig opdateret dit system til den nyeste udgivelse eller opgraderet til Windows 10 fra et tidligere operativsystem? Hvis ja, er din grafikkortdriver muligvis ikke længere kompatibel med dit system. Hvis du opdaterer en opdatering, kan det hjælpe dig med at løse dette.
- Manglende eller forkerte Windows-registreringsdatabase poster - Registreringsdatabasen bruges til at kontrollere mange indstillinger på din pc. Hvis poster mangler eller er forkerte, mangler kontrolpanelet muligvis på din computer. Hvis du løser dette, skal du bruge Registreringseditor.
- Korrupt NVIDIA-kontrolpanel - Selve NVIDIA-kontrolpanelet kan blive beskadiget, hvis dets filer slettes eller beskadiges. Dette kan løses ved at geninstallere softwaren helt.
- Generelle fejl - Nogle generelle Windows 10-fejl og -fejl er i stand til at gøre NVIDIA-kontrolpanelet manglende.
Ovenstående liste er kun nogle af de mulige årsager. De kan hjælpe med at identificere, hvilket handlingsforløb du skal tage for at rette NVIDIA-kontrolpanelet. Selvom du har at gøre med en unik sag, hjælper vejledningerne nedenfor dig med at gendanne applikationen.
Sådan repareres NVIDIA-kontrolpanel mangler på Windows 10
Der er flere forskellige måder at rette NVIDIA-kontrolpanelet på. Nogle af disse metoder er generel fejlfinding, mens andre retter sig mod specifikke problemer. Fortsæt ned på listen og find hvilken løsning, der fungerer for dig.
Husk, at nogle af vores løsninger kræver, at du har en lokal konto med administratorrettigheder. Brug for hjælp? Tjek vores Sådan gør du en lokal bruger til administrator i Windows 10 guide.
Metode 1. Skjul NVIDIA-kontrolpanelet
Det er en almindelig fejl at skjule NVIDIA-kontrolpanelet, hvilket får det til at gå glip af i systembakken. I sjældne tilfælde skjulte Windows 10 selv eller en tilføjet tredjepartsapplikation automatisk ikonet, hvilket får det til at virke som om det mangler.
Sådan fjerner du NVIDIA-kontrolpanelet:
- Åbn søgefeltet på din proceslinje ved at klikke på forstørrelsesglasikonet. Du kan også bringe det op med Windows + S tastaturgenvej.
- Indtaste Kontrolpanel og klik på det første søgeresultat. Alternativt kan du klikke på NVIDIA kontrolpanel er tilgængelig fra søgeresultaterne.

- I det klassiske kontrolpanel skal du ændre visningstilstand til Store ikoner , og klik derefter på NVIDIA kontrolpanel fra varerne.

- Når NVIDIA-kontrolpanelet er åbent, skal du klikke på Desktop menu øverst. Sørg for, at der er et flueben ud for Tilføj kontekstmenu på skrivebordet og Vis underretningsbakke Ikon. Hvis der ikke er det, skal du blot klikke på dem for at tilføje det.

- Luk NVIDIA-kontrolpanelet, og prøv at åbne det ved at højreklikke på dit skrivebord eller bruge systembakken.
Metode 2. Genstart dine NVIDIA-tjenester
Et stort antal tjenester kører konstant på din computer for at holde apps og funktioner kørende. Nogle gange skal NVIDIA-tjenester muligvis genstartes for at kontrolpanelet skal vises igen.
Genstart disse tjenester ved at følge nedenstående trin:
- Tryk på Windows + R tasterne på dit tastatur. Dette vil bringe Run-værktøjet op.
- Indtaste services.msc uden anførselstegn, og tryk på Gå ind på tastaturet. Dette åbner vinduet Tjenester.

- Find NVIDIA Display Container LS tjeneste fra listen. Højreklik på den, og vælg Genstart fra genvejsmenuen.

- Gentag ovenstående trin for følgende tjenester: NVIDIA LocalSystem Container , NVIDIA NetworkService Container og NVIDIA Telemetry Container .
- Når du har genstartet alle NVIDIA-tjenesterne, skal du kontrollere, om du kan se panelet i systembakken eller desktop-kontekstmenuen.
Metode 3. Åbn NVIDIA-kontrolpanelet manuelt
Du kan muligvis tvinge NVIDIA-kontrolpanelet til at dukke op ved først at åbne det manuelt. Du kan gøre dette ved at følge disse trin:
- Højreklik på et tomt rum i proceslinjen, og vælg Jobliste .

- Hvis Task Manager startes i kompakt tilstand, skal du sørge for at udvide detaljerne ved at klikke på Mode detaljer knap.

- Du burde være på Processer fane som standard. Rul ned, indtil du ser en proces kaldet NVIDIA Container . Der kan være flere versioner af denne proces på din liste, hvilket er normalt.
- Højreklik på en af NVIDIA Container-processerne, og vælg derefter Åbn filplacering fra genvejsmenuen.

- Klik på Op pil ud for File Explorer's adresselinje som vist på billedet nedenfor. Alternativt kan du manuelt navigere til C: Program Files NVIDIA Corporation folder.

- Åbn Kontrolpanel klient mappe, → og højreklik derefter på nvcplui.exe fil → og vælg Kør som administrator . Indtast din kontoadgangskode, hvis du bliver bedt om det.

- Kontroller, om NVIDIA-kontrolpanelet vises i systembakken eller på skrivebordets kontekstmenu.
Hvis ingen af metoderne har fungeret hidtil, har vi to flere løsninger, der måske bare gør tricket. Dette er mere generelle fejlfindingstip, men de hjælper ofte mest.
Metode 4. Opdater din NVIDIA-skærmdriver
Det er ekstremt vigtigt, at din grafikkortdriver altid er opdateret. Især efter større Windows 10-opdateringer kan kompatibilitetsproblemer vises og forårsage alle mulige fejl.
macbook pro ingen visning ved opstart
Din NVIDIA-skærmdriver, der er forældet eller beskadiget, kan have ført til, at kontrolpanelet mangler. Der er 3 måder at løse dette på:
Mulighed 1. Opdater skærmadapterdriver manuelt
- Tjek den type grafikkort, du bruger:Tryk på Windows og R på tastaturet på samme tid. Dette vil bringe op Løb hjælpeprogram.
- Indtaste dxdiag uden anførselstegn, og tryk på Okay knap. Dette er genvejen for at nå DirectX Diagnostics-værktøjet, som giver dig mulighed for at se oplysninger om dit system.

- Skift til Skærm fanen.

- Under Enhed , noter dig navnet og producenten af dit grafikkort.
- Indtaste dxdiag uden anførselstegn, og tryk på Okay knap. Dette er genvejen for at nå DirectX Diagnostics-værktøjet, som giver dig mulighed for at se oplysninger om dit system.
- Gå til den tilsvarende producents websted, og naviger derefter til deres download-side. Her er nogle af de mest almindelige producents websider, hvor du kan finde driver downloads:
- Find din grafikkortmodel ved hjælp af de medfølgende søgeværktøjer, og download den nyeste driver.

- Download og installer den nyeste driver ved at dobbeltklikke på den downloadede fil og følge instruktionerne på skærmen. Du bliver muligvis bedt om at genstarte din enhed.
Bemærk : Sørg altid for, at du altid henter og installerer den korrekte driver, der matcher dit grafikkort. Hvis du er i tvivl, kan du prøve at søge på Google eller kontakte producentens kundeservice.
Mulighed 2. Opdater skærmadapterdriver automatisk
- Tryk på Windows og R på tastaturet på samme tid. Dette vil bringe op Løb hjælpeprogram.

- Indtaste devmgmt.msc uden anførselstegn, og tryk på Okay knap. Dette fører dig til vinduet Enhedshåndtering.
- Udvid Displayadaptere sektion ved at klikke på pilikonet til venstre.

- Højreklik på din nuværende driver, og vælg derefter Opdater driver mulighed.
- Klik på Søg automatisk efter opdateret driversoftware for at lade Windows 10 automatisk opdatere din driver. Når du er færdig, er du velkommen til at afslutte Enhedshåndtering og genstarte din computer.

Mulighed 3. Opdater dine drivere med en tredjepartsapp
Selvom det ikke er nødvendigt at bruge en tredjepartsapp til driveropdateringer, er det en mulighed, der er tilgængelig for alle Windows 10-brugere. Du kan også finde og downloade tredjeparts opdateringsværktøjer som f.eks Driver Booster , DriverHub , eller DriverPack-løsning for automatisk at opdatere drivere.

De fleste af disse værktøjer er gratis og nemme at bruge. Hvis du ikke er tilfreds med tjenesten, anbefaler vi, at du søger på internettet efter mere avancerede apps.
Sørg altid for, at den app, du bruger, er pålidelig. Nogle applikationer, der tilbyder at rette eller opdatere dine drivere, indeholder malware, adware eller spyware. Vi anbefaler, at du søger på produktets navn og læser anmeldelser foretaget af rigtige brugere, før du downloader software.
Metode 5. Overclock ikke din GPU
Overclocking af din GPU kan være meget nyttigt, hvis du leder efter præstationsgevinst. Hvad det i det væsentlige gør, er at løfte grænserne for dit grafikkort, så det kan udføre over sikre grænser. Det kan også føre til mange fejl på din pc, hvilket gør det til et dyrt spil at overklokke din GPU.
Talrige historier beskriver computere, der går i stykker på grund af overclocking - sørg for at du altid holder dig inden for grænserne. Hvis du går for langt, kan dit grafikkort stoppe helt med at arbejde.

En overclocked GPU kan være årsagen til, at du oplever NVIDIA-kontrolpanelet mangler. Mens den direkte forbindelse er ukendt, har mange brugere rapporteret, at deaktivering af overclock på deres GPU fik NVIDIA-kontrolpanelet til at vises igen.
Vi håber, at denne artikel var i stand til at hjælpe dig med at rette NVIDIA-kontrolpanelet, der mangler på Windows 10! Nu kan du tilpasse, tilpasse og optimere dine grafiske indstillinger hurtigt og nemt.
Afsluttende tanker
Hvis du har brug for yderligere hjælp til Windows- og Windows-apps, tøv ikke med at kontakte vores kundeserviceteam, der er tilgængeligt 24/7 for at hjælpe dig. Vend tilbage til os for mere informative artikler, der alle vedrører produktivitet og moderne teknologi!
Vil du modtage tilbud, tilbud og rabatter for at få vores produkter til den bedste pris? Glem ikke at abonnere på vores nyhedsbrev ved at indtaste din e-mail-adresse nedenfor! Modtag de seneste teknologiske nyheder i din indbakke, og vær den første til at læse vores tip for at blive mere produktive.
Hvis du leder efter et softwarefirma, du kan stole på for dets integritet og ærlige forretningspraksis, skal du ikke lede længere end . Vi er en Microsoft-certificeret partner og en BBB-akkrediteret virksomhed, der er interesseret i at give vores kunder en pålidelig og tilfredsstillende oplevelse af de softwareprodukter, de har brug for. Vi vil være sammen med dig før, under og efter alt salget.
Du vil måske også kunne lide
Nvidia Telemetry Container mangler: Sådan løses fejlkode 0x0003
Sådan optimeres Windows 10 til spil
Sådan løses 'Ansøgning er blevet blokeret fra adgang til grafikhardware'