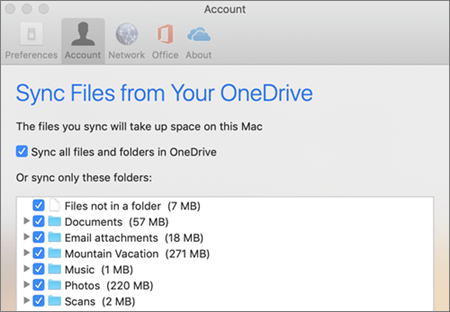Discord er en stadig mere populær kommunikationsapp, der forbinder millioner af mennesker over hele kloden. Med de seneste opdateringer har Discord udvidet sit udvalg af funktioner og introduceret nyttige forbedringer til at skabe dit eget samfund. Med opdateringen kom der også nye problemer - mange brugere rapporterer, at de ikke kan høre folk i Discord-taleopkald.
![Kan ikke høre folk i uenighed [Fixed]](http://gloryittechnologies.com/img/help-center/81/can-t-hear-people-discord.png)
Sådan løser du ikke kan høre folk i Discord
I denne artikel kan du lære, hvordan du løser de problemer, der får dig til ikke at høre nogen i et Discord-opkald. Der er forskellige metoder til fejlfinding af dette problem, da årsagen til det kan være en række årsager. Vi skitserer hver løsning og giver dig trinvise retningslinjer for at gendanne Discord til sin fuldt funktionelle tilstand.
windows to finger rulle fungerer ikke
Læs: Sådan løses Discord Audio-udskæring under et taleopkald
Lad os komme igang.
Metode 1. Tænd Legacy Audio Subsystem
I nogle tilfælde er brugerne ikke i stand til at bruge Discords nyeste lydundersystem, hvilket forårsager en række problemer med stemmechat. For at løse dette skal du skifte til det ældre lydsystem i dit operativsystem.
- Åben din Uenighed klient .

- Klik på Brugerindstillinger (tandhjulsikon) findes i nederste venstre hjørne af skærmen lige ved siden af dine brugeroplysninger.

- Skift til Voice & Video fanen ved hjælp af menuen i venstre rude. Her skal du rulle ned og finde Audio-undersystem afsnit.

- Vælge Eftermæle fra rullemenuen.

- Når du bliver bedt om det, skal du klikke på okay for at foretage ændringerne.
- Du kan lukke indstillingsvinduet ved at klikke på Esc i øverste højre hjørne. Deltag i en stemmechat og se om du er i stand til at høre andre.
Metode 2. Indstil din standardkommunikationsenhed
- Højreklik på Bind ikon i din ikonbakke, der er placeret i nederste højre hjørne af proceslinjen.

- Vælg Åbn lydindstillinger fra genvejsmenuen.

- Klik på Kontrolpanel til lyd link findes i højre rude under afsnittet Relaterede indstillinger.

- Klik på din lydenhed (enten højttalere eller hovedtelefoner), og vælg Indstil som standardenhed fra Set Standard-menuen. Du skal se et grønt flueben ved siden af enhedens ikon.

- Klik på din lydenhed igen, og vælg Indstil som standardkommunikationsenhed fra den samme menu.
Hvis du ikke kan finde din lydenhed på listen, kan du aktivere den ved at udføre følgende trin:
- Højreklik på et tomt sted i lydvinduet. Sørg for, at Vis deaktiverede enheder og Vis afbrudte enheder indstillinger er begge aktiveret.

- Højreklik på din lydenhed, og vælg Aktiver mulighed. Det skal være fuldt synligt nu, og du kan udføre trinnene ovenfor for at indstille det som standard.
Metode 3. Indstil dine input / output-enheder
- Åbn din Discord-klient.

- Klik på Brugerindstillinger (tandhjulsikon) findes i nederste venstre hjørne af skærmen lige ved siden af dine brugeroplysninger.

- Skift til Voice & Video fanen ved hjælp af menuen i venstre rude.

- Vælg det rigtige Input-enhed (din mikrofon) og Output-enhed (dine højttalere eller hovedtelefoner) fra rullemenuerne.
Metode 4. Opdater uenighed
Nogle gange er du nødt til at tvinge Discord til at opdatere eller opdatere sig selv for at løse mindre problemer og fejl. Du kan gøre dette ved at trykke på Ctrl (eller kommando på Mac) og R på tastaturet på samme tid. Du ser applikationsvinduet genstarte sig selv, se efter opdateringer og downloade nødvendige filer for at opdatere til den nyeste version.

kan ikke logge ind på Microsoft-konto Windows 10
Metode 5. Brug Discord på nettet
Hvis klienten ikke ser ud til at arbejde for dig, kan du stadig få adgang til Discord på nettet.
- Åbn enhver webbrowser, der er installeret på din computer.
- Indtast i adresselinjen https://discord.com og naviger til det officielle Discord-websted ved at trykke på Enter.

- Klik på Åbn Discord i din browser knap.
- Hvis du allerede har en konto, skal du klikke på Log på knappen øverst til højre på siden. Ellers kan du registrere dig ved at følge instruktionerne på skærmen og indtaste et brugernavn.

- Indtast dine loginoplysninger, og klik på Log på knap.
Metode 6. Skift serverregion
Nogle brugere har fundet ud af, at ændringer af serverregionen har problemer med stemmeopkald. Sørg for, at serveren er indstillet til en region, der er tættest på de fleste af deltagerne i taleopkaldet. Selvfølgelig er denne funktion kun tilgængelig for serverejere - i en community-server eller en server oprettet af en anden skal du spørge en af administratorerne om regionændringer.
Hvis du har administratorrettigheder, kan du ændre din serverregion ved at følge disse trin.Skift til din server, og klik derefter på pilikonet ved siden af dit servernavn i øverste venstre hjørne.

- Vælge Serverindstillinger fra genvejsmenuen.

- Se efter Serverregion sektion i Oversigt fanen.
- Klik på Lave om knap.
- Vælg en egnet region.

- Klik på Gem ændringer knappen for at anvende ændringen.

Metode 7. Geninstaller Discord-klienten
Hvis ingen af metoderne ovenfor fungerede, skal du muligvis geninstallere Discord. For at gøre dette skal du blot følge nedenstående trin.
hvorfor fungerer mit microsoft-ord ikke på mac
- Før noget vil du afinstallere din nuværende Discord-klient:
- Åbn Indstillinger app ved hjælp af Windows + I tastaturgenvej. Du kan også nå dette fra Start menu ved at klikke på tandhjulsikonet.
- Et nyt vindue skal åbnes. Vælg her Apps fanen.
- Find Discord fra listen over applikationer, vælg den og vælg Afinstaller. Dette fjerner din nuværende Discord-klient fra computeren.
- Åbn enhver webbrowser, der er installeret på din computer.
- Indtast i adresselinjen https://discord.com og naviger til det officielle Discord-websted ved at trykke på Enter.

- Klik på Download til Windows eller Download til Mac afhængigt af dit operativsystem.
- Åbn installationsprogrammet, og følg instruktionerne på skærmen for at geninstallere Discord på din computer.
Afsluttende tanker
Hvis du har brug for yderligere hjælp, skal du ikke være bange for at kontakte vores kundeserviceteam, der er tilgængeligt 24/7 for at hjælpe dig. Vend tilbage til os for mere informative artikler, der alle vedrører produktivitet og moderne teknologi!
Vil du modtage tilbud, tilbud og rabatter for at få vores produkter til den bedste pris? Glem ikke at abonnere på vores nyhedsbrev ved at indtaste din e-mail-adresse nedenfor! Modtag de seneste teknologiske nyheder i din indbakke, og vær den første til at læse vores tip for at blive mere produktive.
Du vil måske også kunne lide
> Sådan løses diskord, der ikke åbner (6 arbejdsmetoder )
> Sådan retter du Discord-opdatering mislykkedes fejl [Opdateret]
> Discord fast og vil ikke åbne på Windows? Sådan løser du det