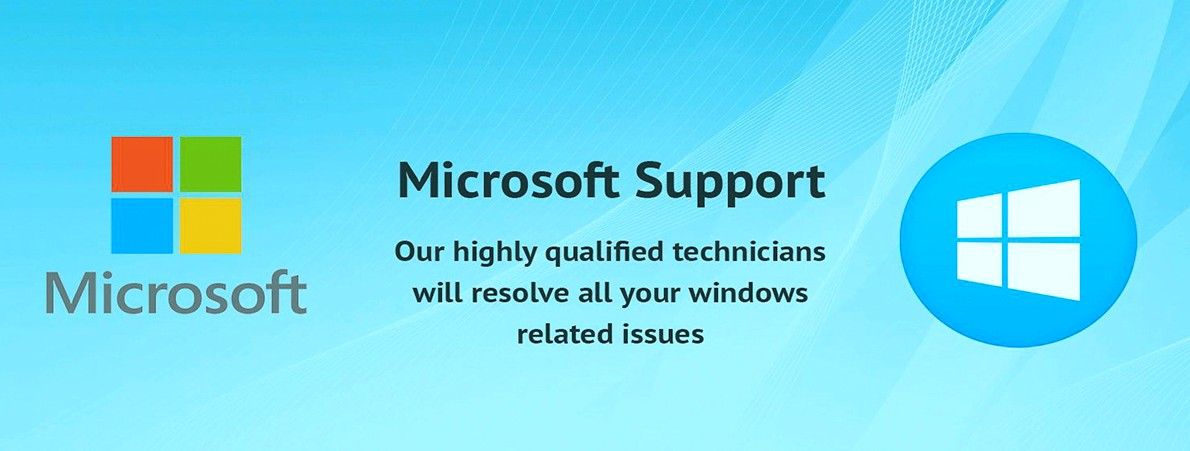Stavekontrol er en af funktionerne i Word, der gør indtastning af dokumenter til en nem opgave. Uden konstant at skulle bekymre dig om dine stavefejl og grammatiske fejl, kan du vinde gennem projekter meget mere effektivt. Dette er grunden til, at det er et alvorligt problem, når stavekontrolfunktionen i Word ikke fungerer.

Vi er her for at hjælpe dig med at gendanne stavningen og den grammatiske kontrol, uanset hvad der med det første stoppede med at virke. Selvom årsagen til fejlen kan være forskellig for alle, er den normalt relateret til forkert konfigurerede indstillinger eller problemer i selve Word.
Bemærk : Bemærk, at nedenstående metoder gælder for Word 2019, Word 2016, Word 2013, Word 2010 og Word til Office 365.
Hvorfor fungerer stavekontrol ikke i Word?
Stavekontrol fungerer muligvis ikke i Word af flere grunde, her er de mest almindelige årsager.
- Det forskellige sprog er indstillet som standard .
- Staveren tilføjelsesprogrammet er deaktiveret.
- Korrekturværktøjer er ikke installeret .
- HKEY_CURRENT_USER Software Microsoft Shared Tools ProofingTools 1.0 Override da-US forårsager fejlen.
Hvis du har bemærket, at stavekontrol kun synes at stoppe med at fungere i et bestemt dokument, kan du bruge en af nedenstående metoder til at rette dette. I tilfælde som dette er problemet normalt relateret til sprog- eller formateringsindstillinger.
Problem a: Sådan løses stavekontrol, der ikke fungerer for et specifikt dokument
Hvis stavekontrollen ikke fungerer for et bestemt dokument, kan problemet være med formatering eller sprogindstillinger. Følg nedenstående løsninger for at løse dette problem for et specifikt dokument.
Løsning 1. Kontroller dine sprogindstillinger
- Åbn det Word-dokument, du har haft stavekontrolproblemer med.
- Tryk på Ctrl + TIL taster på dit tastatur ( Kommando + TIL på en Mac) for at vælge hele dokumentet.
- Skift til Anmeldelse fanen i dit bånd, og vælg derefter Sprog og vælg Indstil korrektursproget ... fra rullemenuen.

- Sprogvinduet åbnes. Her skal du sørge for, at ' Kontroller ikke stavning eller grammatik ' afkrydsningsfeltet er ikke markeret.
- Klik på Okay knap.
- Kontroller, om din stavekontrol fungerer efter anvendelse af denne rettelse.
Løsning 2. Kontroller indstillingerne for korrekturundtagelse
- Åbn det Word-dokument, du har haft stavekontrolproblemer med.
- Klik på Fil fra båndet, og vælg derefter Muligheder . Det Word-indstillinger vindue skal åbnes.
- Gå til Korrektur fanen i panelet til venstre.
- Se efter Undtagelser for: (Dokumentnavn) sektion i panelet til højre.
- Sørg for, at Skjul kun stavefejl i dette dokument og Skjul kun grammatikfejl i dette dokument begge felter er ikke markeret.

- Klik på Okay knappen for at gemme dine ændringer.
- Kontroller, om stavekontrollen fungerer.
Problem b: Sådan løses stavekontrol, der ikke fungerer i noget Word-dokument
Hvis ingen af metoderne ovenfor syntes at løse dit problem, har du muligvis fejl med selve Word. I det næste afsnit diskuterer vi yderligere løsninger til at rette stavekontrollen, der slet ikke fungerer i forskellige versioner af Word.
Løsning 1. Kontroller, at funktionen Stavekontrol, mens du skriver, er aktiveret
- Klik på i menuen Fanen Filer> Indstillinger. Dette åbner op for Ordindstillinger i n et nyt vindue .
- Vælg derefter Korrektur .
- Sørg for at vælge begge Kontroller stavningen, mens du skriver og Marker grammatikfejl, mens du skriver indstillinger under Når du korrigerer stavning og grammatik i Word afsnit.

- Klik på Kontroller dokumentet igen knappen for at teste, om Words stavekontrol fungerer, når disse funktioner er aktiveret.
- Klik på Okay knappen for at gemme dine ændringer.
Løsning 2. Reparer Microsoft Word med Office-reparationsværktøjet
Disse instruktioner gælder kun for Windows 10-operativsystemer. Hvis du har brug for instruktioner til andre versioner af Windows, skal du navigere til Reparer et Office-program side på Microsofts websted, og vælg dit operativsystem.
- Åbn Indstillinger vindue ved hjælp af Windows + S tastaturgenvej.
- Klik på Apps og funktioner knap.
- Rul ned og vælg versionen af Microsoft Word du vil reparere.
- Klik på Modificere knap.
- Afhængigt af din installation skal du følge nedenstående trin:
- MSI-baseret : I Skift din installation sektion, vælg Reparation klik derefter på Blive ved .
- Klik for at køre : I Hvordan vil du reparere dine Office-programmer vindue, vælg Online reparation . Vælg derefter Reparation .
- Følg instruktionerne på skærmen for at reparere Word, og kontroller derefter om stavekontrollen fungerer.
Løsning 3. Omdøb en Windows-registreringsdatabase-mappe
- Kom helt ud af Word.
- Tryk på Windows + R tasterne på tastaturet for at åbne Løb hjælpeprogram.
- Indtaste regedit uden anførselstegn og klik på Okay knap. Dette starter registreringseditoren.
- Naviger til følgende tast ved hjælp af panelet på venstre side: HKEY_CURRENT_USER Software Microsoft Shared Tools Proofing Tools
- Vælg den navngivne mappe 1.0 højreklik derefter på den, og vælg Omdøb .

- Omdøb mappen til 1PRV.0 og klik på Okay knap.
- Luk Registreringseditor, og genstart Microsoft Word for at kontrollere, om din stavekontrol fungerer.
Løsning 4. Kontroller, at et Word-tilføjelsesprogram ikke forstyrrer stavekontrollen
- Kom helt ud af Word.
- Hold nede Ctrl nøgle og dobbeltklik på det ikon, du bruger til at starte Word. Dette forsøger at starte Word i Sikker tilstand .
- Når du bliver bedt om det, skal du klikke på Ja for at lade Word køre i fejlsikret tilstand.
- Åbn ethvert dokument, du har haft problemer med, og tryk på F7 tast for at udføre en stavekontrol.
- Hvis stavekontrollen fungerer, har du sandsynligvis et tilføjelsesprogram, der forstyrrer standard stavekontrollen i Word. Sørg for at find og deaktiver dette tilføjelsesprogram at kunne bruge stavekontrollen uden at skulle starte i fejlsikret tilstand.
Løsning 5: Omdøb din Word-skabelon
Hvis alle ovenstående løsninger ikke virker for dig, anbefaler vi at omdøbe din ordskabelon ' normal.dotm . ' Følg nedenstående procedure.
- Trykke Windows-tast + R . Dette åbner Løb hjælpedialogboks
- Kopier og indsæt denne tekst ' % appdata% Microsoft Templates 'i dialogboksen uden anførselstegn.
- Klik på OK
Fortsæt og omdøb normal.dotm til noget lignende Fixednormal.dotm.
Du vil måske også kunne lide: