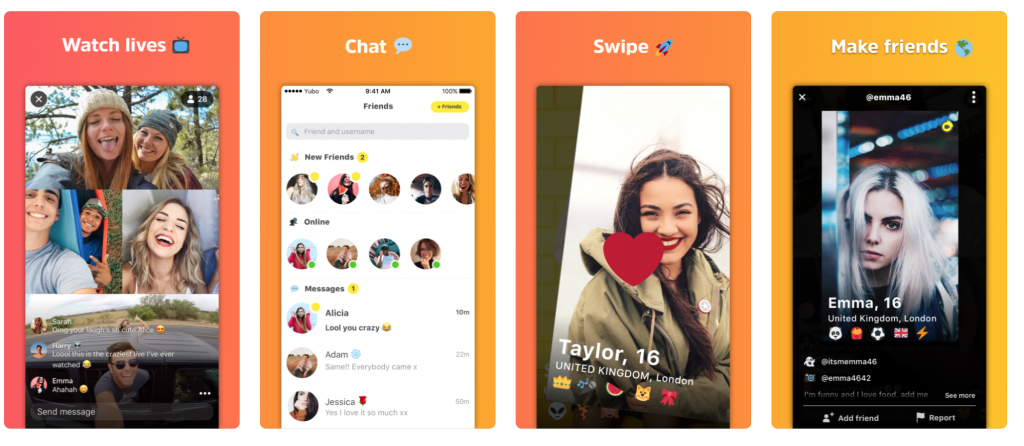Det proceslinjens overlejring oven på spil, YouTube-videoer og webbrowsere som Chrome og Firefox er et almindeligt problem i Windows. Det her insekt har eksisteret i lang tid og går tilbage til Windows 7.
Din proceslinje er den stribe, der går over bunden af skærmen som standard. Det indeholder vigtige funktioner som f.eks Windows-menu, systemuret, din lydstyringsmanager, og netværks indstillinger . Det viser også, hvilke applikationer der i øjeblikket er åbne og kører.
Proceslinjen skal skjule når du ser en video, køre et spil, åbne et dokument, eller et websted i fuld skærm .
Det kan være irriterende og distraherende at have det vist, mens du prøver at være opmærksom på noget. Ofte kan det også blokere vigtige elementer, da det ligger oven på videoen, spillet eller andre dokumenter, du prøver at se i fuld skærm.

hvordan man finder og erstatter et ord i ord
Ved at følge vores guide kan du forhindre dette i at ske. Det fejlfinding er let, selvom du aldrig før har forsøgt at løse computerproblemer.
Proceslinje synlig i fuld skærm? Hurtige rettelser
Folk har rapporteret om nogle hurtige rettelser til proceslinjen vises i fuld skærm.
- Mens proceslinjen vises i fuld skærm, Højreklik på et proceslinjeikon (applikation, netværksstatus, lydstyrke osv.) Klik derefter tilbage i den video, det spil eller den webbrowser, du ser.
I nogle tilfælde, hovedsagelig til spil, er dette i stand til at løse problemet. - På Windows 7 kan du også prøve at tving skjul proceslinjen.
Dette kan gøres ved at afslutte fuldskærm og derefter klikke på knappen Vis skrivebord på proceslinjen to gange. Ved at gøre det minimerer du derefter maksimerer alle vinduer.Prøv at gå ind på fuld skærm igen for at kontrollere, om problemet er løst.
Hvis du bruger Windows 10, skal dette hurtige trick fungere for dig:
- Brug tasterne fra dit tastatur Ctrl + Skift + Esc at åbne Jobliste .
- På den ' Processer fane, rul ned til ' Windows Stifinder 'og fremhæv det.
- Klik på ' Trække fra t '-knappen i nederste højre hjørne af task manager.
Hvis hurtige rettelser ikke fungerede for dig, skal du fortsætte med at læse nedenstående vejledning for at vide, hvorfor proceslinjen vises på fuld skærm, og hvordan du løser det.
Windows Stifinder
For de fleste brugere ser det ud til, at Windows Stifinder er en del af selve Windows-operativsystemet. Dette er dog ikke tilfældet, da det er et program, der kører alene inden for systemet.
Når du åbner din filer for at få adgang til indholdet af din harddisk , bruger du Windows Stifinder. Kort sagt er det den grafiske grænseflade til dine filer.

Det proceslinjen er i det væsentlige en udvidelse af Windows Stifinder.
Ofte, når du opdaterer Windows, kan opdagelsesrejseren fryse, stoppe og forårsage forskellige problemer. Dette fører til en fejl, der får din proceslinje til ikke at skjule på fuld skærm, selv når du spiller, ser YouTube-videoer eller surfer på internettet.
Genstart Windows Stifinder
Genstart af Windows Explorer nulstiller appen og kan rette problemer på proceslinjen .
Sådan genstartes Windows Stifinder i Windows 10
- Start Jobliste på en af to måder:
- Højreklik på proceslinjen, og vælg Jobliste.
- Hit på Ctrl, Alt, og Af på tastaturet på samme tid, og vælg derefter Jobliste fra skærmen Sikkerhedsindstillinger.
- Du skal være i stand til at se alle kørende apps og processer på din computer. Hit på Flere detaljer knap, hvis din Jobliste startet i kompakt visningstilstand.

- Finde Windows Stifinder fra Ansøgninger listen, og vælg den ved at klikke på den.

- Genstart Windows Stifinder på en af to måder:
- Klik på Genstart knappen nederst til højre i vinduet.

- Højreklik på Windows Explorer-processen, og vælg Genstart .

Når du har fulgt disse trin, forsvinder din proceslinje og Windows Stifinder i nogle få sekunder. Dette skyldes, at systemet nulstiller appen ved at lukke den ned og åbne den igen.
Sådan genstartes Windows Stifinder på Windows 7
Processen med at genstarte Jobliste i Windows 7 kræver et par ekstra trin.
- Start Jobliste på en af to måder:
- Højreklik på proceslinjen, og vælg Start Jobliste .
- Hit på Ctrl, Alt, og Af på tastaturet på samme tid.
- Skift til Processer fanen.
- Finde explorer.exe fra listen og højreklik på den.
- Vælge Afslut proces .
- Klik på Afslut proces igen for at bekræfte. Din proceslinje og skrivebordsikoner forsvinder midlertidigt, men du skal holde Jobliste åben.
- Klik på Fil , derefter Ny opgave (Kør ...) .
- Type explorer.exe i marken og klik Okay .
Du kan gentage disse processer, når det er nødvendigt. Genstarter Windows Stifinder forårsager ingen skader på dit system og kan løse mange problemer relateret til din proceslinje på enhver version af Windows.
windows standalone installer sidder fast og søger efter opdateringer
Efter genstart af Windows Stifinder skal du kontrollere, om dine problemer i fuld skærm med proceslinjen er løst eller ej. Hvis proceslinjen stadig ikke gemmer sig i fuld skærm, skal du læse videre og prøve en anden tilgang.
Indstillinger på proceslinjen og skjul automatisk
Windows er uden tvivl et af de mest komplekse operativsystemer til computere. Dette betyder, at du er i stand til at tilpasse mange indstillinger i den.
Nogle gange kan disse indstillinger blive ødelagt. Hvis din proceslinje opfører sig underlig, anbefales det at gennemgå din indstillinger .
Du kan lave visuelle ændringer til din proceslinje. Dette betyder, at du kan få det til at vises på andre dele af skærmen eller ændre dens farve og størrelse.
Derudover mere tekniske indstillinger kan ændres fra det samme vindue. Muligheden for utilsigtede ændringer af, hvordan din proceslinje opfører sig, er høj.
Begge i Windows 7 og Windows 10 , kan du aktivere en indstilling kaldet Skjul automatisk . Dette skjuler automatisk din proceslinje, når det er relevant.
Vil du vide, hvordan du tilpasser proceslinjens indstillinger og tænder AutoHide?
Følg nedenstående trin afhængigt af dit operativsystem.
Sådan skjules proceslinjen automatisk på Windows 10
- Åbn appen Indstillinger på en af to måder:
- Klik på Windows logo nederst til venstre på skærmen, og vælg Indstillinger , angivet med et tandhjulsikon.

- Tryk ned på Windows og jeg på tastaturet på samme tid.
2. Klik på Tilpasning knap.
3. Fra menuen til venstre i vinduet skal du klikke på Proceslinje.
I Windows 10 er der to indstillinger, der automatisk kan skjule din proceslinje. Disse indstillinger kaldes Skjul automatisk proceslinjen i skrivebordstilstand og Skjul automatisk proceslinjen i tablet-tilstand .
Prøv at dreje begge disse funktioner ved at klikke på skyderen. Generelt er dette i stand til at løse eventuelle problemer relateret til proceslinjen i Windows 10, der ikke gemmer sig, når du går i fuldskærmstilstand.
Hvis det er nødvendigt, kan du tilpasse andre indstillinger på proceslinjen i denne fane. Hvis problemet fortsætter eller sker igen i fremtiden, kan du prøve at vende tilbage til disse indstillinger og se, om de stadig er intakte.
Sådan skjules proceslinjen automatisk på Windows 7
Følg nedenstående trinfor at åbne proceslinjens indstillinger i Windows 7.
- Højreklik på et tomt rum i proceslinjen.
- Klik på Ejendomme .
- Vælg Proceslinje fanen.
Du kan finde Skjul proceslinjen automatisk under Proceslinjens udseende . Som standard er den ikke tændt i Windows 7.
Du kan tænde den ved at klikke på det tomme felt ud for det. Når markeringen vises, skal du klikke på ansøge , luk derefter vinduet.
Hvis det er nødvendigt, kan du tilpasse enhver anden proceslinjerelateret indstillinger i denne fane. Hvis problemet fortsætter eller opstår igen i fremtiden, kan du prøve at vende tilbage til disse indstillinger og se, om de stadig er som du forlod dem.
Hvad skal jeg gøre, hvis automatisk skjul ikke virker?
Hvis din proceslinjen skjuler ikke selv med funktionen auto-skjul aktiveret, er det sandsynligvis en applikations fejl.Det proceslinjen forbliver synlig, hvis et program eller en tjeneste, der kører på din computer, 'underretter' det.
Et eksempel er, hvis en app har forskellige ikon billeder til forskellige begivenheder. Hver gang ikonbilledet ændres, sender det en meddelelse til din proceslinje. Hvis status for appen ændres ofte, får det din proceslinje til at forblive åben.
lydenhed fungerer ikke windows 10
Når du har problemer med applikationer, videoer eller dokumenter i fuld skærm, skal du kontrollere dine kørende apps og lukke dem en efter en. Når du gør dette, kan du finde ud af, hvilken app der forårsager problemet.
Vi håber, at disse tip hjalp dig med at rette proceslinjen, der vises på fuld skærm, når du ser videoer, spil eller bruger webbrowsere.Hvis du vil læse mere nyttige vejledninger om Windows og dets funktioner, skal du tjekke vores andre artikler her .