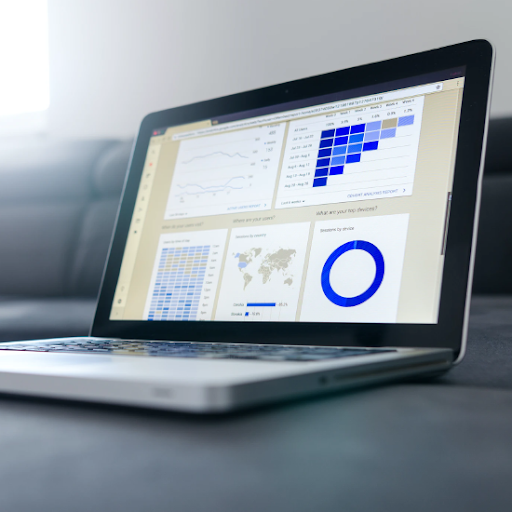Microsoft Edge er den nye og forbedrede version af den nu forældede Internet Explorer. Udover at forbedre ikke kun i hastighed og grafik, bringer Edge en enorm mængde tilgængelighedsfunktioner til brugerne. En af disse funktioner er den fordybende læser, som giver dig mulighed for at læse onlineindhold i et rodfrit miljø.

I denne artikel lærer du, hvordan du bruger Microsoft Edge-læser og tilpasser din læseoplevelse. Valgmulighederne inkluderer nyttige værktøjer som f.eks. Tekststørrelse, højtlæsning og grammatikkorrektion.
Sådan aktiveres fordybende læser på Microsoft Edge
Aktivering (såvel som deaktivering) af den fordybende læser er en nem opgave. Følg blot nedenstående trin for at få funktionen opsat og køre.
- Åbn Microsoft Edge.
- Naviger til et websted, som du vil læse med den fordybende læser.
- Klik på Indtast Immersive Reader ikon i din adresselinje. Du kan også bruge denne funktion ved at trykke på F9 på tastaturet, mens Microsoft Edge er åben.
- Bemærk : Du skal muligvis bruge Fn + F9 tastaturgenvej for at få adgang til den fordybende læser. Lær hvordan du deaktiverer dette i vores Sådan bruges funktionstaster uden at trykke på Fn-tasten på Windows 10 artikel.

- Bemærk : Du skal muligvis bruge Fn + F9 tastaturgenvej for at få adgang til den fordybende læser. Lær hvordan du deaktiverer dette i vores Sådan bruges funktionstaster uden at trykke på Fn-tasten på Windows 10 artikel.
- Du går ind i den fordybende læsertilstand, der fjerner hjemmesiden for enhver mulig rod og giver en ren, let at læse side. Du er stadig i stand til at se billeder, interagere med links og vende tilbage til den normale webstedsvisning til enhver tid.

- For at deaktivere den fordybende læser skal du blot klikke på Afslut Immersive Reader ikonet, eller brug igen F9 nøgle. Dette genindlæser webstedet for at få vist den originale side.
I øjeblikket er den fordybende læser kun tilgængelig på et begrænset antal websider. Hvis du ikke kan se knappen i din adresselinje, understøtter siden ikke den fordybende læser endnu.
Sådan tilpasses fordybende læser på Microsoft Edge
Når du er gået i den fordybende læser-tilstand, er du i stand til at tilpasse, hvordan tekst vises for yderligere at forbedre din oplevelse.

hvordan man skjuler proceslinjen under fuld skærm
- Klik på Tekstindstillinger knap i værktøjslinjen med fordybende læser.

- Gør tekststørrelsen mindre eller større med Tekststørrelse skyderen. Bare klik og træk med markøren for at justere værdien.

- Det Tekstafstand skifte giver dig mulighed for at øge afstanden mellem hvert bogstav på siden. Dette kan være nyttigt, hvis du har svært ved at læse tætte afsnit.

- Vælg et tema under Sidetemaer sektion for at ændre tekst og baggrundsfarve på en fordybende læseside. Klik på knappen for at få flere farvekombinationer Flere temaer Drop down menu.
Dine tekstindstillinger gemmes automatisk af Microsoft Edge, hvilket gør det nemt at læse enhver understøttet side, lige som du vil have den.
Sådan bruges grammatikværktøjerne til fordybende læser på Microsoft Edge

Microsoft Edge's grammatikværktøjer giver dig mulighed for bedre at forstå en side. Klik blot på Grammatikværktøjer for at åbne rullemenuen, og vælg derefter en af de ønskede indstillinger, f.eks Stavelser eller Dele af tale højdepunkter.
iPhones er deaktiveret Opret forbindelse til iTunes
Ovenstående billede er et eksempel på, hvordan Microsoft Edge's fordybende læsergrammatikværktøjer kan fremhæve navneord, verb, adjektiver og adverb i forskellige farver. Denne funktion har til formål at hjælpe dig med bedre at forstå indholdet af en side.
Farver til fremhævning kan også tilpasses til dine egne behov - ligesom tekstindstillinger gemmes dette også automatisk.
Sådan bruges læse højt til fordybende læser på Microsoft Edge

Hvis du vil have Microsoft Edge's indbyggede læser til at læse en webside højt, skal du blot indtaste den fordybende læser. Det er her, du kan få adgang til funktionen.
- Tilpas først dine indstillinger i Læseindstillinger Drop down menu. Du er i stand til at skifte funktioner som Line focus og Picture Dictionary for yderligere at forbedre din oplevelse.

- Når du er færdig med at tilpasse din læser, skal du klikke på Læse højt knappen fra værktøjslinjen.

- Brug kontrollerne i værktøjslinjen til at sætte læseren på pause, springe til næste afsnit eller springe tilbage til begyndelsen af et afsnit.

- Klik på Indstillinger for stemme knap for at ændre fortællerens hastighed eller vælge en anden stemme end de tilgængelige indstillinger. Hvis ingen af stemmerne appellerer til dig, skal du klikke på Lær hvordan du tilføjer flere stemmer link.
Afsluttende tanker
Hvis du har brug for yderligere hjælp til Windows 10, tøv ikke med at kontakte vores kundeserviceteam, der er tilgængeligt 24/7 for at hjælpe dig. Vend tilbage til os for mere informative artikler, der alle vedrører produktivitet og moderne teknologi!
Ønsker du at modtage tilbud, tilbud og rabatter for at få vores produkter til den bedste pris? Glem ikke at abonnere på vores nyhedsbrev ved at indtaste din e-mail-adresse nedenfor! Modtag de seneste teknologiske nyheder i din indbakke, og vær den første til at læse vores tip for at blive mere produktive.
Du kan også læse
> Sådan deaktiveres Microsoft Edge på Windows 10
> Sådan får du vist dine gemte adgangskoder i Microsoft Edge
> Sådan batch omdøbes filer på Windows 10