
Denne artikel er en trin-for-trin installationsvejledning til Windows Server 2022.
I den lærer du:
- En oversigt over installationen af Windows Server 2022
- Hvem skal installere Windows Server 2022
- Windows Server 2022 nye funktioner
- Sådan installeres Windows Server 2022
- Sådan installeres Server 2022-opdateringer
- Og mange flere!
Lad os dykke ned!
Oversigt over installation af Windows Server 2022
Windows Server 2022 er baseret på Windows Server 2019 og blev annonceret i 2021 med en ti-årig supportcyklus. Den er designet til små til mellemstore virksomheder og tilbyder øget stabilitet og ydeevne.
Hvis du ønsker at opgradere din IT-infrastruktur til at være mere pålidelig og effektiv, så har tiden aldrig været bedre!
Nogle af de nye funktioner i Windows Server 2022 inkluderer følgende:
- AMD CPU'er understøtter nu indlejret virtualisering.
- Som standard webbrowser er Microsoft Edge bundtet med systemet.
- Forbedrede sikkerhedsfunktioner for at øge beskyttelsen mod alle slags angreb, såsom malware, privatliv og netværksangreb.
- Forbedringer til UDP/TCP-ydeevne.
- Hybridfunktioner i Azure.
Du kan finde mere information om produktside .
Hvem skal installere Windows Server 2022?
Den seneste version af Microsoft Windows Server passer perfekt til virksomheder og professionelle, der ønsker at tage deres job mere seriøst, eller uddannelsesinstitutioner kan drage fordel af Windows Server 2022 .
Windows proceslinje forbliver i fuld skærm
Det fungerer også godt med andre fagfolk som ingeniører og uddannelsesorganisationer, hvilket giver dem flere anvendelsesmuligheder end før! Windows Server 2022 giver tryghed for sikkerhedsbevidste arbejdsgivere, der har ansvaret for at drive en virksomhed, hvor du vil have folks data sikre.
Konkret har der været øget fokus på skyen, et fundament for datacentre, der forsyner vores stadig mere mobile verden med teknologibaseret kommunikation. Hvis du har brug for support til cloud-funktionalitet, er Windows Server 2022 det perfekte server-OS at blive investeret i.
Som konklusion, med den nylige udgivelse af Windows Server 2022, kan virksomheder og organisationer nu tage deres job seriøst. Denne nye version er skræddersyet mere specifikt til fagfolk i datacentre, der leverer cloud-tjenester over hele verden!
Hvorfor installere Windows Server 2022?
Svar: Windows Server 2022 har nye, bedre og mere effektive funktioner
Windows Server 2022 Nye funktioner
Lad os se på de nye funktioner inkluderet i Windows Server 2022-udgivelsen. Se den officielle Microsoft-dokumentation for fuldstændige detaljer om nye funktioner og forbedringer .
- Avanceret flerlagssikkerhed i Server 2022 sikkerhedsmodul giver den omfattende beskyttelse, som servere har brug for i nutidens moderne teknologiske verden.
- Server 2022 er bygget på tre nøglesøjler: Avanceret beskyttelse, forenklet sikkerhed , og forebyggende forsvar .
- TLS 1.3 og HTTPS er som standard aktiveret på Windows Server 2022. Dette beskytter typisk klienters data, der forbinder til serveren, og eliminerer forældede kryptografiske algoritmer. Det forbedrer også sikkerheden i forhold til ældre versioner og sigter mod at kryptere så meget af håndtrykket som muligt.
- DNS Client i Server 2022 understøtter nu DNS-over-HTTPS (DoH), som krypterer DNS-forespørgsler ved hjælp af HTTPS-protokollen.
- Nye forbedringer til Windows Admin Center til at administrere Server 2022 omfatter funktioner til begge rapporter om den aktuelle tilstand af de sikrede kernefunktioner.
- HotPatching – En ny måde at installere opdateringer på nye Windows Server Azure Edition virtuelle maskiner (VM'er), der ikke kræver en genstart efter installation
- Adskillige platformsforbedringer til Windows Containers, herunder applikationskompatibilitet og Windows Container-oplevelsen med Kubernetes.
- Microsoft Edge er inkluderet i Windows Server 2022, der erstatter Internet Explorer.
Sådan installeres Windows Server 2022
Installation af Windows Server 2022 kan være en stor ændring for din organisation.
Bemærk: For at sikre, at du har de nødvendige værktøjer og ressourcer, skal du omhyggeligt læse denne vejledning. Du lærer, hvordan installation af et nyt Windows Server-operativsystem kan påvirke alle it-områder på en effektiv måde, der opfylder de nuværende behov, mens du forbereder dig på fremtidige innovationer.
Lad os diskutere det i detaljer her nedenfor!
Del 1: Hardwarekrav til Windows Server 2022
Før vi dykker ned i installationen, lad os se på minimumshardware/systemkravene til installation af Windows Server 2022-operativsystemet.
- Processor: 1,4 GHz 64-bit processor Kompatibel med x64 instruktionssæt. Understøtter NX og DEP, CMPXCHG16b, LAHF/SAHF og prefetch.
- Hukommelse/RAM: 512 MB (2 GB til server med installationsmulighed for Desktop Experience). ECC (Error Correcting Code) type eller lignende teknologi til fysiske værtsimplementeringer
- Diskplads: Minimum 32 GB (Windows Server 2022 ved hjælp af Server Core-installationsindstillingen).
- Netværkskrav: En Ethernet-adapter, der er i stand til mindst 1 gigabit pr. sekund. Kompatibel med PCI Express-arkitekturspecifikationen
- Yderligere krav: UEFI 2.3.1c-baseret system og firmware, der understøtter sikker opstart; Trusted Platform Module; Grafikenhed og skærm, der er i stand til Super VGA (1024 x 768) eller højere opløsning.
Del 2: Windows Server 2022 installationsmuligheder
Igen, når du installerer Windows Server 2022, hvilke muligheder har du så?
Svar: Du får to installationsmuligheder for at installere Windows Server 2022.
Vælg den installationsmulighed, som du har brug for, baseret på oplysningerne nedenfor.
- Server Core – I mange tilfælde er dette den anbefalede installationsmulighed. Server Core er en mindre installation, der inkluderer kernekomponenterne i Windows Server og understøtter alle serverroller. Det inkluderer dog ikke en lokal grafisk brugergrænseflade (GUI). Det bruges mest til fjernadministrerede implementeringer, normalt gennem PowerShell, Windows Admin Center eller andre serveradministrationsværktøjer.
- Server med skrivebordserfaring – Hvis du ønsker en komplet installation, inklusive en fuld GUI, er dette din mulighed. Denne mulighed har et større fodaftryk end serverkernen. Det er den mest foretrukne løsning af organisationer.
Del 3: Trin-for-trin-vejledning til installation af Windows Server 2022
Lad os dykke direkte ind!
Trin 1. Download Windows Server 2022 ISO
Det første og mest afgørende trin i installationen af den nye Windows Server 2022 er at anskaffe installationsfilen. Denne fil er en ISO, der indeholder det identiske indhold af en optisk disk. Denne fil giver dig mulighed for at oprette et startmedie og derefter installere dit nye serveroperativsystem.
- For at få Windows Server 2022 ISO-billedet skal du først tilmelde dig hos Microsofts embedsmand Windows Insider side. Naviger til denne webside i en hvilken som helst browser efter eget valg.
- Klik på Windows Server 2022, og vælg derefter Download ISO fra de tilgængelige muligheder. Klik Blive ved .
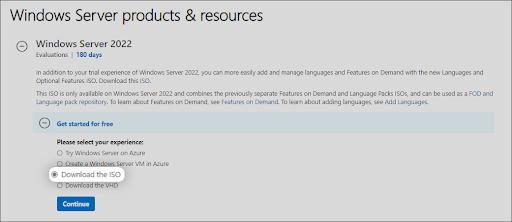
- Du skal udfylde dine oplysninger for at være berettiget til at downloade Windows Server 2022 ISO-billedet. Sørg for at indtaste dine oplysninger nøjagtigt, da bekræftelse kan være påkrævet senere. Når du er færdig, klik Blive ved .
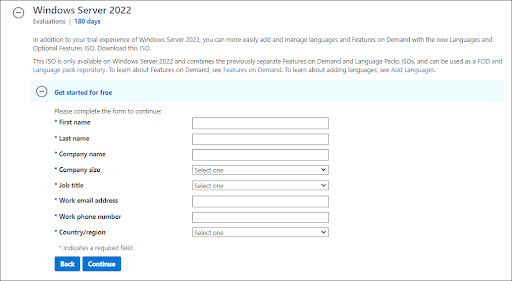
- Vælg det sprog, du vil bruge, når du installerer Windows Server 2022. Du kan i øjeblikket vælge mellem 8 forskellige sprog, herunder engelsk, spansk og japansk. Når du er valgt, skal du klikke på Hent knap.
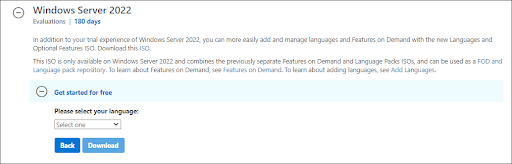
- Downloaden kan tage op til et par timer at fuldføre. Sørg for, at du ikke afbryder din computer fra strømmen eller internettet, mens processen foregår, ellers kan den gå tabt!
Trin 2. Lav det bootbare ISO-image til Windows Server 2022
Efter succesfuld download af Windows Server 2022 ISO-filen, er det tid til at forberede dit boot-miljø. Du kan enten installere Windows Server 2022 på en fysisk vært eller virtuel maskine ved hjælp af et ISO-image.
Følg en af de relevante vejledninger fra Microsoft for at oprette dit bootbare medie:
Hvis du har adgang til MSDN (via Visual Studio Abonnementer og fordele), har du mulighed for at downloade Windows Server 2022 ISO derfra. Alt du skal gøre er at generere en ny nøgle ved at klikke Hent nøgle og bruge dette til aktivering af din installation af Windows Server 2022.
Trin 3. Installer Windows Server 2022
Med boot-mediet klar, kan du nu fortsætte med at installere Windows Server 2022. Da det er et omfattende styresystem med mange udgaver, der kan købes eller downloades, vil din virksomhed måske vælge, hvilken udgave, der skal installeres, før du påbegynder processen og installerer den ønskede udgave. udgive ordentligt!
Du kan vælge mellem følgende udgaver, når du bruger den nyeste Windows Server 2022:
- Windows Server 2022 Standard
- Windows Server 2022 Essential
- Windows Server 2022 Datacenter
Som du måske ved, har hver version forskellige styrker, funktioner og priser. Når du tænker på licensering, skal du huske på, at alle udgaver af Windows Server 2022 kræver en lovlig licens for at kunne bruge. Lad os nu komme videre med installationsprocessen. Fortsæt med den tilgang, du foretrækker mellem Server Core og Desktop Experience.
Trin 3.1 Installation af Windows Server 2022 (Server Core)
Hvis du vil installere Windows Server 2022 ved hjælp af Server Core, skal du følge instruktionerne i dette afsnit. Server Core er en minimal installationsmetode, der bruger en kommandoprompt til at håndtere kommandoer på serveren. Det er velegnet til mindre virksomheder, der har brug for at spare plads og ressourcer.
- Tænd for din fysiske eller virtuelle maskine ved hjælp af det opstartsmedie, du har oprettet. Du bliver bedt om det Tryk på en vilkårlig tast når den beder om et input, som bruges som startpunkt for installation af Microsofts nyeste serveroperativsystem.
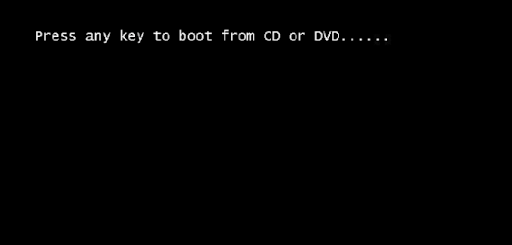
- Dernæst skal du vælge et sprog efter eget valg, samt tastaturlayoutpræference og dine indstillinger for tid/valuta. Klik på ' Næste ' i vinduet, der dukker op, og lad os komme i gang!
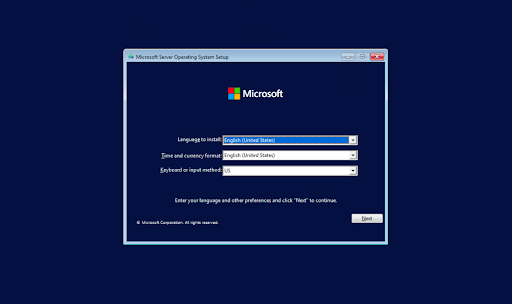
- Klik på Installer nu knappen for at starte installationsprocessen for Windows Server 2022. Dette vil begynde installationen af Server Core-udgaven af Microsofts serverplatform.
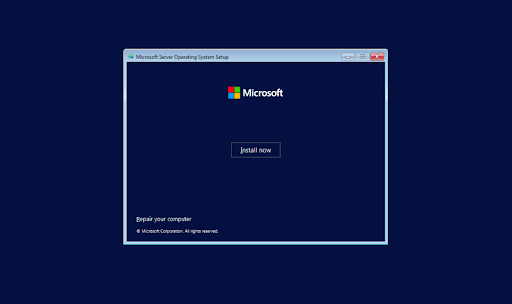
- I det næste vindue skal du vælge den Windows Server 2022-serverindstilling, du vil installere med Server Core, der giver dig adgang til og brug for nogle af Microsofts kraftfulde kommandolinjeværktøjer. Klik Næste at fortsætte.
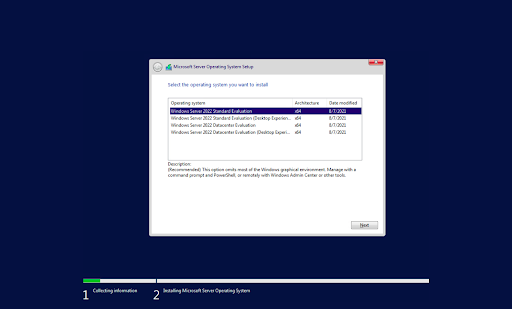
- Dernæst skal du læse licensbetingelserne og acceptere dem for at installationsprocessen kan fortsætte ved at markere ' Jeg accepterer alle licensaftaler ” boks.
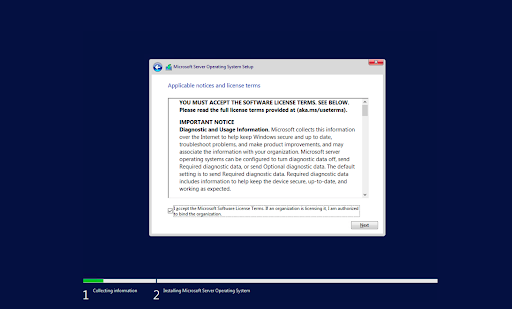
- Ved installation skal du vælge ' Brugerdefineret: Installer kun Windows Server-operativsystemet ” hvis du installerer operativsystemet på en frisk server. Ellers, hvis du opgraderer fra en tidligere version af Windows Server, skal du vælge ' Opgrader: Installer Microsoft Server Operating System og behold filer, indstillinger og programmer ' mulighed.
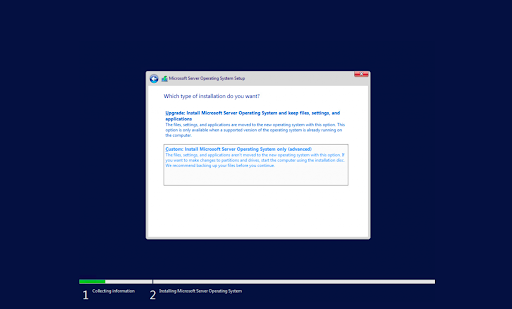
- Vælg en partition at installere Windows Server på. Du kan valgfrit oprette en ny partition eller bruge hele drevstørrelsen. Når du er færdig med at vælge den udpegede OS-partition, fortsæt ved at klikke på ' Næste .'
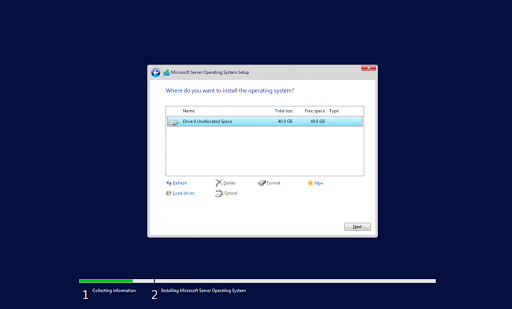
- Installationsprogrammet begynder at installere de nødvendige systemfiler. Du vil se, når det er afsluttet, og systemet genstarter automatisk.
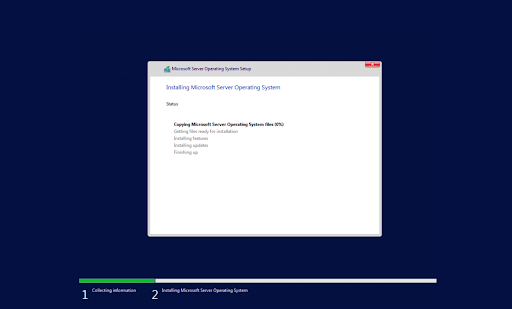
- Efter en vellykket installation bør systemet straks genstarte og bede dig om en administratoradgangskode. Indtast disse oplysninger, før du indtaster dem igen for at bekræfte dem, og fortsæt derefter.
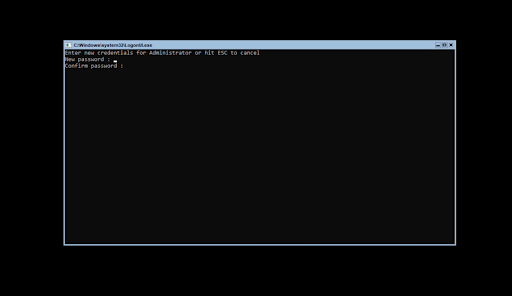
- Dernæst bliver du taget direkte ind i Microsofts PowerShell-grænseflade, hvor du kan begynde at administrere dit nyinstallerede Windows Server 2022-operativsystem via Server Core-grænsefladen.
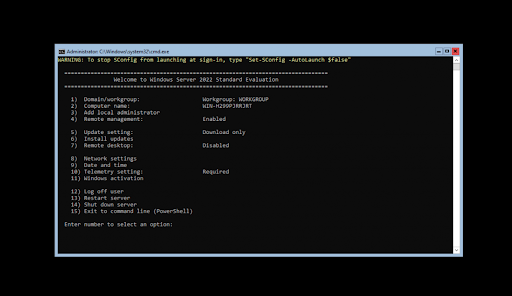
Trin 3.2 Installation af Windows Server 2022 (Desktop Experience)
Hvis du vil installere Windows Server 2022 ved hjælp af Desktop Experience, skal du følge instruktionerne i dette afsnit. Desktop Experience-installationen har en dedikeret GUI (Graphical User Interface), der ligner et almindeligt Windows-operativsystem, hvilket gør serveradministration lettere.
- Følg de samme instruktioner som Server Core-installationen, indtil dit system genstarter efter installation af operativsystemet. Sørg også for at vælge Desktop Experience, når du vælger din Windows Server 2022-version.
- Efter dit system genstarter, vil du blive mødt med en grafisk grænseflade. Du bliver bedt om at oprette en administratoradgangskode, før du kan fortsætte. Klik Afslut når du er færdig.
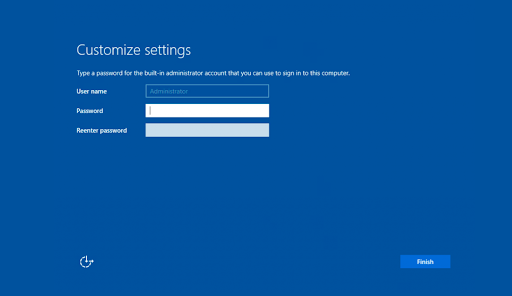
- Login-skærmen vises, når du trykker Ctrl + Alt + Af . Indtast adgangskoden angivet i det forrige trin for at fortsætte med at få adgang til din server.
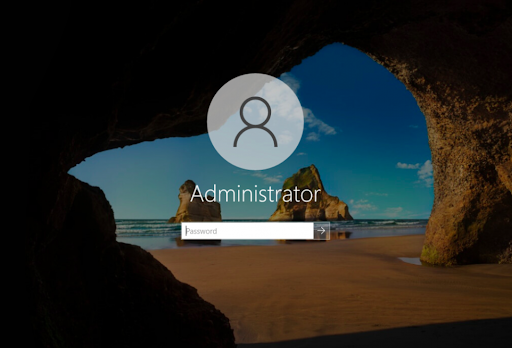
- Du bør se Server Manager start som standard. Du kan begynde at konfigurere din server her eller udforske flere muligheder i Kontrolpanel tilgængelig på samme måde som på almindelige Windows-operativsystemer.
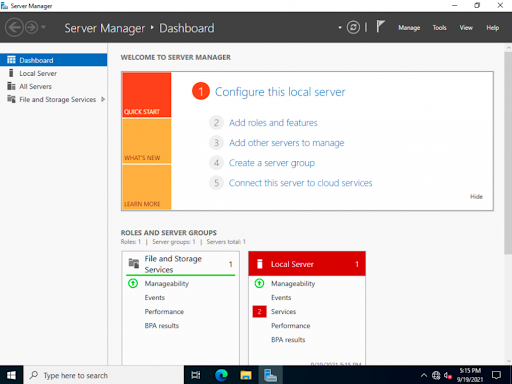
Trin 4. Konfigurer dit netværk på Windows Server 2022
De foregående afsnit dækkede, hvordan man installerer Windows Server 2022, men nu er det tid til konfiguration. De første ting, der skal konfigureres på dit netværk, er IP'er og gateway-adresser, så systemadministratorer kan fjernadministrere serveren og nå andre dele af deres miljøer, inklusive internetbaserede tjenester.
Trin 4.1 Netværkskonfiguration på Windows Server 2022 Server Core
Instruktionerne nedenfor hjælper dig med at konfigurere netværket, hvis du har installeret Windows Server 2022 med en Server Core-installation.
- For at konfigurere netværket til Windows Server 2022 skal du køre følgende kommando i kommandopromptområdet:
SConfig
- Du vil se en menu åben på skærmen. Vælge mulighed 8 for netværksindstillinger. Du vil blive ført til din netværkskonfigurationsside, hvor alle disse justeringer er lavet for både kablede og trådløse netværk!
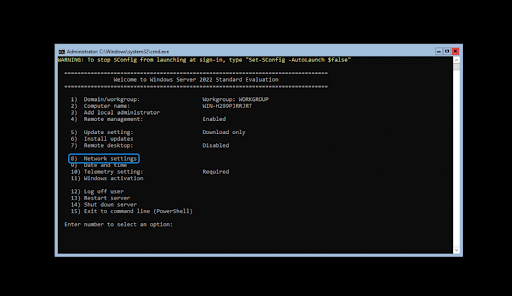
- For at begynde konfigurationen skal du vælge, hvilken IP du vil konfigurere først. I dette eksempel vælger vi 1 da vores server kun har én netværksforbindelse. Normalt kan du se flere muligheder her - vælg den, du vil arbejde med først.
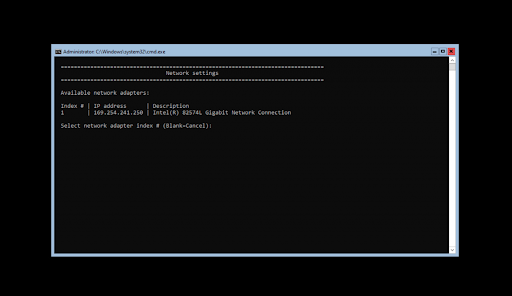
- Når du har valgt din IP til konfiguration, kan du begynde at tilpasse dine indstillinger. Computerens netværksindstillinger vil automatisk blive opdateret. Processen bør ikke tage mere end fem minutter at fuldføre.
Trin 4.2 Netværkskonfiguration på Windows Server 2022 Desktop Experience
Instruktionerne nedenfor hjælper dig med at konfigurere netværket, hvis du installerer Windows Server 2022 med en desktop-oplevelse.
- Åbn Søg interface i din proceslinje ved at klikke på forstørrelsesglasikonet. Du kan også tage det op med Windows + S tastaturgenvej.
- Indtast ord Kontrolpanel og klik på det første matchende søgeresultat. Når den åbner, skal du navigere til Netværk og internet > Netværksforbindelser .
- Højreklik på det netværk, du vil konfigurere. Vi har kun én netværksforbindelse til servercomputeren i vores eksempel; dog kan du se mange mulige muligheder. Vælg, hvad du vil konfigurere, og vælg Ejendomme fra kontekstmenuen.
- Du kan begynde at konfigurere netværksforbindelsen ved hjælp af GUI, som ligner Windows 10's.
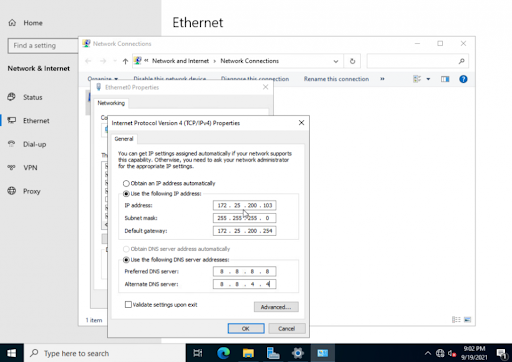
Sådan installeres Server 2022-opdateringer
- Klik på Start > Indstillinger
- Vælg Opdatering og sikkerhed.
- Klik på Søg efter opdateringer.
- Nu skulle du se de seneste tilgængelige opdateringer til din Server 2022.
- Klik på Installer nu for at starte installationen af opdateringer.
Sidste tanker
Tillykke med at have gennemført installationen af Windows Server 2022. Vi håber, at du fandt denne vejledning nyttig, og at den vil hjælpe dig med at komme i gang med din nye serversoftware. Hvis ikke, så er vi her for dig! Vores Hjælpecenter og Blog tilbyder en række artikler om, hvordan du opsætter forskellige tjenester og funktioner, så sørg for at tjekke der først, hvis du har brug for mere information eller hjælp.
Som altid er du velkommen til at kontakt os via tilgængelige muligheder. Vi er her for at besvare eventuelle spørgsmål om vores produkt- og servicetilbud.
Hvis du ønsker at få tidlig adgang til vores nyeste blogindlæg, kampagner og rabatkoder, så glem ikke at tilmelde dig vores nyhedsbrev! Du får den bedste pris på alle produkter, vi tilbyder .
Det var alt for i dag. Tak fordi du læste dagens artikel - vi ses næste gang!
Læs næste
» Microsoft Windows Server 2022 Købervejledning
» Priser og licenser til Windows Server 2022
» Windows Server 2022 vs 2019: Funktioner og sikkerhed - alt hvad du behøver at vide
Ofte stillede spørgsmål om installation af Windows Server 2022
Hvordan får jeg Windows Server 2022?
Der er to måder. For det første er Windows Server 2022 tilgængelig i Microsoft Volume Licensing Center for kunder med eksisterende licensaftaler eller i Azure Marketplace til brug som en virtuel Azure-maskine. Eller du kan få din Windows Server 2022 fra . Alternativt kan du downloade evalueringsversioner fra Windows evaluering Center, med ISO- og VHD-installationsmuligheder.
Kan du få Windows Server gratis?
Nej. men Microsoft har en gratis prøveversion til Windows-servere. For eksempel kan du opgradere til Windows Server 2019 eller Windows Server 2022 for større innovation, indbygget sikkerhed og containersupport. Kom godt i gang med en 180-dages gratis prøveperiode.
Hvor mange udgaver af Windows Server 2022 er der
Der er tre udgaver/versioner af Windows Server 2022: Essentials, Standard og Data Center.


