Hvorfor sidder Discord fast på tilslutningsskærmen?
ingen output-lydenhed er installeret Windows 10

Det er en uheldig situation, når Discord sidder fast på Connecting-skærmen. Dette kan være en frustrerende oplevelse for brugere, især hvis du forsøger at deltage i en gruppeaktivitet såsom onlinemøder, filmaftener eller et spil. Heldigvis er der nogle rettelser, som du kan prøve, før du opgiver alt håb.
Discord er en populær stemme- og tekstchatsoftware til spillere og andre enkeltpersoner. Det tilbyder en uovertruffen VoIP-opkaldsoplevelse , hvilket gør denne app perfekt at bruge, mens du spiller dine yndlingsspil! Discord har eksisteret siden 2015, men nåede først for nylig mere mainstream popularitet efter at have lanceret forskellige funktioner til at forgrene sig og hjælpe folk med at forbinde gennem hårde tider.
Deres egen platform er, hvor folk kan diskutere forskellige ting inden for fællesskaber skabt der, såsom kunst eller politik, uden at chatter overtager en anden gruppes samtale. Den nemmere organisering gennem kanaler og mapper på enten individuelt brugerniveau eller globalt niveau gør Discord også perfekt til virksomheder.
Men hvad skal du gøre, når du ikke kan åbne Discord, fordi det sidder fast på skærmen 'Connecting'? Først og fremmest skal du ikke gå i panik. Vi er her for at hjælpe dig med at løse det.
Hvorfor sidder Discord fast på skærmen 'Connecting'?
Spørgsmålet er 'Hvorfor forbinder Discord ikke?'
Der kan være flere årsager til, at Discord kan sidde fast på Connecting-skærmen. Lad os se på nogle af de almindelige:
- Internet- eller routerproblem . Hvis din internetudbyder har problemer, eller din router ikke fungerer korrekt, kan Discord muligvis ikke indlæses. Dette får appen til at sidde fast på skærmen 'Forbinder'.
- Windows Firewall blokerer Discord . Det er muligt, at din firewall er konfigureret til at blokere nogle af Discords funktioner. Dette vil få den til at sidde fast på skærmen Tilslutning, når du forsøger at deltage i et taleopkald.
- Du har malware på din enhed . Nogle typer malware-infektioner kan forstyrre Discord, hvilket får den til at sidde fast, mens den opretter forbindelse.
- Datoen og klokkeslættet på din computer er ikke korrekt . Et overraskende problem, der fører til, at Discord sætter sig fast, mens der oprettes forbindelse, er forkert konfigurerede dato- og tidsindstillinger.
- App-konflikter . Hvis en anden applikation som antivirus, en anden chat-app eller måske endda Twitch er åben, kan det forårsage konflikter med Discord. Dette kan potentielt føre til, at skærmen 'Connecting' sætter sig fast.
Disse problemer er ret almindelige, så du er heldig - rettelserne er let tilgængelige nedenfor! Vi har skrevet trin-for-trin guider for at hjælpe dig med at løse dette frustrerende problem effektivt. Du kommer tilbage på Discord på ingen tid efter at have læst denne artikel!
Hvordan rettes Discord fast ved tilslutningsfejl?
- Genstart dit system, din router og dit modem.
- Skift dine netværksforbindelsesindstillinger.
- Rediger DNS-indstillinger.
- Sørg for, at din firewall tillader Discord.
- Ret dato og klokkeslæt på din computer.
- Tjek for malware på din computer.
- Deaktiver modstridende apps.
Lad os diskutere disse løsninger i detaljer nedenfor!
Løst: Discord sidder fast på skærmen 'Connecting'.
Discord er en fantastisk måde at holde kontakten med dine venner, kolleger og grupper på, men nogle gange kan det sidde fast på skærmen 'Forbinder'. Her vil vi se på syv metoder til at løse dette irriterende problem! Vi anbefaler, at du prøver hver enkelt én gang, før du kontakter support som en absolut sidste udvej, hvis ingen af dem virker.
De fleste brugere har rapporteret succes ved at bruge disse simple rettelser, så vær venlig ikke at have det dårligt med at give dem endnu en chance.
Metode 1. Genstart dit system og din router
Her er en nem løsning på de mest udbredte computerproblemer: genstart dit system. Det er muligt, at denne enkle handling vil rette op på, at Discord ikke er i stand til at gå forbi skærmen 'Forbinder'. Her er nogle grundlæggende instruktioner til at gøre det videre Windows 10 :
- Klik på Windows ikonet nederst til venstre på skærmen for at få startmenuen frem.
- Klik på Strøm mulighed, og vælg derefter Genstart . Dette vil lukke alle dine åbne programmer og helt genstarte din computer.
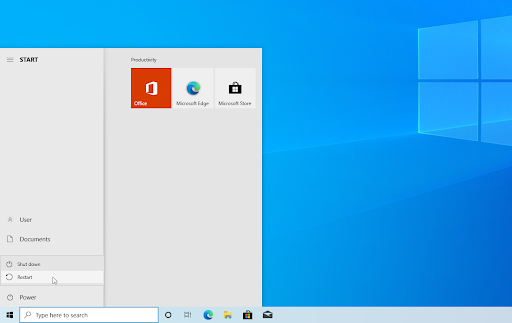
Genstart Windows 10
Hvis det ikke virkede, kan det måske gøre det trick at genstarte din router. Der er ingen grund til ikke at prøve det, da alt hvad du behøver til dette er tre nemme trin, beskrevet nedenfor:
- Find tænd/sluk-knap på din router og sluk enheden.
- Vent et par minutter. Vi anbefaler, at du venter mellem tre og fem minutter for at lade din router og netværk lukke korrekt.
- Tænd din router igen.
Hvis du stadig har at gøre med, at Discord sidder fast på 'Connecting' efter genstart af din computer og router, skal du fortsætte med at læse. Vi hjælper dig med at prøve nogle andre rettelser nedenfor!
Metode 2. Luk modstridende applikationer
Nogle applikationer kan være i konflikt med Discord, hvilket får den til at sidde fast på 'Connecting' og ikke være i stand til at indlæse forbi skærmen. At rette dette er så simpelt som at forlade de apps, der er kendt for at producere dette problem, når de bruges på samme tid som Discord. Her er hvad du skal gøre:
- Højreklik på en tom plads på proceslinjen og vælg Jobliste fra kontekstmenuen.
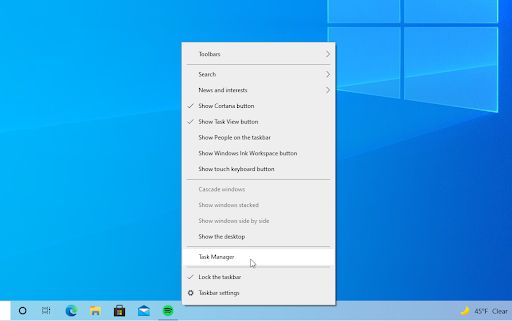
- Skift til detaljer fanen. Find alle forekomster af modstridende apps (såsom Ryk desktop app) og vælg dem, og klik derefter på Afslut opgave knap.
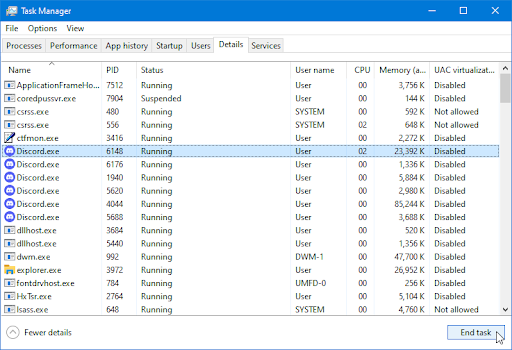
- Efter at have lukket alle de processer, der kan være i konflikt med Discord, skal du prøve at starte applikationen igen og se, om den går forbi skærmen 'Forbinder'.
Metode 3. Skift din DNS-adresse
Hvis dit problem er med netværket, skal du muligvis ændre din DNS-adresse til en anden. Dette kan hjælpe dig, hvis Discord sidder fast og ikke går forbi forbindelsesskærmen. Dette er, hvad du skal gøre:
- Trykke Ctrl + x på dit tastatur, og klik derefter på Netværksforbindelser fra kontekstmenuen.
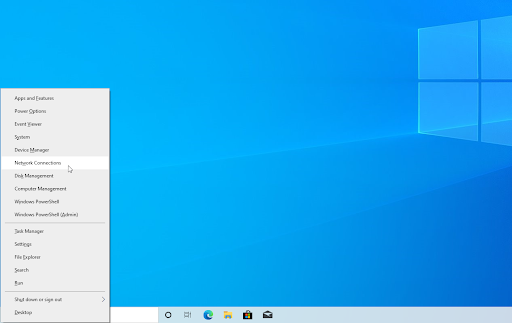
- Vælg din aktuelle forbindelsestype (f.eks. 'Wi-Fi' eller 'Ethernet') i venstre rude, og klik derefter på Skift adapterindstillinger på højre rude.
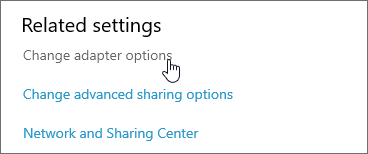
- Højreklik på den forbindelse, du bruger i øjeblikket, og vælg Ejendomme .
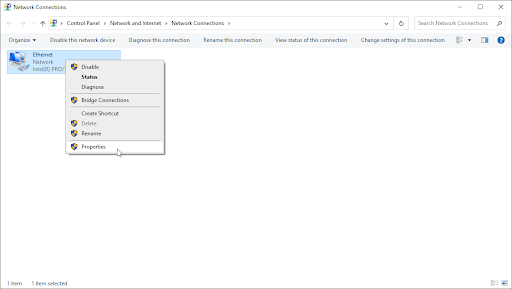
- Rul ned, indtil du ser Internetprotokol version 4 (TCP/IPv4) mulighed. Hvis der ikke er noget flueben ud for det, skal du klikke på boksen én gang for at aktivere det. Klik derefter på Ejendomme knappen for at åbne et pop op-vindue.
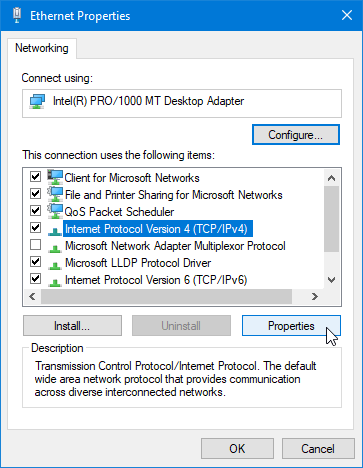
- Vælg Brug følgende DNS-serveradresser . Nu har du nogle valgmuligheder for, hvilken DNS-server du vil bruge:
- Type 1.1.1.1 ind i første række, så 1.0.0.1 ind i anden række. Dette vil ændre din DNS til den populære 1.1.1.1 server, som du kan læse mere om af ved at klikke her .
- Alternativt, brug Googles DNS server ved at skrive ind 8.8.8.8 som foretrukken DNS-server og 8.8.4.4 som alternativ DNS-server.
- Du kan også bruge Åbn DNS hvis du skriver ind 208.67.222.123 og 208.67.220.123 i stedet.
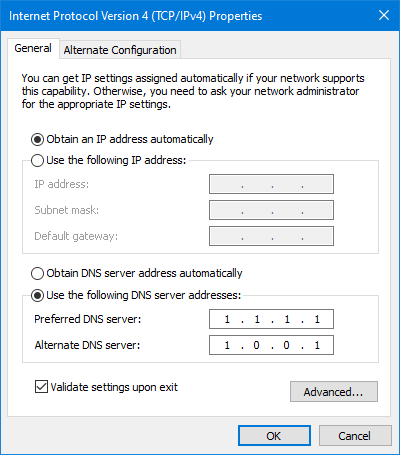
Vælg Valider indstillinger ved afslutning mulighed, hvis du ikke vil genstarte din computer - ellers, og klik derefter Okay og genstart. Se, om ændringerne har hjulpet dig med at gendanne funktionaliteten af Discord, eller om den stadig sidder fast ved tilslutning.
Metode 4. Deaktiver eventuelle aktive proxyer
Et andet netværksproblem, der nogle gange forårsager dette problem, er en proxy. Hvis du har aktiveret proxyer, kan de ødelægge Discords forbindelse til servere og kan gøre dig ude af stand til at oprette forbindelse til taleopkald eller endda åbne chat-appen.
På en Windows 10-pc skal du gå til Indstillinger ved at trykke på Windows-tasten eller klikke på Windows-ikonet nederst til højre og vælge tandhjulsikonet. På venstre side er det, hvor du finder Fuldmagt muligheder.
Sørg for, at Brug en proxyserver indstillingen er slået fra.
Metode 5. Scan din computer for malware
Hvis din computer er inficeret af malware, kan du muligvis ikke bruge internetfunktionaliteten korrekt. Der er en hurtig og nem måde at opdage og fjerne malware fra din computer, hvis du har Windows 10 eller Windows 11 . Du kan også købe en specialiseret antivirus app med realtidsbeskyttelse for at forhindre malwareinfektioner i fremtiden.
- Åbn søgelinjen på proceslinjen ved at klikke på forstørrelsesglasikonet. Du kan også tage det op med Windows + S tastaturgenvej.
- Indtaste Windows sikkerhed og start den fra søgeresultaterne.
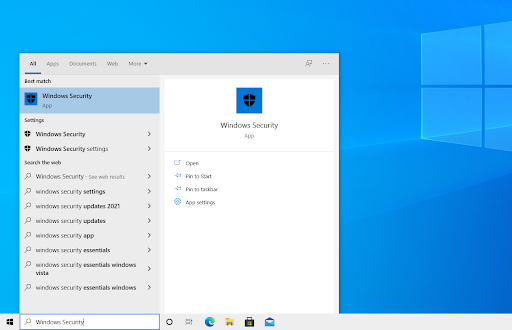
- Skift til Virus- og trusselsbeskyttelse fanen ved hjælp af startskærmen eller menuen i venstre rude. Klik på Scanningsindstillinger link.
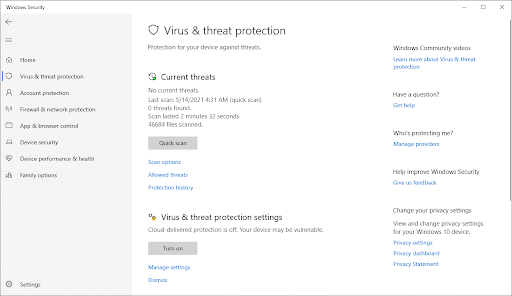
- Vælg Fuld scanning mulighed. Dette vil kontrollere hver enkelt fil på alle dine drev for at sikre, at ingen trusler kan skjule sig. Vær opmærksom på, at denne scanning kan vare over 1-2 timer, afhængigt af hvor mange filer du har på dit system.
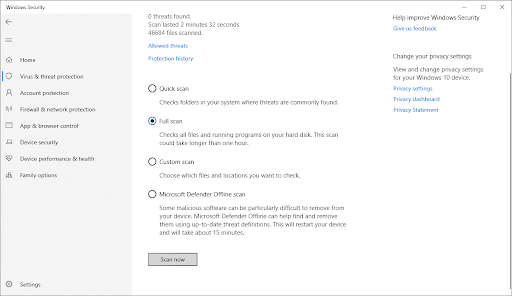
- Klik på Scan nu knappen for at starte scanningen. Hvis der opdages en trussel, sætter Windows 10 automatisk karantæne eller fjerner den helt. Du kan gennemgå scanningsresultaterne bagefter.
Metode 6. Sluk Windows Firewall
Windows Firewall er kendt for at forårsage problemer med online apps og spil. Hvis din firewall i øjeblikket er aktiveret, vil du måske slå den fra og se, om det hjælper Discord med at gå forbi Connecting-skærmen.
- Tryk på Windows + R tasterne på dit tastatur for at starte værktøjet Kør. Indtaste ' firewall.cpl ” (uden anførselstegn) og klik på Okay knap.
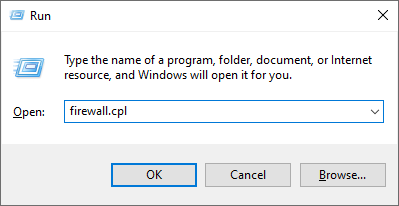
- Klik på Slå Windows Defender Firewall til eller fra link, placeret i venstre side af vinduet.
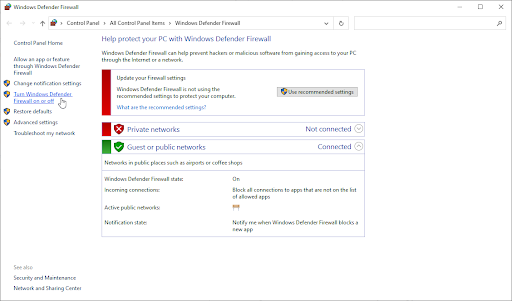
- Sørg for, at du vælger ' Sluk... ” mulighed for både private netværksindstillinger og offentlige netværksindstillinger.
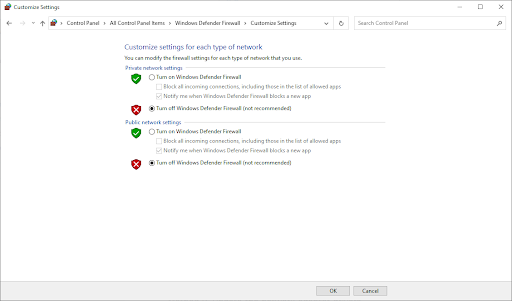
- Klik Okay og genstart din computer.
Metode 7. Prøv at installere en anden version af Discord
Discord er tilgængelig i tre forskellige versioner, hvoraf to er beregnet til folk, der ønsker at teste tidlige eller eksperimentelle funktioner. Selvom disse versioner ikke er så stabile som udgivelsesversionen, kan de bruges som en erstatning, hvis du ikke kan installere Discord på den traditionelle måde.
Sådan får du en af betaversionerne af Discord:
-
- Vælg hvilken version af Discord du vil downloade, og installer den seneste udgivelse for at få den mest behagelige oplevelse.
- Uenighed
- Discord Public Test Build (Discord PTB)
- Discord Canary
- Når du har downloadet installationsprogrammet til Windows, skal du prøve at starte installationsprogrammet for at se, om det virker. Hvis du ikke har heldet med dig, så prøv de andre versioner.
- Vælg hvilken version af Discord du vil downloade, og installer den seneste udgivelse for at få den mest behagelige oplevelse.
Sidste tanker
Hvis du har spørgsmål om andre Discord-relaterede emner, som ikke er behandlet i dette indlæg, er du velkommen til at kontakte os ved at bruge en af metoderne nævnt nederst på denne side. Vi håber, at dette var nyttigt for dig og ønsker dig en god browsingoplevelse fra nu af!
Vores team af eksperter er altid klar til at besvare spørgsmål eller bekymringer! Kontakt os pr e-mail, live chat og telefon alle ugens dage.
Få tidlig adgang til vores blogindlæg, kampagner og rabatkoder, når du tilmelder dig vores nyhedsbrev! Du får den bedste pris på alle produkter, vi tilbyder . Vil du have flere artikler fra os? Tjek vores blogside for flere tekniske artikler, der opdateres regelmæssigt!
Anbefalede artikler
» Sådan rettes Discord Update Failed-fejl
» Sådan rettes Discord-skærmdelingslyden, der ikke virker (2021)
» Discord åbner links i forkert browser [Ret]
For flere artikler, tjek vores Blog og Hjælpecenter !






