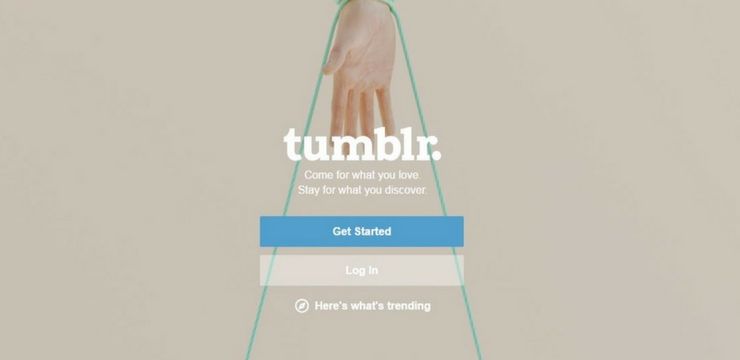Mange Windows-brugere foretrækker at bruge Windows Update Standalone Installer for at tage sig af opdatering af deres system. Det er ikke helt offline, men det giver en pålidelig måde at opdatere dit system til sin nyeste version. Dog rapporterer brugerne et problem med Windows Update Standalone Installer, hvor det sidder fast på ' Søger efter opdateringer på denne computer ... ' scene.
Dette betyder, at du næsten ikke er i stand til at opdatere din enhed via Windows Update Standalone Installer, da den bruger flere timer på at lede efter en opdatering eller helt sidder fast på dette tidspunkt. Det er let at se, hvorfor denne situation skal løses hurtigst muligt.

I vores artikel kan du finde flere måder at gendanne Windows Update Standalone Installer på Windows 7 , Windows 8 og det nyeste Windows 10 såvel.
hvorfor er krom på min pc
Sådan kontrolleres, om din Windows Update Standalone Installer sidder fast
Før vi begynder fejlfinding, er det vigtigt at bekræfte, at Windows Update Standalone Installer sidder faktisk fast. Uden dette hjælper nedenstående metoder sandsynligvis ikke dit problem.
At gøre dette er ret simpelt, alt hvad du skal gøre er at følge et par enkle trin.
- Højreklik på et tomt sted på proceslinjen, og vælg Jobliste . Du kan også bruge Ctrl + Skift + Esc tastaturgenvej for endnu hurtigere adgang.

- Hvis din Jobliste starter i kompakt tilstand, skal du klikke på Flere detaljer knappen nederst til venstre.

- Skift til Tjenester fanen.

- Find Wuaserv højreklik på den og vælg Gå til Detaljer eller Gå til Process afhængigt af dit operativsystem.

- Din Jobliste skal automatisk skifte til Processer fanen, der fremhæver en af de mange, der kører svchost.exe processer.Brug lidt tid på at observere denne proces. Hvis det konstant bruger en stor mængde CPU og hukommelse , kan du bekræfte, at din Windows Update Standalone Installer sidder fast.

- Luk Jobliste .
Nu skal du udvikle dig i overensstemmelse med resultaterne af den lille undersøgelse ovenfor.
Hvis den svchost.exe processen ser ud til at fungere fint, så er Windows Update Standalone Installer sandsynligvis ikke rigtig fast. Dette kan være en kendt fejl, som simpelthen kan løses ved at genstarte din enhed og bruge installationsprogrammet igen.
På den anden side, hvis svchost.exe processen bruger konstant store mængder CPU og hukommelse, skal du læse vores metoder nedenfor for at løse denne fejl.
Microsoft-konto usædvanlig loginaktivitet
Metode 1: Fejlfinding af Windows Installer-tjenesten
Den første ting du kan forsøge at gøre er at genstarte selve Windows Installer-tjenesten. Selvom det ikke er direkte relateret til Windows Update Standalone Installer, kan det hjælpe med at gendanne opdateringsprocessen.
- Tryk på Windows + R taster på tastaturet for at få vist hjælpeprogrammet Kør. Her skal du indtaste services.msc og tryk på OK-knappen for at åbne Tjenester .

- Rul ned og find Windows Installer service. Højreklik på det og vælg Ejendomme .

- Klik på Hold op knappen, og vent derefter mindst et halvt minut. Dette giver dit system tid til at deaktivere tjenesten korrekt.

- Klik på Start knap. Dette genstarter tjenesten. (Hvis Hold op var allerede nedtonet, skal du blot klikke Start .)

- Sørg for at indstille Starttype til Automatisk klik derefter på Okay .

- Genstart computeren og kontroller, om fejlen stadig opstår.
Metode 2: Deaktiver automatiske opdateringer på Windows 7 / Windows 8
For dem der kører tidligere versioner af Windows som f.eks Windows 7 og Windows 8 , kan det hjælpe med at deaktivere automatiske opdateringer, før du kører Windows Update Standalone Installer. Her er hvad du skal gøre.
- Klik på Start-menu og skriv Kontrolpanel i søgefeltet.

- Åbn Kontrolpanel ansøgning fra søgeresultaterne.

- Sørg for at ændre din visningstilstand til en af dem Små ikoner eller Store ikoner . Dette sikrer, at du ser alle kontrolpanelelementer.

- Klik på Windows opdatering menu.
- Klik på Ændre indstillinger link set i venstre sidepanel.

- Kig efter rullemenuen under Vigtige opdateringer afsnit. Klik på menuen en gang, og vælg Kontroller aldrig for opdateringer (anbefales ikke) .

- Klik på Okay knappen for at anvende disse ændringer genstart computeren . Du kan prøve at køre Windows Update Standalone Installer igen for at se, om den sidder fast på samme scene.
Metode 3: Kør den nye Windows Update-fejlfinding på Windows 10
Noget, som mange brugere elsker ved Windows 10, er, at det kommer med masser af fejlfindingsprogrammer, der hjælper dig med automatisk at identificere og løse problemer. Selvom Windows Update-fejlfinding ikke er tilgængelig på din enhed, er den sikker og nem at downloade.
- Klik her for at downloade den officielle Windows Update-fejlfinding.
- Kør wu10.diagcab fil, du lige har downloadet ved at klikke på den en gang.

- Klik på Næste knappen for at starte fejlfindingsprogrammet.

- Vent på, at fejlfinderen identificerer problemer. Hvis der findes fejl, skal du følge instruktionerne på skærmen for at løse dem.

- Luk Windows Update-fejlfinding og genstart computeren . Du kan prøve at køre Windows Update Standalone Installer igen for at se, om den sidder fast på samme scene.
Metode 4: Download og anvend den seneste Servicing Stack Update (SSU)
Det er værd at prøve at downloade og installere den seneste Servicing Stack Update (SSU) til dit operativsystem. Du kan gøre det ved at følge de næste trin i denne vejledning.
- Klik på Windows-ikon i proceslinjen, og vælg Indstillinger . Du kan også bruge Windows + I tastaturgenvej til en hurtigere rute.

- Klik på System flise.

- Rul ned i venstre sidepanel, og klik på Om fanen.

- Tjek din Systemtype version under Enhedsspecifikationer . Du skal enten se 64-bit eller 32-bit .

- Gå til SSU-downloadwebsted og brug søgefeltet til at lede efter Vedligeholdelse af Stack-opdatering .

- Download og installer den nyeste SSU, der matcher din computerversion og systemtype. Prøv derefter at køre Windows Update Standalone Installer igen for at se, om den sidder fast på samme scene.
Metode 5: Brug kommandoen DISM
DISM er en kommando, der bruges til at reparere et billede af Windows. Ved at køre det kan du muligvis gendanne problemet, der fik Windows Update Standalone Installer til at sidde fast.
- Tryk på Windows + R taster på dit tastatur for at starte Run-værktøjet. Indtaste cmd og tryk på Ctrl + Skift + Enter . Dette åbner kommandoprompten med administrative tilladelser.

- Indtast følgende kommando, og tryk på Gå ind : dism.exe / Online / Oprydningsbillede / Restorehealth
- Vent på DISM kommandoen for at afslutte kørslen, og prøv derefter at køre Windows Update Standalone Installer igen for at se, om den sidder fast på samme scene.
Metode 6: Rettelse af systemfilkorruption med systemfilkontrollen
Det Kontrol af systemfiler er et værktøj, der er tilgængeligt i Windows 10 som standard. Det kaldes også en SFC-scanning , og det er din hurtigste måde til automatisk at rette korrupte systemfiler og andre problemer.
Sådan kører du det.
udskift hver forekomst af ordet "projekt" med ordet "program" i dokumentet.
- Tryk på Windows + R taster på dit tastatur for at starte Run-værktøjet. Indtaste cmd og tryk på Ctrl + Skift + Enter . Dette åbner kommandoprompten med administrative tilladelser.

- Sørg for at gøre det, hvis du bliver bedt om det tillad kommandoprompten at foretage ændringer på din enhed. Dette betyder, at du muligvis har brug for en administratorkonto.
- Indtast følgende kommando, og tryk på Enter: sfc / scannow

- Vent på Kontrol af systemfiler for at afslutte scanningen af din computer. Hvis der finder nogen fejl, kan du rette dem automatisk via SFC-kommandoen, som også kan rette relaterede fejl.
Vi håber, at denne artikel var i stand til at hjælpe dig med at løse problemet med, at Windows Update Standalone Installer sidder fast på Søger efter opdateringer scene.
Er du interesseret i at lære mere om Windows? Du kan gennemse vores dedikerede Hjælpecenter sektion for relaterede artikler.Klik på her for at lære mere om Windows Update Agent .
Hvis du leder efter et softwarefirma, du kan stole på for dets integritet og ærlige forretningspraksis, skal du ikke lede længere end . Vi er en Microsoft-certificeret partner og en BBB-akkrediteret virksomhed, der er interesseret i at give vores kunder en pålidelig og tilfredsstillende oplevelse af de softwareprodukter, de har brug for. Vi vil være sammen med dig før, under og efter alt salget.
Det er vores 360 graders softwareopbevaringsgaranti. Så hvad venter du på? Ring til os i dag + 1877 315 1713 eller e-mail til sales@softwarekeep.com. Du kan også nå os via Live chat .