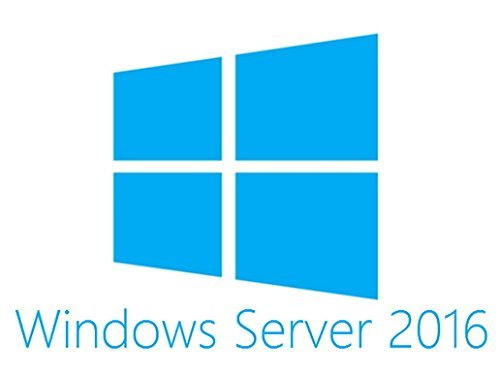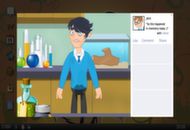Lydgengivelsesfejlen kan forekomme, mens du afspiller en YouTube-video i din browser. Det er frustrerende, fordi det får din videoafspilning til at stoppe ud af ingenting. Den gode nyhed er, at lydgengivelsesfejlen er nem at rette. Alt du skal gøre er at følge vores guide, og problemet vil forsvinde én gang for alle.

I denne artikel viser vi dig også, hvordan du stopper lydgengivelsesfejlen på YouTube i Windows 10 . Du kan også lære, hvordan du forhindrer det i at ske igen.
hvorfor forsvandt mit lydstyrkeikon fra proceslinjen
Hvad er 'lydgengivelsesfejlen' på YouTube?
Når lydgengiveren støder på en fejl, vil en bruger få beskeden, der siger: 'Fejl ved lydgengivelse. Genstart venligst din computer.' over en tom YouTube-video.
Dette forhindrer dig i at afspille videoer og beder om øjeblikkelig genstart af enheden, hvilket ikke er muligt. Forskellige årsager kan forhindre dig i at anvende den åbenlyse rettelse, såsom igangværende arbejde, downloads eller vigtige faner åbne ad gangen. Det er også muligt, at du allerede har prøvet at genstarte computeren, men det lykkedes ikke indtil videre.
Hvis du konstant får meddelelsen 'Lydgengivelsesfejl', mens du ser eller forsøger at se YouTube på Windows 10 - inklusive efter genstart af din computer som anvist - kan der være et problem med enten hardware eller software. Nedenstående løsninger bør hjælpe dig med at reparere den.
Mulige årsager til 'Audio renderer error' på YouTube
Nogle forskellige ting kan føre til, at denne fejl vises på din skærm, mens du ser YouTube. Her er nogle af de almindelige årsager til lydgengivelsesfejlen, der er synlig på YouTube-videoer:
- Forældede drivere
- Driverfejl, manglende lyddrivere
- Konflikt mellem forskellige lyddrivere
- BIOS-versionen stemmer ikke overens
- Problem på YouTubes side
Er nogen af disse problemer bekendt for dig? Ved du ikke, hvor du skal starte med fejlfinding? Fortsæt med at læse for at finde ni trin-for-trin-vejledninger, der hjælper dig med at løse denne irriterende fejlmeddelelse på YouTube.
Løst: 'Fejl ved lydgengivelse. Genstart venligst din computer' på YouTube
Den mest almindelige årsag til, at meddelelsen 'Audio renderer error' vises, er en forældet eller forkert driver, der gør din computer ude af stand til at behandle lyd korrekt. Så mange af de metoder, du kan følge i denne trin-for-trin guide, fokuserer på fejlfinding af drivere.
Vi har også inkluderet enhedsspecifikke løsninger til Dell-brugere og læsere med ASIO-lyddrivere. Lad os komme i gang med vores ni (og én bonus!) løsninger.
Hurtig rettelse: Genstart din computer
Som selve fejlmeddelelsen antyder, er den mest enkle måde at løse dette problem på ved at genstarte din computer. Hvis du ikke allerede har prøvet at gøre det, er det nu, du skal genstarte din enhed.
- Klik på Windows ikonet nederst til venstre på skærmen for at få startmenuen frem.
- Klik på Strøm mulighed, og vælg derefter Genstart . Dette vil lukke alle dine åbne programmer og helt genstarte din computer.
Efter genstart skal du kontrollere, om du er i stand til at se YouTube, uden at lydgengivelsesfejlen vises på en tom video. Hvis du stadig oplever problemet, så fortvivl ikke - vi har mange flere ting, du kan prøve.
Metode 1. Tilslut din lydafspilningsenhed igen
En måde at løse denne fejl på er at tilslutte den eksterne lydenhed igen (hovedtelefoner, øretelefoner, højttalere osv.). Dette vil sikre forbindelsen mellem det og dit system. Før du går videre med andre trin, skal du sørge for at prøve at genetablere en fungerende forbindelse for at løse eventuelle problemer.
Du skal blot tage stikket ud af den enhed, du bruger til lydafspilning, og derefter vente et par sekunder, før du tilslutter den igen. Du vil straks kunne teste, om YouTube-videoer afspilles efterfølgende ved at opdatere siden.
Metode 2. Kør lydfejlfinding
Microsoft introducerede en række måder at løse Windows-problemer på. De indbyggede fejlfindere kan hjælpe dig med at rette op på, at dit system ikke er i stand til at lukke ned. Fejlfinding af afspilning af lyd vil forsøge at løse eventuelle problemer, der er relateret til eller ikke er relateret til systemet.
- Klik på Windows ikonet nederst til venstre på din skærm for at få startmenuen frem. Vælge Indstillinger , eller brug Windows + jeg genvej.
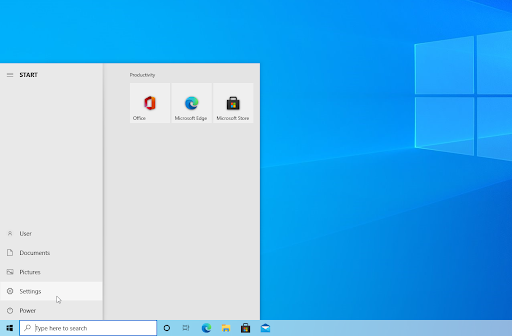
- Klik på Opdatering og sikkerhed flise. Det er her du kan finde de fleste af dine indbyggede fejlfindere.
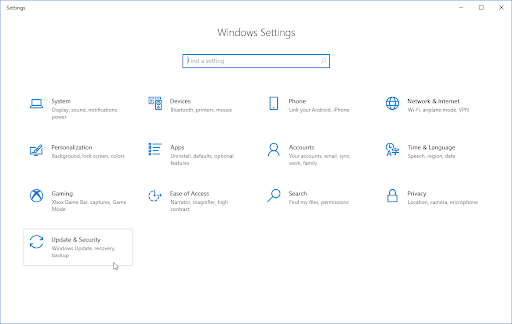
- Skift til Fejlfinding fanen ved hjælp af ruden i venstre side. Her burde du kunne se en fejlfinding med titlen Afspiller lyd .
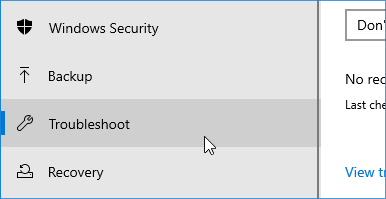
- Klik på Kør fejlfindingen knap. Vent på, at fejlfinderen scanner din enhed og identificerer eventuelle problemer.
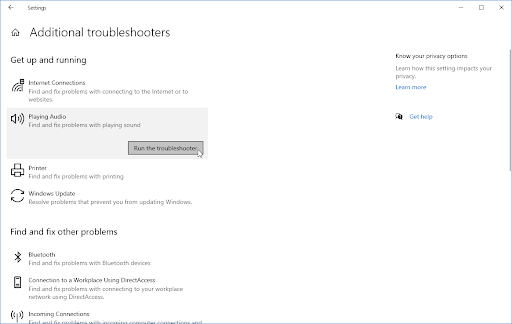
- Hvis du ikke vil dele fuldstændige diagnostiske data med Microsoft, skal du klikke på Yderligere fejlfinding link. Find derefter fejlfinding af afspilning af lyd der.
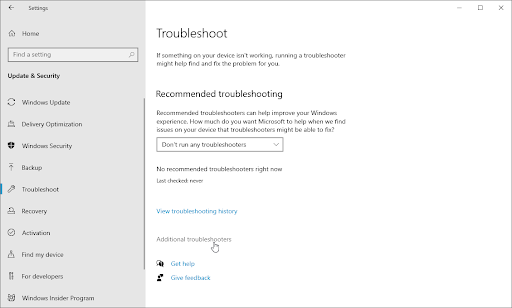
Husk på, at denne fejlfinding ikke er perfekt, og derfor foreslår vi, at du prøver det sidst. Det opdager muligvis ikke nogen problemer, men det betyder ikke, at vores andre metoder ikke kan reparere din computer!
Metode 3. Genstart din lyddriver
Før du ændrer noget ved dine drivere, prøv at genstarte den. Dette ændrer ikke driversoftwaren, hvilket betyder, at pladsen til noget, der kan rodes, er lille.
- Tryk på Windows + R tasterne på dit tastatur på samme tid for at åbne Kør-værktøjet.
- Indtaste ' devmgmt.msc ” uden anførselstegn, så tryk på Okay knap. Dette vil starte Enhedshåndtering i et separat vindue.
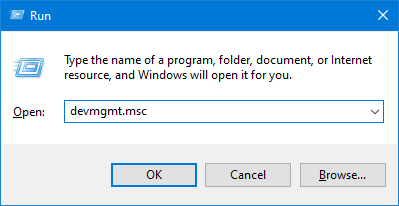
- Udvid Lyd-, video- og spilcontrollere kategori. Højreklik på den lydadapter, du bruger, fra listen, og vælg derefter Deaktiver enheden fra kontekstmenuen.
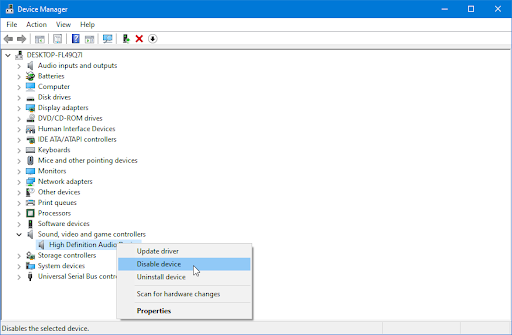
- En prompt vises på skærmen. Klik Ja for at fortsætte med genstart af din lydenhedsdriver.
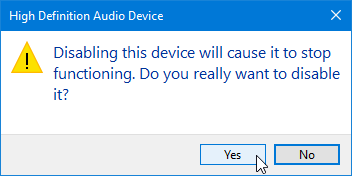
- Vent et øjeblik. Når der er gået noget tid, skal du højreklikke på listen over lydenheder igen og vælge Aktiver enhed fra kontekstmenuen.
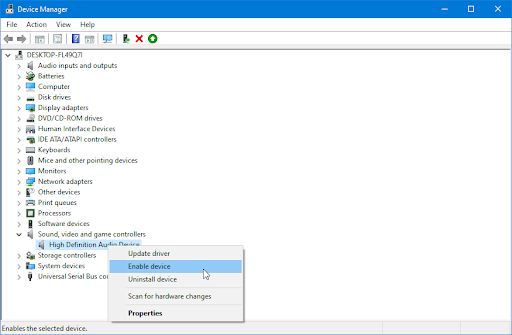
- Gentag de samme trin for alle lydenheder, der er angivet i Enhedshåndtering. Efter at have genstartet hver af dem, skal du kontrollere, om YouTube stadig viser 'Lydgengivelsesfejlen. Genstart venligst din computer.' fejl.
Metode 4. Opdater din lyddriver
Hvis en simpel genstart ikke kunne løse dit problem, er det næste du skal prøve at få de nyeste drivere til dine lydenheder. Følg disse enkle trin for nemt at opdatere enhver lyddriver.
alt-udskrivningsskærm fungerer ikke windows 10
- Tryk på Windows + x taster på dit tastatur samtidigt, og klik derefter på Enhedshåndtering.
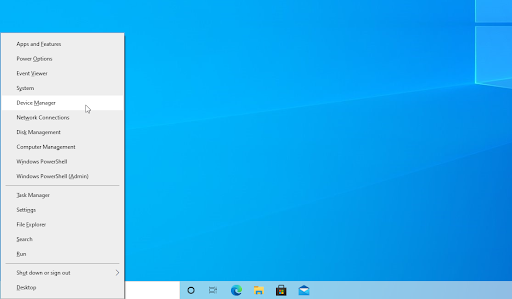
- Udvid Lyd-, video- og spilcontrollere sektion ved at klikke på pileikonet foran den. Højreklik på den lydenhed, du bruger (f.eks. Realtek, Intel osv.), og vælg Opdater driver .
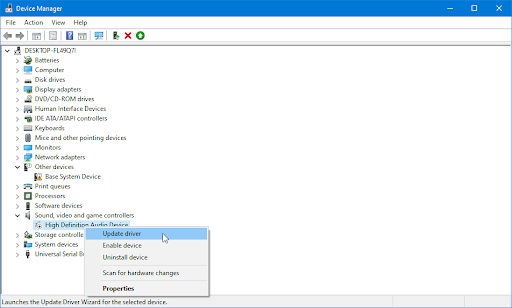
- Vælg ' Søg automatisk efter opdateret driversoftware ” for at lade Windows lede efter de nyeste drivere, der er kompatible med din enhed. Bemærk, at du skal have forbindelse til internettet for at udføre dette trin.
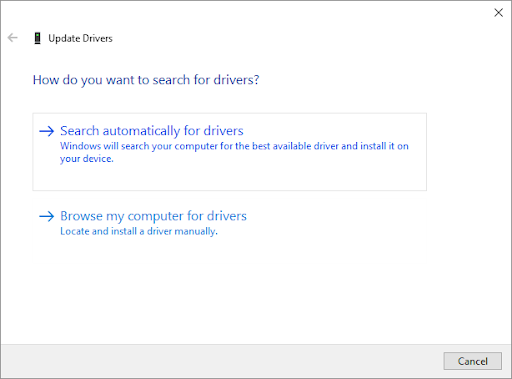
- Når den nye driver er blevet downloadet og installeret, genstart din computer, hvis det er muligt. Tjek, om dit problem med YouTube er blevet løst, efter at de nyeste drivere er installeret.
Metode 5. Rul din lyddriver tilbage
Roll Back Driver-funktionen i Device Manager er det perfekte værktøj til dem, der ikke er tilfredse med deres drivere eller har problemer med den seneste opdatering. Det giver dig mulighed for at fjerne enhver aktuelt installeret driver og derefter automatisk installere den samme version af Windows' originale, tidligere installerede. Derfor går alt tilbage til, hvordan det var engang før!
- Tryk på Windows + x taster på dit tastatur samtidigt, og klik derefter på Enhedshåndtering.
- Udvid Lyd-, video- og spilcontrollere kategori ved at klikke på pileikonet foran den. Højreklik på din lydenhed og vælg Ejendomme .
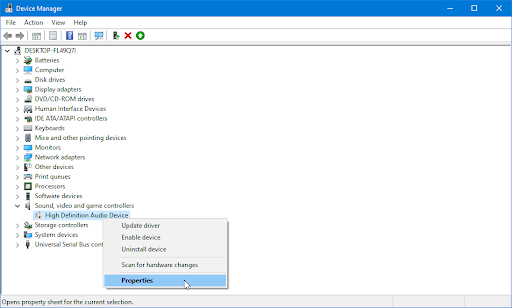
- Et nyt pop op-vindue skulle dukke op. Skift her til Chauffør fanen og klik derefter på Rollback driver knappen, hvis den er tilgængelig. Gentag disse trin for alle andre lydenheder vist på listen.
Metode 6. Ret samplingshastighedsværdien for ASIO-driveren
Nogle computere kan have ASIO-drivere installeret. Hvis din gør det, er der en mulig konflikt mellem nævnte drivere og standard Windows Sound-driveren. Dette fører ofte til YouTube-problemet med lydgengiveren. Heldigvis er alt, hvad du skal gøre, at justere prøvefrekvenserne, så de matcher.
- Trykke Windows nøgle + R for at åbne en Kør-dialogboks.
- Skriv ' mmsys.cpl ' og tryk på Gå ind tasten for at navigere i menuen Lydindstillinger.
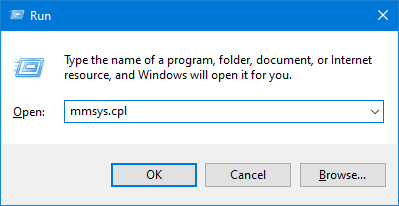
- Skift til Afspilning fanen. Vælg den enhed, du vil konfigurere til lydafspilning, og klik derefter på knappen Egenskaber.
- Gå til Fremskreden fanen, og skift derefter Standardformat til 16 bit, 44100 Hz (eller en anden standard end mulighederne).
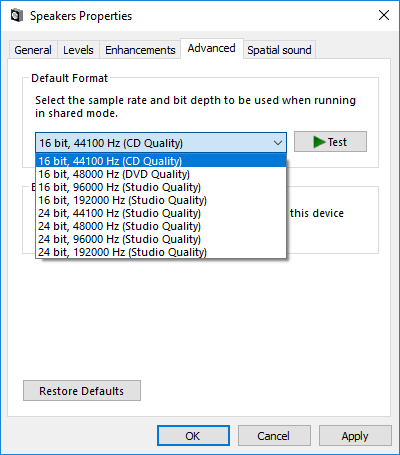
- Klik ansøge for at gemme konfigurationen og forlade vinduet.
- Åben din ASIO driverindstillinger og naviger til Lyd fanen. Sørg for at ændre samplingsfrekvensen til samme frekvens som din Windows - for eksempel, hvis du valgte formatet 16 bit, 44100 Hz, skal du vælge det igen.
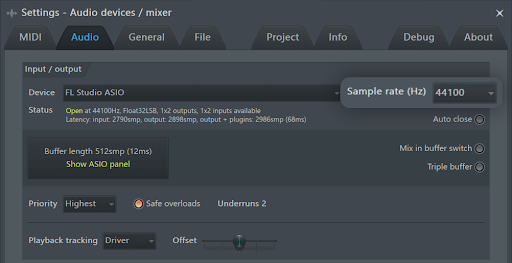
- Genstart din computer (hvis det er muligt), og se om konflikten er blevet løst. Hvis du stadig støder på 'Audio renderer error' på YouTube efter en genstart, skal du gå videre til en anden metode på denne side!
Metode 7. Opdater din BIOS (kun Dell-computere)
Nogle Dell-brugere har rapporteret, at problemet blev løst for altid, når de opdaterede deres BIOS-firmware. Denne metode kan være anvendelig for brugere med enheder fra andre producenter, men vi har kun været i stand til at bekræfte succesen med en Dell-computer.
Du er advaret om, at opdatering af din BIOS-firmware kan være skadelig for din pc. Hvis du ikke følger instruktionerne, kan du ende med en computer, der ikke kan fungere. Hvis du alligevel beslutter dig for at gøre det, så fortsæt på eget ansvar!
Klik her for at finde instruktionerne om, hvordan du opdaterer din BIOS på en Dell-computer.
hvordan man skjuler proceslinjen, når man er i spillet
Metode 8. Opdater din webbrowser
Nogle gange udgiver browsere opdateringer med stadig fejl i dem. Dette er et almindeligt uheld, der næsten er nødvendigt for, at software kan udvikles og forbedres. Hvis du bruger en forældet browser, har du muligvis at gøre med et problem, der allerede er løst i en opdatering.
Hvis du kæmper med 'Audio renderer error. Genstart venligst din computer' på YouTube, her er trinene til at opdatere Google Chrome, Mozilla Firefox og Microsoft Edge. Hvis du er nysgerrig efter, hvilken webbrowser der er den bedste, så tjek vores Hvilken webbrowser skal du bruge i 2021? artikel.
Sådan opdaterer du Google Chrome
- Luk Google Chrome helt ved at højreklikke på den på proceslinjen og bruge Luk vinduet mulighed fra kontekstmenuen.
- Genstart Google Chrome og se i øverste højre hjørne. Hvis der er en tilgængelig opdatering, Mere ikonet (vist med tre prikker arrangeret lodret) vil have en farvet pære ved siden af:
- Grøn : En opdatering blev udgivet for mindre end 2 dage siden.
- orange : En opdatering blev udgivet for omkring 4 dage siden.
- Rød : En opdatering blev udgivet for mindst en uge siden.
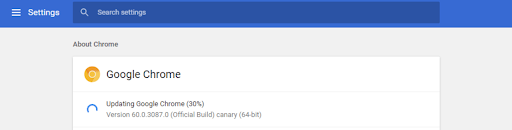
Sådan opdaterer du Mozilla Firefox
- Klik på menuknappen, og hold derefter musemarkøren videre Hjælp i kontekstmenuen. Klik på Om Firefox mulighed.
- Firefox vil søge efter opdateringer, og hvis der findes en ny opdatering, vil den downloade dem automatisk. Klik på Opdater til **.**.* knap.
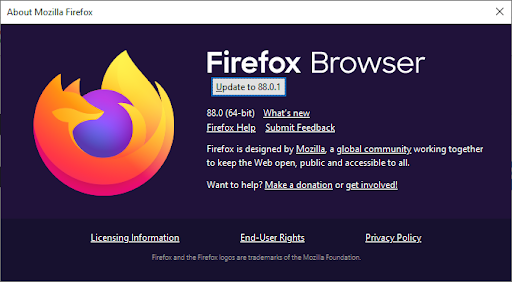
- Når processen er færdig, skal du klikke på Genstart for at opdatere Firefox knap. Din browser vil anvende opdateringerne, og du har adgang til alle nye funktioner og fejlrettelser.
Sådan opdateres Microsoft Edge
- Klik på menuknappen, og hold derefter musemarkøren videre Hjælp og feedback i kontekstmenuen. Klik på Om Microsoft Edge mulighed.
- Edge vil begynde at søge efter opdateringer, og hvis der findes en ny opdatering, vil den downloade dem automatisk.
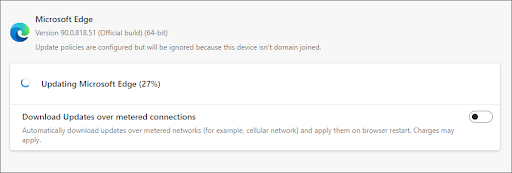
- Når downloadprocessen er fuldført, skal du klikke på Genstart knap. Edge lanceres med den nye opdatering anvendt.
Metode 9. Opdater Windows til den nyeste version
En opdatering til dit operativsystem kan løse mange underliggende problemer, såsom lydgengivelsesproblemet med YouTube. Download den nyeste version af Windows og se, om problemet er løst.
- Klik på Windows ikonet nederst til venstre på din skærm for at få startmenuen frem. Vælge Indstillinger , eller brug Windows + jeg genvej.
- Klik på Opdatering og sikkerhed flise. Det er her, du kan finde de fleste af dine Windows Update-indstillinger og vælge, hvornår du vil modtage opdateringer.
- Sørg for at forblive på standard Windows opdatering fanen. Klik på Søg efter opdateringer og vent på, at Windows finder tilgængelige opdateringer. Hvis du ser nogen opdateringer vist, skal du klikke på linket Vis alle valgfrie opdateringer for at se og installere dem.
- Når Windows finder en ny opdatering, skal du klikke på Installere mulighed. Vent på, at Windows downloader og anvender de nødvendige opdateringer.
Sidste tanker
'Lydgengivelsesfejlen. Genstart venligst din computer' problem kan være frustrerende. Men det er ikke svært at rette op på. Vi tror på, at denne artikel har hjulpet dig. Del det med dine venner og bekendte.
Har du brug for hjælp? Kontakt os ! Vi har også masser af godt indhold til dig på vores Blog og Hjælpecenter . Du kan tjekke dem ud.
Tilmeld dig vores nyhedsbrev nedenfor for at få daglige opdateringer om vores nye artikler og blogs. Du vil også få kampagner og rabatter på vores produkter på tilbud.
Relaterede artikler
» Sådan rettes, når du ikke har nogen lyd på YouTube
» Langsomt internet på Windows 10? Her er, hvordan du løser det
» Sådan ser du YouTube sammen med din ven s