'fltmgr.sys' blå skærm fejl er en almindelig Windows 10 problem, der kan være frustrerende at fejlfinde. Blå skærme er også kendt som 'BSODs' eller 'blue screens of death.' Mens BSOD-fejlene i Windows 10 kan virke tilfældige, er der faktisk flere rettelser tilgængelige for de mest almindelige problemer.

Denne artikel vil skitsere, hvordan du løser alle typer 'fltmgr.sys' blå skærm-fejl på Windows 10, inklusive dem, der er forårsaget af hardwaredrivere og systemkorruption. Lad os komme igang.
Løs 'fltmgr.sys' Blue Screen of Death i Windows 10
Nedenfor er alle de metoder, du kan bruge til at løse og forhindre 'fltmgr.sys' kode blå skærm fejl i Windows 10.
Metode 1. Genstart Windows 10 i fejlsikret tilstand
Hvis den blå skærm fltmgr.sys vises, når din computer genstarter, skal du starte Windows 10-operativsystemet og skifte til opstart i sikker tilstand (hvis du kan). Hvis du ikke kan starte i fejlsikret tilstand, skal du genstarte computeren og prøve igen ved at følge nedenstående trin.
1. Sådan slår du fejlsikret tilstand til under opstart
Hvis du ikke kan logge ind på Windows 10, fordi dit system går ned før opstartsprocessen, skal du udføre disse trin for at prøve at starte op i fejlsikret tilstand.
systemhændelsesmeddelelsestjeneste windows 10
- Luk computeren helt ned, og tænd den derefter hurtigt igen. Gentag dette, indtil du ser ' Forberedelse af automatisk reparation ' på din skærm.
- Klik på Avancerede indstillinger når Windows 10 er færdig med at diagnosticere din computer.
- Naviger til Fejlfinding → Avancerede indstillinger → Opstartsindstillinger → Genstart .
- Trykke 5 på dit tastatur for at aktivere Fejlsikret tilstand med netværk .
2. Sådan slår du fejlsikret tilstand til i Windows 10
Hvis du kan logge ind på din Windows 10-konto, kan du udføre metoden nedenfor for at aktivere fejlsikret tilstand fra selve systemet.
- Tryk på Windows + R tasterne på dit tastatur. Dette vil bringe værktøjet Kør frem.
- Indtaste ' msconfig ” uden anførselstegn og tryk på Gå ind tasten på dit tastatur. Dette vil starte System Configuration-applikationen.
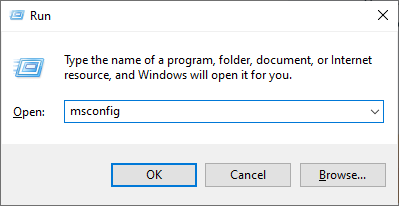
- Skift til Støvle fanen. Marker under Boot-indstillinger Sikker støvle og behold den på Minimal indstilling, og klik derefter på knappen OK.
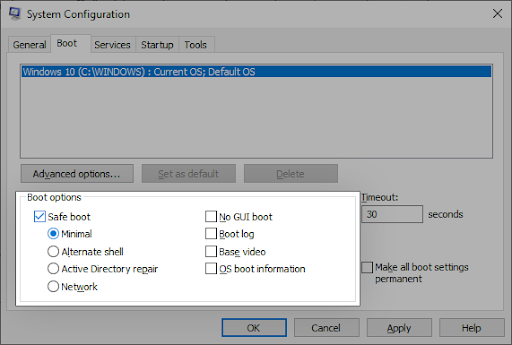
- Genstart din computer. Det bør starte i fejlsikret tilstand uden nogen tredjepartsapplikationer, kun starte de nødvendige tjenester.
Metode 2. Brug Windows Update til at få det nyeste operativsystem
En opdatering til dit operativsystem kan løse en masse underliggende problemer, såsom den primære årsag til fltmgr.sys blå skærm-fejlen. Prøv at downloade den nyeste version af Windows 10 for at se, om nedbruddet stadig fortsætter bagefter.
- Klik på Windows-ikonet nederst til venstre på skærmen for at få vist Start menu . Vælge Indstillinger , eller alternativt brug Windows + jeg genvej.
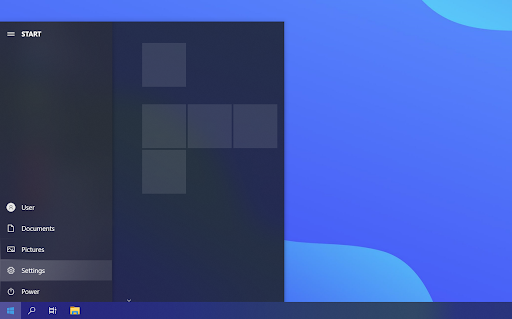
- Klik på Opdatering og sikkerhed flise. Det er her, du kan finde de fleste af dine Windows Update-indstillinger og vælge, hvornår du vil modtage opdateringer.
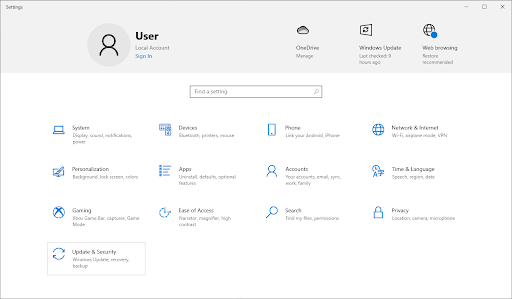
- Sørg for at forblive på standard Windows opdatering fanen. Klik på Søg efter opdateringer mulighed og vent på, at Windows 10 finder tilgængelige opdateringer.
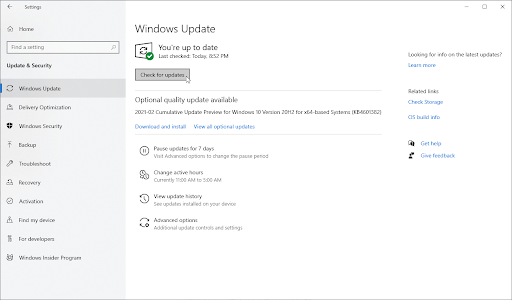
- Hvis du ser nogen opdateringer, der allerede er vist, skal du klikke på Se alle valgfrie opdateringer link for at se og installere dem.
- Hvis der findes en opdatering, skal du klikke på Installere mulighed og vent på, at Windows 10 downloader og anvender de nødvendige opdateringer.
Metode 3. Opdater dine drivere
I nogle tilfælde kan blå skærm-fejl opstå på din enhed som følge af forældede eller beskadigede drivere. I denne vejledning kan du lære, hvordan du opdaterer drivere og potentielt løser problemer skabt af dem.
- Tryk på Windows + x tasterne på dit tastatur, og vælg derefter Enhedshåndtering fra kontekstmenuen.
- Udvid alle sektionerne og se, om nogen drivere er forældede. Normalt, hvis en chauffør oplever problemer, vil du se et gult udråbstegn, der indikerer, at der er noget galt.
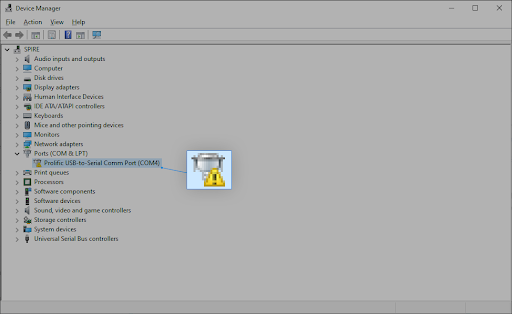
- Højreklik på enhver driver, der skal opdateres, og vælg derefter Ejendomme mulighed fra kontekstmenuen.
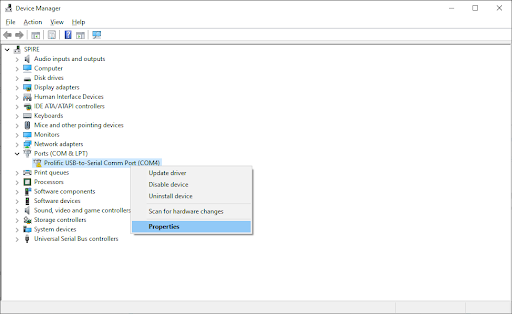
- Skift til Chauffør fanen, og klik derefter på Opdater driver knap.
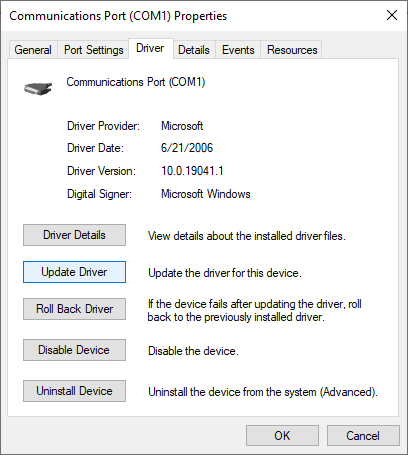
- Vælg metoden til opdatering af din driver. Du kan enten lade Windows 10 søge efter en driver automatisk eller manuelt finde en ny driverfil, der allerede er på din computer.
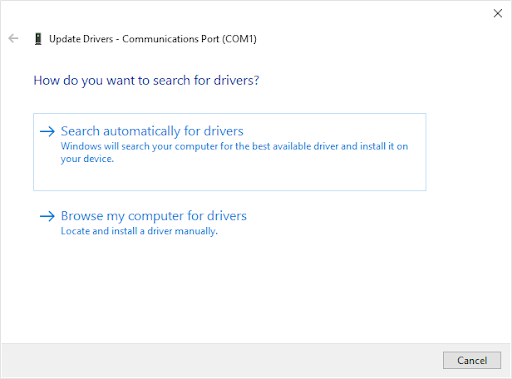
- Vent på, at driverinstallationen er fuldført. Opdater eventuelle andre drivere, der viser en fejl eller er forældede. Vi anbefaler, at du genstarter din computer for at færdiggøre ændringerne, der er oprettet af den eller de nye drivere. Nu skal du teste, om kernefejlen stadig er til stede.
- En driveropdatering er kun et muligt hotfix til problemet med blå skærm. Hvis denne metode ikke virker for dig, fortsæt til den næste løsning!
Metode 4. Kør System File Checker og CHKDSK Command
Det Kontrolprogram til systemfiler (SFC) er et fejlfindingsværktøj tilgængeligt i Windows 10 som standard. Det er i stand til automatisk at opdage korrupte systemfiler og reparere dem, så de fungerer. Du kan bruge SFC-scanningen til potentielt at løse eventuelle problemer med blå skærm-fejl.
Hvis SFC-scanningen ikke virkede, skal du fortsætte med trinnene og prøve at køre Tjek disk at reparere din pc. Kommandoen chkdsk forsøger at identificere og slippe af med diskproblemer, hvilket kan hjælpe dig med at løse problemer med fltmgr.sys.
- Åbn søgelinjen på proceslinjen ved at klikke på forstørrelsesglasikonet. Du kan også tage det op med Windows + S tastaturgenvej.
- Type Kommandoprompt i søgefeltet. Når du ser det i resultaterne, skal du højreklikke på det og vælge Kør som administrator .
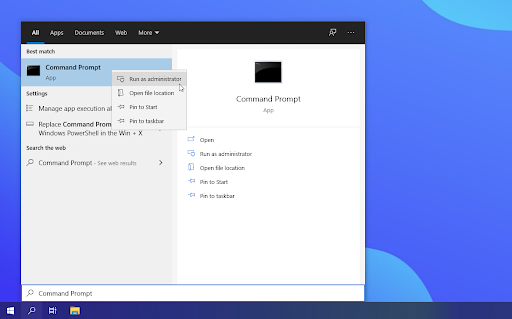
- Klik på, når du bliver bedt om det af brugerkontokontrol (UAC). Ja for at tillade appen at starte med administrative tilladelser.
- Når kommandopromptvinduet er åbent, skal du indtaste følgende kommando og trykke på Enter for at udføre det: sfc /scannow
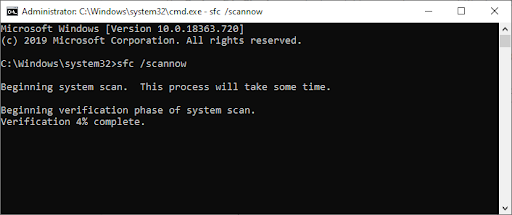
- Vent på, at System File Checker er færdig med at scanne din computer. Hvis den finder fejl, vil du være i stand til at rette dem automatisk gennem selve SFC-kommandoen, som også kan rette relaterede fejl.
- Indtast derefter følgende kommando og tryk på Enter for at udføre den: chkdsk C: /f /r /x
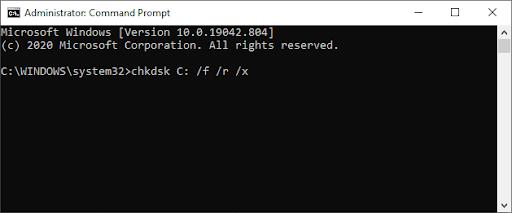
- Denne kommando vil kontrollere C: køre. Hvis din Windows 10 er blevet installeret på et andet drev, skal du sørge for at ændre kommandoen i overensstemmelse hermed ved at erstatte ' C: ”.
- Vent på, at kommandoen Check Disk er færdig med at køre. Det vil forsøge at løse problemer med drevet og gendanne alle læsbare oplysninger. Genstart din enhed, når begge kommandoer er blevet udført.
Oplever du stadig det blå skærmnedbrud efter at have udført metoderne ovenfor? Giv ikke op endnu. Vi har nogle flere tips og tricks, som du kan prøve nedenfor.
Metode 5. Scan dit drev for fejl
Den fltmgr.sys blue screen of death fejl kan være forårsaget af drevfejl på dit system. Heldigvis kan disse ordnes med en indbygget scanner. Alt du skal gøre er at følge instruktionerne nedenfor:
- Åbn a Fil Explorer vinduet fra proceslinjen eller ved at bruge Ctrl + OG tastaturgenvej.
- Klik på Denne pc fra ruden til venstre. Højreklik på dit systemdrev, og vælg derefter Ejendomme fra kontekstmenuen.
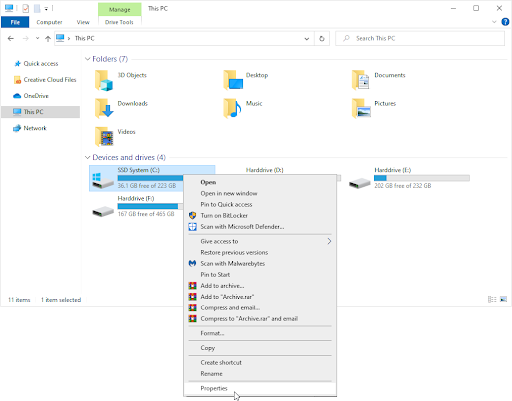
- Skift til fanen Værktøjer, og klik derefter på Kontrollere knap. Du skal muligvis have adgang til en administratorkonto for at bruge denne funktion.
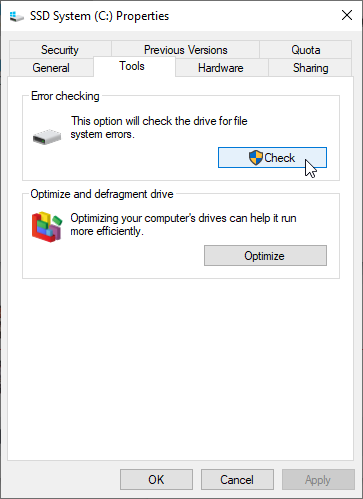
- Klik på Scan drev mulighed for at starte en detaljeret scanningsproces på systemdrevet. Dette kan vare længe afhængigt af din enhed.
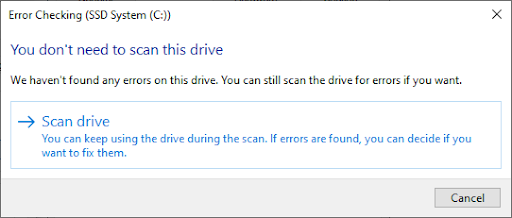
- Tillad scanningen at kontrollere og identificere eventuelle drevproblemer. Hvis der findes en fejl, skal du følge instruktionerne på skærmen for at rette den.
Metode 6. Kør Blue Screen Fejlfinding
Windows 10 leveres med en række fejlfindingsprogrammer, der har til formål automatisk at løse problemer på din computer. Dette gør løsninger mere tilgængelige for brugerne. Brugere har fundet ud af, at Blue Screen-fejlfinderen er i stand til at adressere og rette fejl relateret til filen 'fltmgr.sys'.
Selvom fejlfinderen muligvis ikke er i stand til at gendanne de filer og fremskridt, du mistede på grund af systemnedbrudsfejlen, kan det hjælpe med at forhindre en anden.
- Klik på Windows-ikonet nederst til venstre på skærmen for at få vist Start menu . Vælge Indstillinger , eller alternativt brug Windows + jeg genvej.
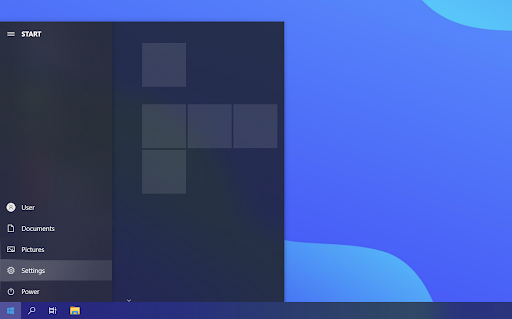
- Klik på Opdatering og sikkerhed flise. Det er her du kan finde de fleste af dine indbyggede fejlfindere.
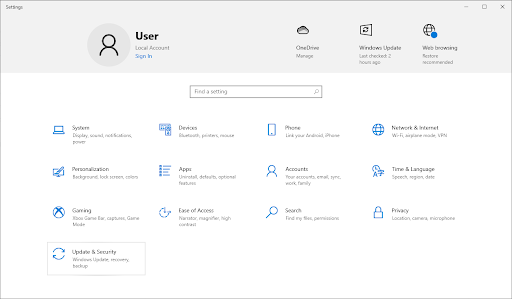
- Skift til Fejlfinding fanen ved hjælp af ruden i venstre side. Her burde du kunne se en fejlfinding med titlen Blå skærm .
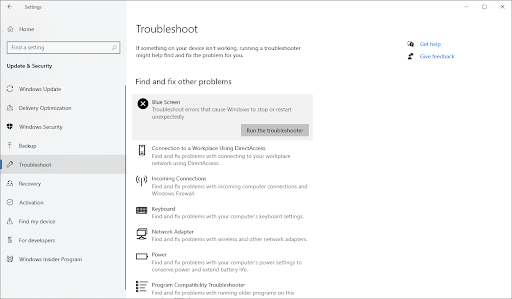
- Hvis du ikke deler fuldstændige diagnostiske data med Microsoft, skal du klikke på Yderligere fejlfinding link og find Blå skærm fejlfinder der.
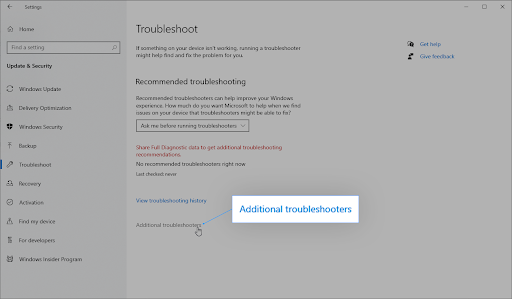
- Klik på Kør fejlfindingen knap. Vent på, at fejlfinderen scanner din enhed og identificerer eventuelle problemer.
Husk på, at denne fejlfinding ikke er perfekt, og derfor foreslår vi, at du prøver det sidst, før du ruller dit system tilbage. Det opdager muligvis ikke nogen problemer, men det betyder ikke, at vores andre metoder ikke kan rette din blå skærm-fejl.
Metode 7. Nulstil Windows 10
Hvis intet ovenfor virkede, løses dit problem muligvis kun, hvis du nulstiller eller geninstallerer Windows 10. Afhængigt af dine præferencer kan du geninstallere systemet uden at miste nogen personlige filer. Desværre vil de fleste af dine applikationer og systemkonfigurationer blive slettet for at give din enhed en frisk start.
Tjek vores Sådan installeres Windows 10, 8.1 eller 7 ved hjælp af en bootbar USB vejledning for detaljerede trin-for-trin instruktioner om, hvordan du installerer Windows 10.
Afsluttende tanker
'fltmgr.sys' blå skærm-fejlen på Windows 10 kan være frustrerende, men det behøver det ikke at være! Vi håber, at vi hjalp dig med at løse problemet med vores fejlfindingsmetoder, og at du fandt dem nyttige.
Hvis ikke, vil vi stadig gerne hjælpe! Vores team af eksperter står klar og venter på dit opkald eller online chat, så de kan tilbyde deres hjælp til at løse dit problem hurtigt.
Og en ting mere...
Besøg vores Hjælpecenter for at få adgang til hundredvis af artikler, der dækker hundredvis af emner, og med tips til, hvordan du får mest muligt ud af dit system.
Tilmeld dig vores nyhedsbrev for at få kampagner, tilbud og rabatter fra os direkte i din indbakke. Tilmeld dig med din e-mailadresse nedenfor.
produktnøgle til gratis Windows 10-opgradering
Du vil måske også syntes om
» Sådan rettes 'Netio.sys' blå skærmfejl på Windows 10
» Rettet: Windows 10 reagerer ikke
» Reparer fejlen 'Procedureindgangspunktet kunne ikke findes' i Windows 10


