Startmappen har været en del af Windows i årtier og gennemgik mange ændringer. Lær, hvordan du finder og får adgang til Windows 10 Startup-mappen her.

Du spørger måske dig selv: hvad er Windows 10 Opstartsmappe? Startmappen indeholder genveje til alle programmer, der starter, når du logger på med din lokale Windows 10-konto. At have direkte adgang til denne mappe giver dig mulighed for hurtigt at tilføje eller fjerne startapps uden besværet med at bruge Task Manager og andre midler.
Tidligere, specielt i Windows 7 , mappen var let tilgængelig fra selve Start-menuen. Dette blev senere ændret i nyere systemer skabt af Microsoft, men nogle brugere ser stadig efter at bruge det.
Windows 10 har du muligvis ikke de relevante tilladelser
Anbefalede : Sådan fjerner du Aktiver Windows 10-vandmærket
Hvor er startmappen i Windows 10?
Lad os se, hvordan du finder startmappen i Windows 10.
Der er to versioner af denne mappe: din ene og en til alle brugere på enheden. Dette gælder kun, hvis du har eller planlægger at have flere lokale brugere på Windows 10. Ellers skal du blot fokusere på den personlige Startup-mappe.
Sådan finder du den personlige opstartsmappe
Med trinene nedenfor kan du nemt finde startmappen for den lokale bruger, der i øjeblikket er logget ind på systemet.
hvorfor min computer holder på at afbryde forbindelsen fra internettet
- Åbn Fil Explorer . Dette kan gøres ved at klikke på Stifinder-ikonet på din proceslinje, eller ved at trykke på Windows + OG tasterne på dit tastatur.
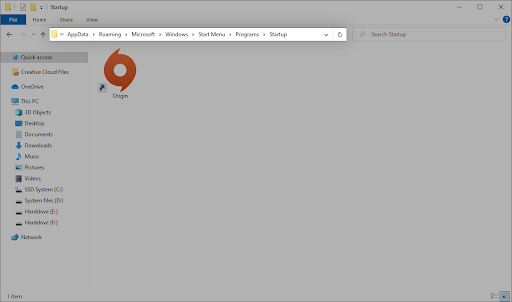
- Naviger til følgende sted: %appdata% \Microsoft\Windows\Startmenu\Programmer\Startup
Alternativt kan du bruge Kør-værktøjet til at nå den samme placering ved hjælp af en anden tilgang.
- Tryk på Windows + R tasterne på dit tastatur. Dette vil bringe værktøjet Kør frem.
- Indtaste ' %appdata% ” uden anførselstegn og tryk på Gå ind tasten på dit tastatur. Dette vil starte File Explorer med den korrekte mappe åben.
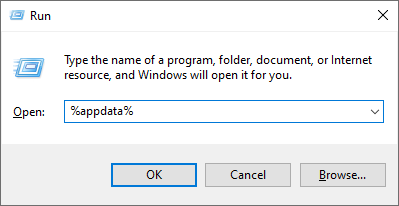
- Naviger til Microsoft → Windows → Startmenu → Programmer → Start op .
Sådan finder du startmappen for alle brugere
Hvis du har 2 eller flere lokale brugere på dit Windows 10-system, styrer en anden Startup-mappe, hvilke applikationer der starter, når en bruger logger på Windows 10. Som navnet antyder, er disse universelle, hvilket betyder, at de samme applikationer starter for hver bruger, når de logger ind på deres konti på computeren.
- Åbn Fil Explorer . Dette kan gøres ved at klikke på Stifinder-ikonet på din proceslinje, eller ved at trykke på Windows + OG tasterne på dit tastatur.
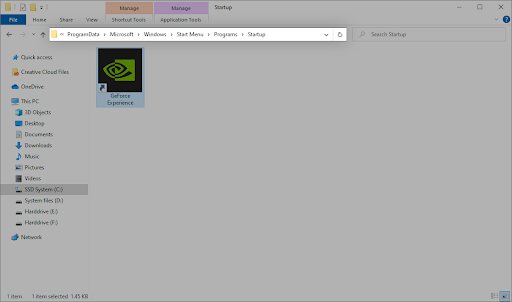
- Naviger til følgende sted: C:\ProgramData\Microsoft\Windows\Start Menu\Programs\StartUp
Alternativt kan du bruge Kør-værktøjet til at nå den samme placering ved hjælp af en anden tilgang.
- Tryk på Windows + R tasterne på dit tastatur. Dette vil bringe værktøjet Kør frem.
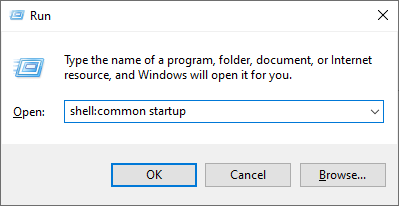
- Indtaste ' shell: almindelig opstart ” uden anførselstegn og tryk på Gå ind tasten på dit tastatur. Dette vil starte File Explorer med den korrekte mappe åben.
Sådan deaktiveres startapps i Windows 10
Nogle apps, især freeware, foretager ofte ændringer af dit system og indstiller unødvendige opstartsapps. Dette sænker ikke kun din opstartstid, men kan forårsage alvorlige ydelsesfald, da disse applikationer fortsætter med at køre i baggrunden.
Sådan kan du deaktivere uønskede opstartsapps for at forbedre hastigheden på dit Windows 10-operativsystem.
- Åbn Task Manager på en af følgende måder:
- Højreklik på et vilkårligt mellemrum på proceslinjen. Dette åbner en kontekstmenu. Her, klik videre Jobliste .
- Alternativt kan du trykke på Ctrl , Alt, og esc tasterne samtidigt på dit tastatur.

- Bemærk: Sørg for, at det program, du forsøger at deaktivere, ikke har Microsoft Corporation anført i Forlægger kolonne. Disse applikationer påvirker normalt ikke dit systems ydeevne og kan være nødvendige for, at Windows 10 kan køre efter hensigten.
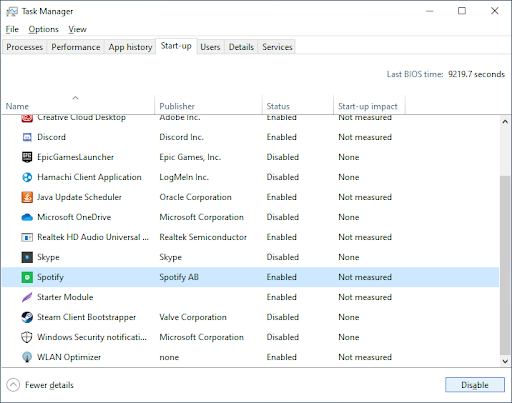
Nu bør din computer starte op, uden at nogen stødtunge eller unødvendige apps automatisk starter. Dette giver dig mulighed for også at teste din opstartstid og din enheds ydeevne.
Du bør også se de ændringer, du foretager, afspejlet i Startup-mappen.
iPhone er deaktiveret Opret forbindelse til iTunes
Sidste tanker
Vi håber, at dette hjælper. Vores Hjælpecenter tilbyder hundredvis af guider til at hjælpe dig, hvis du har brug for yderligere hjælp. Vend tilbage til os for mere informative artikler, eller tage kontakt med vores eksperter for øjeblikkelig hjælp.
En ting mere
Kunne du tænke dig at modtage kampagner, tilbud og rabatter for at få vores produkter til den bedste pris? Glem ikke at tilmelde dig vores nyhedsbrev ved at indtaste din e-mailadresse nedenfor! Vær den første til at modtage de seneste nyheder i din indbakke.
Du vil måske også syntes om
» Sådan finder du din Windows 10-produktnøgle
» Sådan aktiveres Windows 10 God Mode
» Sådan opretter du partitioner på Windows 10


