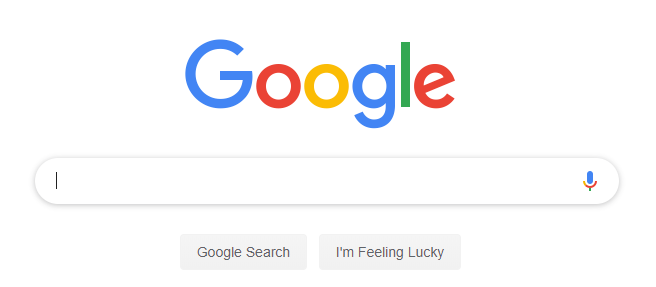Nvidia GeForce-applikationen giver brugerne omfattende kontrol over indstillinger både systemomfattende og kogt ned til individuelle videospil. På trods af Nvidias fortsatte bestræbelser på at få applikationen til at køre så glat og fejlfri som muligt, har mange brugere kørt ind i fejlkode 0x0003 og spekuleret på, hvad det er, og hvordan man løser det.

GeForce-mærket, designet af Nvidia, er meget populært blandt pc-spillere. De, der har grafikkort fra virksomheden, kan bruge Nvidia Experience-applikationen til at administrere spilindstillinger, grafikkortdrivere osv. Det er næsten en nødvendighed for de fleste moderne spilopsætninger, hvilket gør 0x0003-fejlkoden til noget, du ikke bare kan se over.
Noget gik galt. Prøv at genstarte din pc, og start derefter GeForce Experience. FEJLKODE: 0x0003
At se fejlkode 0x0003, når du arbejder med Nvidia GeForce Experience, kan betyde flere ting. En af disse er, at din Nvidia Telemetry Container mangler, er beskadiget eller blokeret. Ved hjælp af nedenstående metoder kan du gendanne Nvidia GeForce Experience til sin fuldt funktionelle tilstand.
Sådan rettes GeForce Experience fejlkode 0x0003
Metode 1. Tillad Nvidia Telemetry Container at interagere med desktop

(Billedkilde: Lifewire)
Som nævnt ovenfor tilfældigvis er en af de største synder bag 0x0003-fejlen Nvidia Telemetry Container. I nogle tilfælde kan denne tjeneste være deaktiveret eller beskadiget, hvilket får den til ikke at kunne interagere med dit skrivebord. Dette til gengæld viser dig en fejl, når du prøver at bruge Nvidia GeForce Experience-softwaren.
Du kan hurtigt foretage en vedligeholdelseskontrol og fejlfinde din Nvidia Telemetry Container ved at følge nedenstående trin.
- Tryk på Windows + R på tastaturet. Dette vil bringe Run-værktøjet op.
- Indtaste services.msc uden anførselstegn, og tryk på Gå ind på tastaturet. Når du gør det, starter du vinduet Tjenester.
- Du kan blive bedt om at indtaste en administratoradgangskode for at kunne udføre dette trin. Hvis du ikke har de rigtige tilladelser, skal du kontakte en person med en lokal administratorkonto for at hjælpe dig.
- Klik på, hvis UAC (User Account Control) bliver bedt om det Ja for at tillade kommandoprompten at foretage ændringer på din enhed.
- En gang i Tjenester rulle ned, indtil du ser Nvidia Telemetry Beholder service. Vælg det, højreklik derefter for at åbne en genvejsmenu og vælg Ejendomme . Et nyt vindue skal dukke op.
- Skift til Log på fanen ved hjælp af vinduens overskriftsmenu, og sørg for, at Tillad, at service interagerer med desktop er markeret. Hvis feltet er tomt, skal du blot klikke på det for at placere et flueben og klikke på ansøge knap.
- Gå tilbage til det forrige tjenestevindue, og find alle følgende tjenester, aktiver dem ved at højreklikke og vælge Start :
- Nvidia Telemetry Container
- Nvidia Display Service
- Nvidia Local System Container
- Nvidia Network Service Container
- Genstart din computer, og prøv at bruge GeForce-oplevelsesappen. Se om du stadig løber ind i den samme fejlkode efter fejlfinding af dine tjenester.
Metode 2. Nulstil Winsock-kataloget

Nulstilling af dit Winsock-katalog kan muligvis hjælpe med at løse rogue error code 0x0003. Ved hjælp af en kommando i Windows kan du gendanne computeren fra potentielle sokkelfejl. Sådanne fejl kan opstå, hvis du downloader en ukendt fil eller kører et ondsindet script på din computer.
Winsock-indstillinger indeholder din computers konfiguration til internetforbindelse, og nulstilling af dem kan løse problemer med Nvidia GeForce Experience. Følg blot nedenstående trin.
- Tryk på Windows + R på tastaturet. Dette vil bringe Run-værktøjet op.
- Indtaste cmd uden anførselstegn, og tryk på Ctrl + Skift + Enter på tastaturet. Når du gør det, starter du kommandoprompten med administrative tilladelser.
- Du kan blive bedt om at indtaste en administratoradgangskode for at kunne udføre dette trin. Hvis du ikke har de rigtige tilladelser, skal du kontakte en person med en lokal administratorkonto for at hjælpe dig.
- Klik på, hvis UAC (User Account Control) bliver bedt om det Ja for at tillade kommandoprompten at foretage ændringer på din enhed.
- Når du er i kommandoprompten, skal du skrive følgende kommando og trykke på Enter-tasten for at udføre den: netsh winsock reset
- Efter at have set Nulstil Winsock Catalog besked, genstart computeren. Når du genstarter, skal du prøve at starte GeForce Experience-applikationen for at se, om 0x0003-fejlen dukker op.
Metode 3. Stop alle GeForce-opgaver, og genstart GeForce Experience
- Højreklik på et tomt sted på proceslinjen, og vælg derefter Jobliste fra genvejsmenuen. Alternativt kan du bruge Flytte + Ctrl + Esc tastaturgenvej for også at åbne værktøjet.

- Hvis Jobliste startes i kompakt visning, skal du klikke på Flere detaljer knappen nederst til venstre i vinduet. Du skal se en lang liste over alle applikationer og tjenester, der aktuelt kører på computeren.
- Rul ned, indtil du finder opgaver, der er mærket med Nvidia . Vælg alle disse opgaver, og klik derefter på Afslut opgave knappen for midlertidigt at suspendere dem.
- Når du har stoppet alle Nvidia-opgaver og -tjenester, skal du højreklikke på GeForce Experience-ikonet og vælge Kør som administrator . Dette skal geninitiere alle nødvendige komponenter og muligvis rette fejlkode 0x0003.
Metode 4. Geninstaller GeForce Experience
Nogle gange er en ren nulstilling til din GeForce Experience-app, hvad du har brug for for at fejlkode 0x0003 skal forsvinde. Dette er en nem proces, der ikke skal tage over en halv time, afhængigt af styrken af din internetforbindelse for at downloade de nye filer.
- Åbn Start menuen og klik på Indstillinger Ansøgning. Alternativt kan du bruge Windows + jeg tastaturgenvej for at åbne vinduet lidt hurtigere.
- Klik på Apps og funktioner flise.
- Vent til alle dine installerede applikationer er indlæst. Rul ned, eller brug den indbyggede søgefelt til at finde Nvidia GeForce Experience .
- Vælg GeForce Experience, og klik på Afinstaller knap. Følg alle instruktionerne på skærmen for at fjerne softwaren fra din computer.
- Naviger tilofficiel GeForce Experience downloadside og installer den nyeste version af applikationen. Se om 0x0003-fejlkoden stadig vises med en ny installation.
Metode 5. Opdater Windows 10 til den seneste udgivelse

Hvis ingen af metoderne ovenfor syntes at fungere, er det sidste, du kan prøve, blot at opgradere til den nyeste Windows 10-udgivelse. Dette kan rette fejl, give dig nye funktioner, lappe sikkerhedshuller og meget mere.
Sådan opdaterer du Windows 10.
- Klik på Start-menu og vælg Indstillinger . Alternativt kan du bruge Windows + I tastaturgenvej for hurtigere adgang.
- Klik på Opdatering og sikkerhed flise.
- Sørg for at forblive på standard Windows opdatering fanen.
- Klik på Søg efter opdateringer knap.
- Hvis der findes en opdatering, skal du klikke på Installere og vent på, at Windows 10 downloader og anvender opdateringen.
Afsluttende tanker
Vi håber, at denne guide var i stand til at lære dig, hvordan du retter Nvidia GeForce Experience-fejlkoden 0x0003 og problemer med Nvidia Telemetry Container.
Hvis du har brug for yderligere hjælp til emnet, tøv ikke med at kontakte vores supportteam her på Softwarekeep. Vi er ivrige efter at hjælpe dig med tekniske problemer, du måtte opleve i dit daglige liv.
Hvis du leder efter flere guider eller ønsker at læse flere teknologirelaterede artikler, kan du overveje at abonnere på vores nyhedsbrev. Vi udgiver regelmæssigt tutorials, nyhedsartikler og guider, der kan hjælpe dig.