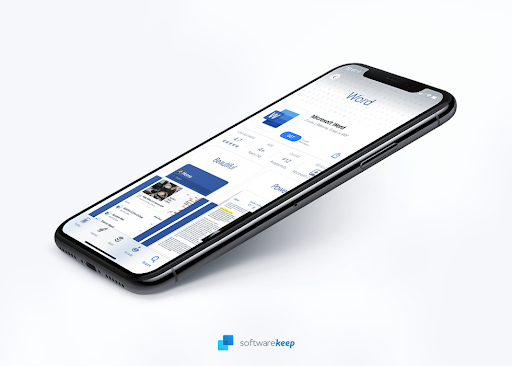Der er mange måder, der fører dit Windows 10-system til en BSOD-fejl, hvoraf den ene er NETIO.SYS-fejlen, hvilket er ret almindeligt. I denne artikel vil vi se nærmere på denne fejl, årsagerne og vigtigst af hvordan du kan rette den.
mine ikoner på mit skrivebord forsvandt

Hvad er NETIO.SYS?
NETIO.SYS-fejlen er en BSoD-fejl (Blue Screen of Death). Det vises med flere forskellige fejlmeddelelser, der vises på en blå skærm, hvilket får dit system til at gå ned og genstarte. Her er nogle af de beskeder (også kendt som stopkoder), du kan få, når du beskæftiger dig med en NETIO.SYS-fejl:
- IRQL_NOT_LESS_EQUAL
- PAGE_FAULT_IN_NONPAGED_AREA
- KMODE_EXCEPTION_NOT_HANDLED
- SYSTEM_SERVICE_EXCEPTION
- DRIVER_IRQL_NOT_LESS_OR_EQUAL
- SYSTEM_THREAD_EXCEPTION_NOT_HANDLED
Du kan se disse fejlkoder nederst på skærmen, når den blå skærmfejl opstår. Hvis du er i stand til at identificere nogen af dem, er du på det rette sted for at finde en løsning.
Hvad er en blå skærmfejl?
Når dit system lider af en fatal fejl, får du en blå skærmfejl. Kælenavnet Blue Screen of Death af Microsoft Windows-brugere, det er et almindeligt problem, der straks stopper dit system og tvinger det til at genstarte. Det er uden tvivl en uforudsigelig fejl, men det betyder ikke, at der ikke er noget, du kan gøre for at sikre, at det ikke sker to gange af samme grund.
De fleste blå skærmfejl er forbundet med systemrelaterede problemer, der får Windows til at modtage en STOP-fejl, hvilket fører til et systemnedbrud. Dette sker uden yderligere advarsler, hvilket betyder at arbejde kan gå tabt, og filer lejlighedsvis kan blive ødelagt. Sørg for at spare ofte!

Den gamle version af Blue Screen of Death, fra NeoSmart vidensbase
I ældre versioner af Windows syntes BSoD temmelig uvenlig med en masse tekst og teknisk information, der spredte skærmen. Dette er blevet ændret i de nyere versioner til en mere forståelig fejlskærm, hvilket gør det lettere at se, hvilken fejl du løb ind i.
Hvad forårsager NETIO.SYS fejlen?
Hvad angår næsten alle blå skærmtypefejl, kan der også være mange årsager til NETIO.SYS. Vi anbefaler at se på alle mulige løsninger og starte med den, du har mistanke om, har forårsaget dit problem. For eksempel er NETIO.SYS mest almindeligt forbundet med netværksdrivere - hvis du ved, at din blev forsømt, skal du starte med en rettelse relateret til din netværksdriver.
Andre årsager kan være noget så simpelt som en beskadiget software eller komplicerede ting som et dårligt konfigureret system. Uanset hvad dit problem måtte stamme fra, vil du sandsynligvis finde løsningen her.
Sådan ordnes NETIO.SYS
Som nævnt ovenfor er der mange årsager til denne fejl, hvilket naturligvis betyder, at der kan være mange mulige løsninger. På denne side kan du finde alle måder at slippe af med NETIO.SYS blå skærmfejl og generelle fejlfindingstip for at sikre, at den aldrig kommer tilbage igen.
Metode 1: Deaktiver din antivirussoftware
Mens antivirus-apps er et must-have på enhver computer, er det muligt, at de forårsager de komplikationer, der resulterer i et NETIO.SYS-nedbrud. Dette skyldes konflikter mellem dit system og softwaren. De mest populære lovovertrædere af dette er McAfee, Malwarebytes, AVG og Zone Alarm.
Hvis du har mistanke om, at dit antivirus har noget at gøre med den blå skærmfejl, du får, foreslår vi midlertidigt at deaktivere det. Dette kan gøres ved at afinstallere applikationen:
- Åbn Start-menu ved at klikke på Windows-ikon i nederste venstre hjørne af din skærm.

- Klik på Indstillinger fra venstre side af pop op-menuen. Det er angivet med et tandhjulsikon.

- Du får vist et nyt vindue, der viser mange systemindstillinger. Klik på Apps .

- Bliv på standardsiden, og vent på, at dine applikationer indlæses. Dette kan tage noget tid afhængigt af antallet af applikationer, du har installeret på din enhed.
- Brug Søg funktion til at kigge efter din antivirusapp.

- Klik på din antivirusapp, og vælg Afinstaller .

- Følg instruktionerne på skærmen, og genstart computeren, når afinstallationen er afsluttet.
Når du har afinstalleret dit antivirusprogram, skal du prøve at bruge din computer regelmæssigt for at se, om NETIO.SYS-fejlen vises igen.
En ting at bemærke til McAfee brugere: hvis dit system blev leveret med McAfee forudinstalleret, har du muligvis nogle resterende filer, selv efter at du har afinstalleret appen. Se efter disse filer og slet dem manuelt. Dette kan potentielt løse dine problemer med BSOD.
Tip : Sørg for at aktivere Windows Defender mens du ikke har et tredjeparts antivirusprogram, der kører på dit system. Det er en indfødt løsning til beskyttelse mod malware, der ikke kolliderer med dit system, men giver vigtig beskyttelse.
ide ata / atapi controllere windows 10
Metode 2: Opdater netværksdrivere
Som nævnt ovenfor kommer en NETIO.SYS blå skærmfejl ofte fra problemer med dine netværkskort og drivere. Netværksdrivere og adaptere sørger for at forbinde din enhed til internettet, så det er vigtigt at holde dem i god form - uden dem læser du ikke dette lige nu.
Da du ikke bare kan afinstallere en netværksdriver og fortsætte uden en, er den hurtigste måde at løse dette på ved at give dine drivere en opdatering. Her er to måder at opdatere dine drivere automatisk uden at skulle surfe på internettet efter en installationsfil. Hvis alt andet mislykkes, skal du følge den sidste mulighed, som opdaterer dine drivere manuelt.
Opdater via Windows Update
I nyere versioner af Windows 10 er funktionerne i Windows Update udvidet. Nu er du også i stand til at opdatere dine drivere i stedet for kun at have mulighed for at opdatere selve dit operativsystem. Lad os se på, hvordan du kan bruge Windows Update til opdatering af dine netværksdrivere:
- Klik på Søg ikonet på din proceslinje, placeret ved siden af Windows-ikonet. Funktionen er angivet med et forstørrelsesglas.

- Indtaste Windows opdatering og klik på Windows Update-indstillinger . Dette starter indstillingsappen lige på den side, du har brug for.

- Klik på Søg efter opdateringer knappen øverst på siden.

- Hvis der er nogen tilgængelige opdateringer, vil Windows automatisk finde og installere dem til dig. Hvis du ikke finder nogen, anbefaler vi at følge Enhedshåndtering metode nedenfor og manuelt prøve en driveropdatering.
Opdater via Enhedshåndtering
Det Enhedshåndtering er en vigtig del af Windows. Det giver dig mulighed for at se alle dine tilsluttede enheder, deres drivere og administrere dem med lethed. I tidligere udgivelser af Windows var det tilgængeligt fra Kontrolpanel , som blev erstattet af Indstillinger i Windows 10. Det er dog ikke væk.
Sådan får du adgang til kontrolpanelet og opdaterer din netværksdriver gennem det:
- Klik på Søg ikonet på proceslinjen, placeret ved siden af Windows-ikonet. Funktionen er angivet med et forstørrelsesglas.

- Indtaste Kontrolpanel og klik på det matchende resultat. Alternativt kan du indtaste Enhedshåndtering og gå lige derhen.

- I kontrolpanelet skal du ændre din visningstilstand til Store ikoner . Dette viser alt uden at skulle navigere gennem et ekstra lag med undermenuer.

- Klik på Enhedshåndtering for at starte det i et nyt vindue.

- Klik på pilikon ved siden af Netværkskort for at udvide det. Højreklik på din adapter, og vælg Opdater driver .

- Vælg Søg automatisk efter opdateret driversoftware og følg instruktionerne på skærmen for at opdatere dine drivere.

- Efter en vellykket opdatering skal du genstarte din computer og se, om NETIO.SYS-fejlen stadig opstår.
Opdater manuelt
Hverken Windows Update eller Enhedshåndtering er perfekte, hvilket ofte resulterer i, at de ikke kan finde en opdateret version af din netværksdriver. Det anbefales at tjekke producentens websted for godt mål.
Hvis du ejer en bærbar enhed såsom en bærbar , gå til producentens websted og søg efter din computers navn. Download og installer de anbefalede netværksdrivere. Mennesker med Stk kan gøre det samme ved at gå til producentens websted for dit netværkskort.
Tip : Sørg for at downloade driveren først, og afinstaller derefter den eksisterende driver via Enhedshåndtering (instruktionerne ovenfor skal du bare vælge at afinstallere i stedet for at opdatere). Hvis du afinstallerer din driver først, er der en mulighed for, at du ikke har adgang til internettet til at downloade en ny driver.
Metode 3: Rediger din Torrent-software
Torrent-applikationer er stadig populære blandt folk, der søger en løsning på store downloads uden risiko for at miste fremskridt. Disse apps kan dog forårsage systemnedbrud, da de er i konflikt med din NETIO.SYS-fil på grund af netværksgrænsekonfigurationer.
Hvis du bruger BitTorrent som din torrentklient er der en nem løsning:
- Start BitTorrent .
- Klik på Muligheder i topmenuen, og vælg derefter Præferencer . Du kan også starte dette ved hjælp af Ctrl + P tastaturgenvej i BitTorrent.

- Klik på mere symbol ved siden af Fremskreden for at udvide kategorien, og vælg derefter Diskcache fra listen.

- Fjern markeringen fra begge dele Aktivér caching af disklæsninger og Aktivér caching af diskskrivninger .

- Klik på Okay knappen og genstart BitTorrent for at ændringerne skal finde sted.
Tip : Hvis du har det NETIO.SYS fejl mens du kører en anden torrentapplikation, anbefaler vi at skifte til BitTorrent og tage de næste skridt for at sikre, at problemet ikke opstår igen.
Metode 4: Kør systemfilkontrollen
Noget, du kan gøre for enhver regelmæssig fejlfinding, kører systemfilkontrollen, der følger med Windows selv. Det er et praktisk lille værktøj, der kører en scanning på hele dit system og leder efter alle mulige problemer.
Mange mennesker rapporterer, at scanningen af systemfilkontrollen var i stand til at identificere problemer relateret til NETIO.SYS blå skærmfejl. Sådan kan du køre scanningen på Windows 10:
- Klik på Søg ikonet på proceslinjen, placeret ved siden af Windows ikon. Funktionen er angivet med et forstørrelsesglas.

- Indtaste Kommandoprompt .

- Højreklik på det matchende resultat, og vælg Kør som administrator .

- Når kommandoprompten er startet, skal du skrive følgende linje og trykke på enter:
SFC / scannow - Filkontrollen begynder at scanne dit system og advare dig om eventuelle problemer. Du kan løse disse problemer ved at følge instruktionerne på skærmen.
Metode 5: Fortryd nylige ændringer
Det er muligt, at NETIO.SYS-fejlen på din enhed skyldes software, du for nylig har installeret eller opdateret, indstillinger, du har ændret, eller funktioner, du lige har tændt. I dette tilfælde fortryder den anbefalede løsning disse ændringer og afinstallerer nyere apps.
Du kan dog muligvis ikke huske de ændringer, du har foretaget, det er når en funktion som Systemgendannelse kommer godt med. Hvis du har opsat nogen gendannelsespunkter, før den blå skærmfejl begyndte at ske, er du i stand til at vende tilbage til det og forhindre, at fejlen kommer tilbage.
Sådan kan du vende tilbage til et systemgendannelsespunkt i Windows 10:
- Klik på Søg ikonet på proceslinjen, placeret ved siden af Windows-ikonet. Funktionen er angivet med et forstørrelsesglas.

- Indtaste Genopretning og klik på det matchende resultat fra Kontrolpanel.

- Klik på Åbn systemgendannelse link.

- Følg instruktionerne på skærmen for at gendanne en tidligere tilstand af dit system.
Vi håber, at disse tip var i stand til at hjælpe dig med at slippe af med NETIO.SYS blå skærmfejl på Windows 10. Hvis du har flere spørgsmål, problemer eller fejlfinding at gøre, er du velkommen til at vende tilbage til os! Vores dedikerede Windows 10-sektion er fyldt til randen med nyttige artikler. Vi adresserer fejl, fejl og giver dig generelle oplysninger om Windows 10.
http's server dns-adresse kunne ikke findes
Hvis du leder efter et softwarefirma, du kan stole på for dets integritet og ærlige forretningspraksis, skal du ikke lede længere end . Vi er en Microsoft-certificeret partner og en BBB-akkrediteret virksomhed, der er interesseret i at give vores kunder en pålidelig og tilfredsstillende oplevelse af de softwareprodukter, de har brug for. Vi vil være sammen med dig før, under og efter alt salget.
Det er vores 360 graders softwareopbevaringsgaranti. Så hvad venter du på? Ring til os i dag på +1873715 1713 eller e-mail til sales@softwarekeep.com. Du kan også nå os via Live Chat.