Hvis du har problemer med at få dine AirPods til at oprette forbindelse, sørg for, at dine AirPods er opladet, Bluetooth er tændt for den enhed, du vil tilslutte, og nulstil enheden, før du prøver igen . Hvis ingen af disse trin virker, bør du frakoble dine AirPods fra din enhed, nulstille AirPods og prøve at tilslutte dem igen. Hvis det stadig ikke virker, så fortvivl ikke; vi har flere løsninger her nedenfor.

AirPods-brugere ved, at et af de vigtigste problemer, folk har rapporteret, er, at deres AirPods vil ikke oprette forbindelse til deres iPhone. Nå, vi har nogle gode nyheder til dig: dette er nemt at rette ved at bruge vores guide!
Du er ikke alene, hvis du har haft problemer med at forbinde dine AirPods til din iPhone. Mange brugere har rapporteret dette problem. Men bare rolig; der er en løsning til enhver potentiel årsag.
Stop med at kæmpe for at få dine AirPods til at forbinde til din iPhone; bare gå gennem trinene beskrevet nedenfor så hurtigt som muligt.
Denne artikel viser dig, hvordan du nemt forbinder dine AirPods til din iPhone. Så uden videre, lad os komme i gang!
Hvorfor vil mine AirPods ikke oprette forbindelse til min iPhone?
AirPods er et fantastisk produkt, der kan gøre dit liv meget lettere. De er trådløse Bluetooth-hovedtelefoner og øretelefoner fra Apple, der kommer i flere generationer, den seneste er AirPods Pro. Disse enheder er blevet udbredt gennem årene, så det er frustrerende, hvis dine AirPods ikke vil oprette forbindelse til din iPhone.
På trods af den bekvemmelighed, de normalt giver, står nogle brugere over for problemer med AirPods. Den mest almindelige er, at dine AirPods ikke kan oprette forbindelse til en iPhone eller andre Apple-enheder. Normalt kan dette problem nemt løses af dig selv uden megen hjælp.
Men før du går ind i fejlfinding, skal du gennemgå nogle mulige årsager, der kan føre til, at dine AirPods ikke kan oprette forbindelse:
- Dine AirPods er løbet tør for batteri: Dette sker, hvis dine AirPods eller AirPods opladningsetuiet er løbet tør for batteri eller har et hardwareproblem relateret til opladning.
- iPhone-problemer: Selve Apple-enheden kan være beskadiget eller have hardwareproblemer. Dette sker oftest, når Bluetooth er beskadiget i din telefon.
- Hardwareproblemer på dine AirPods: Hvis dine AirPods er beskadigede, snavsede eller ikke parret korrekt med andre enheder, vil du ikke være i stand til at forbinde dem.
- Du er uden for rækkevidde: AirPods skal være inden for et bestemt område af den iPhone eller iPad (eller en anden kompatibel Bluetooth-enhed), du forsøger at oprette forbindelse til.
Selvom dette ikke er de eneste årsager, kommer langt de fleste problemer med AirPods fra disse problemer. Nu hvor vi har taget et kig på, hvad der kunne være roden til problemet, er det tid til at fejlfinde.
Sådan løses Hvorfor vil mine AirPods ikke oprette forbindelse til iPhone?
Er dine AirPods holdt op med at fungere? Er det rigtigt, at AirPods ikke fungerer med visse Apple-enheder? Denne vejledning forklarer, hvordan du løser et forbindelsesproblem på en iPhone, iPad eller en anden kompatibel iOS-enhed.
Hvorfor AirPods ikke forbinder hurtige rettelser
Hvis du har problemer med at få dine AirPods til at forbinde med din iPhone, så prøv disse tips:
- Sørg for, at begge enheder er tændt, og at Bluetooth er aktiveret på dem begge.
- Tjek AirPods-batteriet ved at åbne etuiet i nærheden af din iPhone. Hvis AirPods ikke er opladet, eller hvis der er et problem med batteriet, kan de muligvis ikke oprette forbindelse.
- Hvis du bruger en iPhone XS eller nyere, kan du prøve at genstarte din telefon ved at holde sideknappen og enten lydstyrkeknappen nede, indtil du ser skyderen.
- Hvis dine AirPods er forbundet til en anden enhed, såsom en iPad eller Mac, og du vil bruge dem med din iPhone, skal du sørge for at frakoble dem fra den anden enhed.
- Sluk Bluetooth på din iPhone, og tænd den derefter igen.
- Slet AirPods fra dine Bluetooth-enheder, og tilføj dem derefter igen.
Hvis du stadig har problemer, kan du prøve at følge vejledningen nedenfor.
Sådan reparerer du AirPods, der ikke opretter forbindelse til en iPhone, iPad eller nogen anden Bluetooth-kompatibel enhed.
#1. Slå Bluetooth til på din iPhone
Din iPhone er kompatibel med Bluetooth-enheder, såsom AirPods, tastaturer, højttalere og andre Bluetooth-gadgets. Hvis dine AirPods ikke opretter forbindelse til din telefon, skal du sørge for, at Bluetooth er slået til.
For at aktivere Bluetooth skal du åbne Indstillinger app, og vælg derefter Bluetooth . Skift kontakten ved siden af Bluetooth for at tænde den.
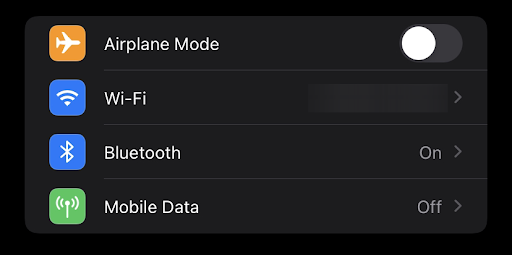
Du kan også åbne iPhone kontrolcenter og slå Bluetooth til derfra ved hjælp af dens udpegede knap. Når du har aktiveret Bluetooth på din iPhone, bør du være i stand til at parre dine AirPods og lade de to enheder forbinde.
#2. Slå Bluetooth fra og tænd igen
Nogle gange kan det være nødvendigt at slå Bluetooth fra og tænde det igen. Ved at gøre det opdaterer du Bluetooth-forbindelsen og kan starte på en frisk.
For at sikre, at Bluetooth er aktiveret, skal du gå til Indstillinger > Bluetooth.
- Åbn appen Indstillinger
- Tryk på Bluetooth for at slå Bluetooth fra på din iPhone.
- Skift kontakten ved siden af Bluetooth for at slå den fra.
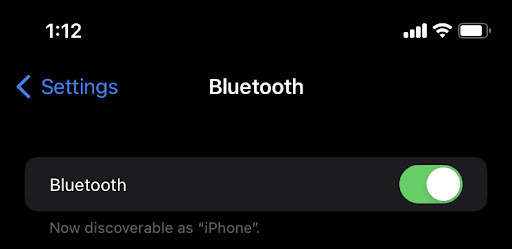
Windows 10 USB-tastatur fungerer ikke
Du kan også bruge den dedikerede knap til at slå Bluetooth fra inde i iPhones kontrolcenter. Brug dine AirPods efter at have slukket og tændt for Bluetooth igen.
#3. Sørg for, at dine AirPods er inden for rækkevidde af din iPhone
Hvis din iPhone ikke er inden for Bluetooth-rækkevidden af dine AirPods, fungerer den ikke på iPhone. AirPods kan kun forbindes via Bluetooth til en iPhone, iPad, Mac eller andre Bluetooth-enheder, hvis de begge er på samme sted.
AirPods har en lang rækkevidde på cirka 60 fod eller 18 meter. Der er ingen tekniske problemer med lydkvalitet inden for den afstand for AirPods. Åbn coveret i nærheden af din iPhone for at se, hvor langt dine AirPods kan nå.
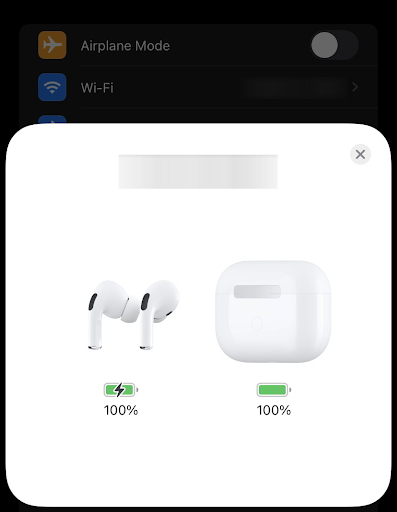
Du er inden for rækkevidde, hvis du ser pop op-meddelelsen med dine AirPods eller ser AirPods på listen, når du åbner dine Bluetooth-indstillinger. Hvis du ikke er i nærheden af din iPhone, skal du flytte tættere på, indtil du ser AirPods eller din opladningsetui dukke op med opsætningsanimationen.
#4. Tjek, om dine AirPods er parret med den rigtige enhed
Når AirPod'en er forbundet med en anden enhed, kan enheden have et lydoutput, der kommer fra den anden enhed. AirPod'en er ikke designet til at sende samtidig lydoutput, så det kan være den forkerte enhed.
For at kontrollere, om dine AirPods er parret med den korrekte enhed, skal du åbne appen Indstillinger og derefter trykke på Bluetooth. Vælg AirPods, og se på feltet Navn. Hvis der står 'Ikke tilsluttet', er dine AirPods ikke parret med den korrekte enhed.
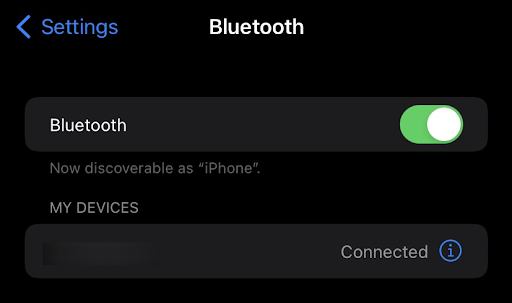
Hvis du har AirPods og vil bruge dem med din iPhone, skal du sørge for at fjerne forbindelsen mellem dem fra den anden enhed. Du kan frakoble dine AirPods fra en iPad eller Mac ved at åbne appen Indstillinger og derefter vælge Bluetooth. Tryk på 'i' ud for dine AirPods, og vælg derefter 'Glem denne enhed.'
Hvis du bruger AirPods med en iPhone, iPad eller Mac og vil bruge dem med en anden iPhone, skal du slå Bluetooth fra på den aktuelle iPhone, iPad eller Mac. Tænd derefter Bluetooth igen og slet AirPods fra dine Bluetooth-enheder.
#5. Nulstil dine AirPods
Hvis dine AirPods er tilsluttet, skal du sikre dig de er valgt som din lydenhed . Hvis dine AirPods vises på listen over enheder, men ikke forbinder, så prøv at tilslutte airpods igen.
- Luk låget > vent 15 sekunder > åbn derefter låget.
- Tryk og hold opsætningsknappen på opladningsetuiet nede i op til 10 sekunder.
- Statuslampen skal blinke hvidt, hvilket betyder, at dine AirPods er klar til at oprette forbindelse.

Billedkredit: Apple Support
Hvis du stadig har problemer med at forbinde dine AirPods til din iPhone, kan du prøve at nulstille dine AirPods. For at gøre dette skal du trykke og holde den cirkulære knap på bagsiden af opladningsetuiet nede, indtil lyset begynder at blinke gult.
Når lyset blinker gult, slip knappen og vent, indtil lyset slukker (dette kan tage op til 15 sekunder). Åbn derefter opladningsetuiet i nærheden af din iPhone, og vent på, at AirPods vises på listen over Bluetooth-enheder.
Åbn appen Indstillinger, tryk på Generelt og derefter på Bluetooth. Tænd for Bluetooth, og tryk og hold den cirkulære knap på bagsiden af opladningsetuiet nede, indtil lyset begynder at blinke hvidt. Vent på, at dine AirPods vises på listen over Bluetooth-enheder, og vælg den.
Du vil høre forbindelsesstøjen afspille, hvis dine AirPods forbinder til din enhed korrekt. Nu kan du starte din lyttetid!
#6. Oplad dine AirPods
Sæt begge AirPods i opladningsetuiet, og sørg for, at begge AirPods oplades.
Hvis din AirPods batteri er lav, kan den muligvis ikke oprette forbindelse til din iPhone. Sørg for, at dine AirPods er fuldt opladet ved at placere dem i opladningsetuiet.
Opladningsetuiet har et indbygget batteri, der kan oplade dine AirPods flere gange. LED-indikatoren på forsiden af opladningsetuiet viser dig, hvor meget batteri der er tilbage i etuiet. Når etuiet er tomt, skal du tilslutte lynkablet for at oplade det.
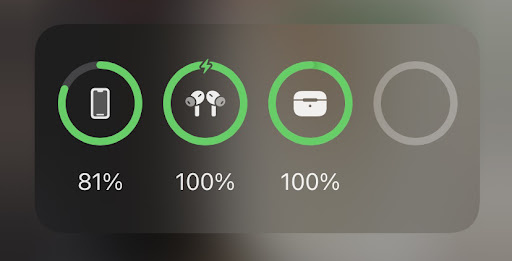
Det er også vigtigt at oplade selve opladningsetuiet. Hvis AirPods-etuiet løber tør for batteri, stopper dine AirPods med at oplade. Du kan oplade dit etui ved at tilslutte lightning-kablet til en USB-port eller ved at bruge en kompatibel trådløs oplader, helst en fra Apple, for at sikre den største kompatibilitet.
Sørg for, at batterilevetiden på dine pods ikke er problemet. Gå til Indstillinger > Bluetooth, og vælg derefter AirPods. Hvis du ser 'Oplader' under statusoverskriften, betyder det, at AirPods i øjeblikket oplades. Hvis du ikke kan se dette, modtager dine AirPods muligvis ikke en opladning. Prøv en anden stikkontakt eller opladningskabel.
#7. Rengør dine AirPods og opladningsetui
Affald, der kommer ind i dit Airpod-cover, kan påvirke dets funktion eller forårsage hardwareproblemer. For at holde dine AirPods fungerer korrekt, er det vigtigt at rengøre dem og kabinettet regelmæssigt.
Du kan bruge en tør, fnugfri klud til at rengøre dine AirPods og opladningsetuiet. Brug ikke rengøringsmidler eller elektroniske rengøringsmidler på dine AirPods eller etuiet. Du må heller ikke nedsænke dem i vand.
Du kan bruge en tandstikker eller sikkerhedsnål, hvis du skal rense mere genstridigt snavs eller snavs. Q-tips kan også fungere, hvis du prøver at få noget ørevoks af enhederne. Vær meget forsigtig, når du gør dette, så du ikke beskadiger AirPods eller opladningsetuiet. Sørg for, at alt er tørt, før du sætter dine AirPods i opladningsetuiet!
#8. Sluk og tænd din iPhone igen
Hvis dine AirPods stadig nægter at oprette forbindelse til din iPhone, kan du prøve at slukke og tænde for din iPhone igen. Hold tænd/sluk-knappen nede for at slukke din iPhone, indtil 'skub for at slukke'-indstillingen vises. Stryg skyderen hen over skærmen, og vent på, at din iPhone slukker.
Hold tænd/sluk-knappen nede for at tænde din iPhone igen, indtil Apple-logoet vises. Efter et par sekunder vil du være i stand til at låse din enhed op og begynde at bruge den igen.
#9. Sørg for, at din iPhone eller iPod touch kører den rigtige version af iOS
Hvis dine AirPods tidligere var knyttet til en iOS-smartphone, skal du se, om enheden opfylder minimale systemkrav. Du skal bruge en nyere model til en iPad, der kører iOS 10, og en anden generation af AirPods vil gøre det. iPhone SE-, 6S- eller 7-brugere skal muligvis opgradere til iOS 11.
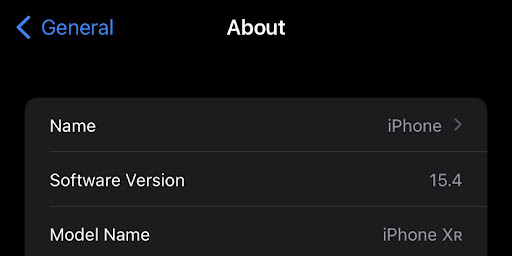
Hvis du er usikker på, hvad din enheds model er, så tjek det i appen Indstillinger. Åbn Indstillinger fra din startskærm, gå til Generelt > Om, og se efter modelnummeret. Sammenlign derefter dette tal med denne liste over kompatible enheder.
Hvis dine AirPods ikke fungerer med den aktuelle version af iOS på din iPhone, kan du prøve at opgradere til den nyeste version. Du kan gøre dette ved at gå til Indstillinger > Generelt > Softwareopdatering og følge instruktionerne på skærmen.
Hvis AirPods ikke vil oprette forbindelse til din Mac
- Sørg for, at du har en Mac med nyeste version af macOS .
- Læg begge AirPods i opladningsetuiet og sørg for, at begge AirPods oplades .
- Vælg Apple-menuen > Systemindstillinger for at sikre, at Bluetooth er aktiveret, og klik derefter på Bluetooth.
- Hvis dine AirPods er tilsluttet, skal du sikre dig de er valgt som din lydenhed . Hvis dine AirPods vises på listen over enheder, men de ikke forbinder, skal du klikke på X til højre for dine AirPods for at fjerne dem fra listen.
- Luk låget, vent 15 sekunder, og åbn derefter låget. Tryk og hold opsætningsknappen på opladningsetuiet nede i op til 10 sekunder. Statuslampen skal blinke hvidt, hvilket betyder, at dine AirPods er klar til at oprette forbindelse.
- Hold opladningsetuiet med dine AirPods indeni og låget åbent ved siden af din Mac.
- Følg trinene på skærmen på din Mac.
- Test dine AirPods. Hvis du stadig ikke kan oprette forbindelse, nulstil dine AirPods .
AirPods-softwarekrav
Her er softwarekrav til forskellige AirPod-generationer:
- AirPods 3. generations behov:
- iPhone eller iPod touch med iOS 15.1 eller nyere
- iPad med iPadOS 15.1 eller nyere
- Apple Watch med watchOS 8.1 eller nyere
- Apple TV med tvOS 15.1 eller nyere
- Mac med macOS 12 eller nyere.
- AirPods Pro har brug for:
- iPhone eller iPod touch med iOS 13.2 eller nyere
- iPad med iPadOS 13.2 eller nyere
- Apple Watch med watchOS 6.1 eller nyere
- Apple TV med tvOS 13.2 eller nyere
- en Mac med macOS 10.15.1 eller nyere.
- AirPods 2. generations behov:
- iPhone, iPad eller iPod touch med iOS 12.2 eller nyere
- Apple Watch med watchOS 5.2 eller nyere
- Apple TV med tvOS 12.2 eller nyere
- Mac med macOS 10.14.4 eller nyere
- AirPods 1. generations behov:
- iPhone, iPad eller iPod touch med iOS 10 eller nyere
- Apple Watch med watchOS 3 eller nyere
- Apple TV med tvOS 11 eller nyere
- Mac med macOS Sierra eller nyere
Ofte stillede spørgsmål om AirPods
Kan jeg bruge én AirPod ad gangen?
Nej, de kan kun bruges i par.
Kan jeg bære AirPods og AirPods Pro, mens jeg sover?
Nej, AirPods bør ikke bæres, mens du sover. De kan falde ud af dine ører og blive beskadiget eller forårsage skade på dine ører.
Har AirPods en indbygget mikrofon?
Ja, hvert par AirPods har sin egen mikrofon.
Kan jeg bruge AirPods til at foretage telefonopkald på min iPhone?
Ja, du kan bruge AirPods til at foretage telefonopkald ved at bruge den indbyggede mikrofon på en af de to AirPods.
Kan jeg bruge Siri med AirPods Pro?
Ja, du kan bruge Siri med alle generationer af AirPods. Du kan endda oprette en genvej, så du hurtigt kan få adgang til Siri uden at skulle løfte din telefon eller sige 'Hey Siri' højt.
Hvordan ved jeg, om mine AirPods oplader?
LED-indikatoren på forsiden af opladningsetuiet viser dig, hvor meget batteri der er tilbage i etuiet. Når etuiet er tomt, skal du tilslutte lynkablet for at oplade det.
Kan jeg bruge AirPods med min computer?
Ja, du kan bruge AirPods med din computer. For at gøre dette skal du sikre dig, at dine AirPods er i opladningsetuiet og åbne låget. Din computer bør automatisk finde og oprette forbindelse til dem, hvis den har Bluetooth-funktionalitet.
Har AirPods Pro en garanti?
Ja, AirPods har et års begrænset garanti.
Sidste tanker
Vi er glade for, at du har læst artiklen indtil her. Tak skal du have :)
undtagelse for systemtjeneste netio sys windows 10
Hvis dine AirPods stadig ikke opretter forbindelse til din iPhone efter at have prøvet alle disse fejlfindingstip, er det måske på tide at kontakte Apple Support. De kan hjælpe dig med at finde ud af, hvad der foregår, og hvordan du løser problemet. Du kan også besøge en Apple Store for personlig support eller for at diskutere at få en erstatning.
Vi håber, at disse tips hjalp dig med at få dine AirPods tilsluttet og fungere korrekt igen! Tak fordi du læste med.
Hvis der er spørgsmål, der ikke er besvaret, eller problemer ikke løses, er du velkommen til at kontakte os - vores team af eksperter vil meget gerne hjælpe! I mellemtiden kan du følge med i alt det tekniske ved at tjekke tilbage for flere artikler om fejlfinding og følge os på sociale medier.
Følg vores Blog for flere gode artikler som denne! Derudover kan du tjekke vores Hjælpecenter for et væld af oplysninger om, hvordan du fejlfinder forskellige problemer.
En ting mere
Tilmeld dig vores nyhedsbrev og få adgang til vores blogindlæg, kampagner og rabatkoder tidligt. Tak fordi du læste! Vi håber snart at se dig igen.
Anbefalede artikler
» Sådan installeres og konfigureres Office på en iPhone eller iPad
» Sådan deaktiveres Find My iPhone-funktionen
» Sådan rettes 'iPhone er deaktiveret. Opret forbindelse til iTunes'
» Sådan konfigurerer du din e-mail ved hjælp af iOS Mail App
» Sådan rettes 'Sidste linje ikke længere tilgængelig' på iPhone
Du er velkommen til række ud med spørgsmål eller anmodninger, du gerne vil have, vi skal dække.


