Er du bekymret for sikkerheden af dit Apple ID? Her er en trin-for-trin guide til at ændre dit adgangskode-id og holde dine iOS/macOS-oplysninger sikre.

Dit Apple ID er nøglen til alle dine Apple-enheder og data. Det er vigtigt at holde dit Apple ID-adgangskode sikkert. Hvis din adgangskode blev kompromitteret, optrådte i et databrud, eller du har glemt den, bør du ændre den så hurtigt som muligt.
Ændring af din Apple ID-adgangskode er en hurtig og nem proces, der kan udføres på enhver enhed, der er knyttet til din konto. Dette inkluderer din iPhone, iPad, iPod, Mac og pc. For at ændre din adgangskode skal du have adgang til den nuværende adgangskode og den nye adgangskode, du gerne vil bruge.
Sådan ændrer du din adgangskode, hvis du tror, den kan være blevet kompromitteret, eller du vil forblive sikker. Følg disse enkle trin nedenfor for at komme i gang.
Hvorfor det er vigtigt at ændre din Apple ID-adgangskode regelmæssigt
Dit Apple-id er din nøgle til alle Apple-produkter og -tjenester, så det er vigtigt at holde det sikkert. En af de bedste måder at gøre dette på er at ændre din adgangskode regelmæssigt. Dette hjælper med at forhindre hackere i at få adgang til din konto og giver dig mulighed for at spore, hvem der har adgang til dine kontooplysninger.
Derudover kan en regelmæssig ændring af din adgangskode hjælpe dig med at undgå phishing-svindel og andre onlinetrusler. Selvom det kan virke som et besvær at blive ved med at ændre din adgangskode, er det vigtigt at huske, at dit Apple ID er en af de vigtigste informationer, du har online.
hvordan man importerer skrifttyper til word mac
Ved at bruge et par minutter på at ændre din adgangskode regelmæssigt, kan du hjælpe med at beskytte dig selv og din konto. Her er tre gode grunde til at ændre din Apple ID-adgangskode regelmæssigt:
- For at opretholde sikkerheden på din konto . En stærk adgangskode er afgørende for at holde dit Apple ID sikkert. Ved at ændre din adgangskode regelmæssigt, kan du være med til at reducere risikoen for, at nogen får adgang til din konto.
- For at undgå phishing-svindel . Phishing-svindel bliver mere og mere almindelig og er ofte rettet mod Apple ID-brugere. Ved at ændre din adgangskode ofte, kan du hjælpe med at beskytte dig selv mod disse typer svindel.
- For at holde din konto aktiv . Apple kræver, at du ændrer din adgangskode nu og da for at holde din konto aktiv. Hvis du ikke ændrer din adgangskode, kan du opdage, at din konto er blevet deaktiveret.
Så der har du tre gode grunde til at ændre din Apple ID-adgangskode regelmæssigt. At følge disse enkle tips kan hjælpe med at holde din konto sikker.
Sådan ændrer du dit Apple ID-adgangskode
At ændre det er ret ligetil, forudsat at du allerede har et Apple ID og kender din adgangskode. Sådan gør du:
Ændring af din Apple ID-adgangskode på iOS
Hvis du bruger en iOS-enhed, såsom en iPhone eller iPad, kan du ændre din Apple ID-adgangskode ved at gå til appen Indstillinger. Følg nedenstående trin for at gøre dette:
- Åbn Indstillinger app på din enhed, og tryk på dit Apple ID-banner øverst.

- Tryk på Adgangskode og sikkerhed fanen.

- Tryk på Skift kodeord knap, der kan findes helt øverst på siden.
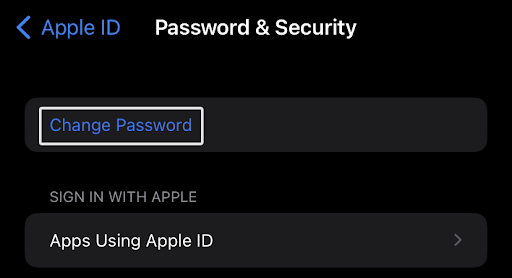
- Hvis du bliver bedt om det, skal du bruge dit Face ID eller din fingeraftrykslæser, eller indtaste adgangskoden til din Apple-enhed for at fortsætte. Dette er en sikkerhedsforanstaltning for at sikre, at der ikke sker uautoriserede ændringer af dit Apple ID-adgangskode.

- Indtast din nye adgangskode to gange for at bekræfte den. Du kan også blive bedt om at indtaste din nuværende adgangskode for at bekræfte din kontoejer på nogle enheder.

- Tryk på Lave om knappen for at gemme dine ændringer.
Det er alt, hvad der er til det! Husk, at du skal indtaste din nye adgangskode, hver gang du logger ind på Apple-tjenester som App Store, iTunes, iCloud, iMessage osv. Så sørg for at vælge en adgangskode, som du vil huske!
Ændring af dit Apple ID-adgangskode på en desktop
Hvis du er bekymret for sikkerheden af dit Apple ID, kan du til enhver tid ændre din adgangskode, selv uden en Apple-enhed i nærheden. Sådan gør du det på en stationær computer:
- Åbn din ønskede webbrowser, og naviger til appleid.apple.com internet side. Klik på Log ind knappen og log ind med dit Apple ID.

- Du skal omdirigeres til Administrer mit Apple ID side. Gå til Login og sikkerhed fanen, og klik derefter på Adgangskode . Du vil se, hvornår du sidst har opdateret din adgangskode - hvis der er gået længere end et par måneder, så sørg for at ændre den nu!

- Indtast din nuværende adgangskode og derefter en ny adgangskode, du ønsker at knytte til dit Apple ID. Sørg for, at din adgangskode opfylder alle kravene, og indtast den derefter igen for at bekræfte den.

- Hvis du ønsker det, tjek Log ud af Apple-enheder og -websteder mulighed for at logge ud af aktive sessioner ved hjælp af dine gamle legitimationsoplysninger. Klik derefter på Skift kodeord knappen for at afslutte ændringen.
Husk, at du skal indtaste din nye adgangskode, hver gang du logger ind på dit Apple ID fra nu af. Så vælg noget, som du nemt kan huske, men sørg for, at det også er stærkt og sikkert.
Hvad skal du gøre, hvis du ikke kan huske din Apple ID-adgangskode
Hvis du ikke kan huske dit Apple ID-adgangskode, skal du ikke bekymre dig. Der er et par ting, du kan gøre for at nulstille det og få det tilbage på din konto.
Se først alle dine gemte adgangskoder igennem . Det er muligt, at den enhed, du bruger, har gemt din Apple ID-adgangskode, da du sidst indtastede den. Hvis du finder din adgangskode i dine gemte adgangskoder, kan du bruge den til at logge ind på din Apple ID-konto. Brugere vil måske tjekke deres adgangskodehåndtering (LastPass, 1Password osv.) for at se, om deres Apple ID-adgangskode er gemt der.
hvordan åbner jeg en .pages-fil i Microsoft Word
Hvis du ikke kan finde din Apple ID-adgangskode i dine gemte adgangskoder, skal du ikke bekymre dig. Der er et par andre muligheder, du kan prøve.
Næste, brug Apples værktøj til nulstilling af adgangskode for at nulstille din Apple ID-adgangskode. Du skal indtaste dit Apple-id og besvare et par sikkerhedsspørgsmål. Du kan prøve at bruge Apples totrinsbekræftelsesproces, hvis du ikke kan huske dine svar. Dette sender en kode til din betroede enhed, som du kan bruge til at nulstille din adgangskode.
Du kan kontakte Apple Support for at få hjælp, hvis du stadig har problemer. De vil være i stand til at guide dig gennem processen og hjælpe dig med at komme tilbage til din konto.
Tips til at oprette en stærk og sikker Apple ID-adgangskode
En af de vigtigste ting, du kan gøre for at beskytte dit Apple-id, er at oprette en stærk og sikker adgangskode. Her er et par tips til at hjælpe dig med at oprette en adgangskode, der er både stærk og nem at huske:
- Brug en kombination af store og små bogstaver, tal og specialtegn.
- Sørg for, at din adgangskode er på mindst 8 tegn.
- Undgå at bruge let gættede ord som 'adgangskode' eller dit navn.
- Brug ikke sekvenser af tal eller bogstaver (f.eks. 123456 eller abcdef).
- Skift din adgangskode regelmæssigt, især hvis du har mistanke om, at den kan være blevet kompromitteret.
At følge disse enkle tips kan hjælpe med at sikre, at din Apple ID-adgangskode er stærk og sikker.
Konklusion
Ændring af din Apple ID-adgangskode er en simpel proces, der kan udføres på din enhed eller en stationær computer. Hvis du er bekymret for sikkerheden af dit Apple ID, er det en god idé at ændre din adgangskode regelmæssigt. Og ved at følge tipsene i denne artikel kan du være med til at sikre, at din Apple ID-adgangskode er stærk og sikker!
Vi håber, at denne artikel har hjulpet dig med at ændre dit Apple ID-adgangskode. Hvis du har spørgsmål eller kommentarer, er du velkommen til at efterlade dem nedenfor!
hvilket af følgende er den rigtige rækkefølge for installation af en ny usb
Tak fordi du læste med :)
Hvis du har et ekstra minut, så del venligst denne artikel på dine sociale medier, en anden kan også få gavn af det.
En ting mere
Leder du efter flere tips? Tjek vores andre guides i Softwarekeep blog og vores Hjælpecenter ! Du finder et væld af oplysninger om, hvordan du fejlfinder forskellige problemer og finder løsninger på dine tekniske problemer.
Tilmeld dig vores nyhedsbrev og få adgang til vores blogindlæg, kampagner og rabatkoder tidligt. Derudover vil du være den første til at vide om vores seneste guider, tilbud og andre spændende opdateringer!
Anbefalede artikler
» Sådan rettes 'Sidste linje ikke længere tilgængelig' på iPhone
» Sådan får du vist AirPods batterilevetid på Windows 10/11
» Sådan rettes 'iPhone er deaktiveret. Opret forbindelse til iTunes'
Du er velkommen til række ud med spørgsmål eller anmodninger, du gerne vil have, vi skal dække.


