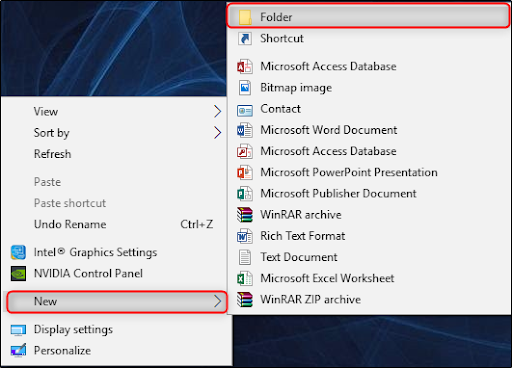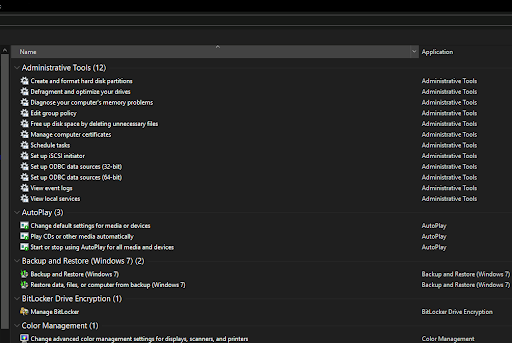Microsoft introducerede først gudtilstanden i Windows 7 for at hjælpe med at vise alle Windows-adminværktøjer og kontrolindstillinger på en enkelt skærm. Da Microsoft endnu ikke har udfaset Windows Kontrolpanel helt, fungerer God-tilstand stadig helt fint Windows 10 .

Så hvordan aktiverer du gudtilstand i Windows 10, kan du spørge. Vi har svaret her, i denne artikel.
Men først, hvis du lærer om God Mode for første gang, så lad os hjælpe dig med at forstå det.
windows kan ikke finde en fil i dette tema
>>> Få en gratis Windows 10-produktnøgle her.
Hvad er God Mode i Windows 10?
En legendarisk mappe, automatiseret og skjult i Windows 10, der giver dig hurtig adgang til kontrolpanelet og et væld af andre praktiske indstillinger ét sted. Det er Gode Mode.
God Mode er en mappe, du opretter på dit skrivebord for at give dig links til en række Windows-administrationsværktøjer og tweaks og alle operativsystemets kontrolpaneler.
Det virkelige navn på gud Mode er Windows Master Kontrolpanel genvej , men det fik navnet God Mode, som oprindeligt var en indvendig vittighed, men en der sidder fast.
Hvorfor har jeg brug for God Mode?
Tænk på gud Mode som simpelthen en bagdør indrejse til operativsystemet for at hjælpe dig med at få adgang til alle Windows-indstillinger.
God Mode er en nyttig funktion for dem i IT såvel som dem, der administrerer computere. Det er naturligvis også nyttigt for avancerede computerentusiaster. Det giver brugerne adgang til alle Windows-operativsystemets kontrolpaneler fra kun en enkelt mappe. Dette hjælper med at spare tid på at søge efter emnerne i kontrolpanelet.
Windows 10 kan ikke ændre skærmens lysstyrke
Ellers har de fleste forbrugere ikke rigtig brug for God Mode. Men bare at aktivere det gør intet for din pc.
Sådan aktiveres Windows 10 God Mode
Hvis du har besluttet at prøve det, skal du bare vide, at det er meget let at aktivere God Mode. Du skal bare oprette en mappe på dit skrivebord .og give den et specielt navn - og der er faktisk en hel del alternative gudtilstande til rådighed. Her er hvad du skal gøre.
Sådan aktiveres God Mode i Windows 10:
- Sørg for, at din Microsoft-systemkonto har administratorrettigheder.
- Højreklik på Windows 10 skrivebord> gå til Ny> Mappe for at oprette en ny mappe.
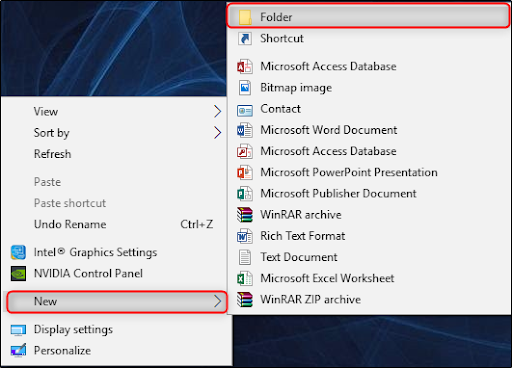
- Højreklik den nye mappe, og omdøb mappen: GodMode. {ED7BA470-8E54-465E-825C-99712043E01C} tryk derefter på Enter.
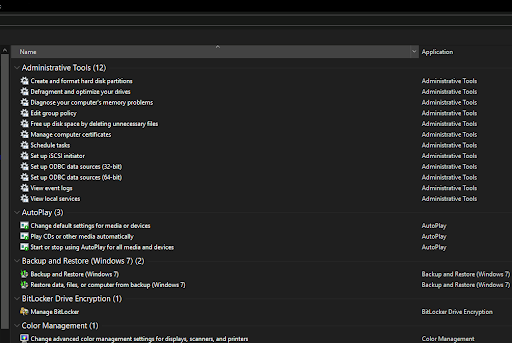
- Du er klar!
Bemærk: du må ikke begynde mappenavnet med 'GodMode', men du kan erstatte det med hvilken som helst tekst, du ønsker, såsom NinjaMode eller ediMode osv.
- Åbn nu GodMode-mappen for at få adgang til over 260 kommandoer, fra internetindstillinger til administrative værktøjer, til backupværktøjer og andre vigtige Windows-indstillinger.
Bemærk: Der er ikke noget spændende eller forbløffende, som du ikke kan finde gennem kontrolpanelet i Windows 10. Det er dog virkelig rart at have alle master-kontrollerne i Windows-kontrolpanelet i en mappe.
Sidste ord
Hvis du synes, at denne vejledning er nyttig, har vi mange flere indlæg som dette i vores Windows 10 hjælpecenter , tips og tricks , hvordan ,produktguider,og fejlfinding sider.
Hvis du har brug for yderligere hjælp, skal du ikke være bange for at kontakte vores kundeserviceteam, der er tilgængeligt 24/7 for at hjælpe dig. Vend tilbage til os for mere informative artikler, der alle vedrører produktivitet og moderne teknologi!
windows registrerer ikke anden skærm
Vil du modtage tilbud, tilbud og rabatter for at få vores produkter til den bedste pris? Glem ikke at abonnere på vores nyhedsbrev ved at indtaste din e-mail-adresse nedenfor! Modtag de seneste teknologiske nyheder i din indbakke, og vær den første til at læse vores tip for at blive mere produktive.
Du vil måske også kunne lide
> Sådan finder du din Windows 10-produktnøgle
> Sådan repareres Windows kunne ikke udfylde formatfejlen
> Sådan deaktiveres Skype på Windows 10 (5 metoder)