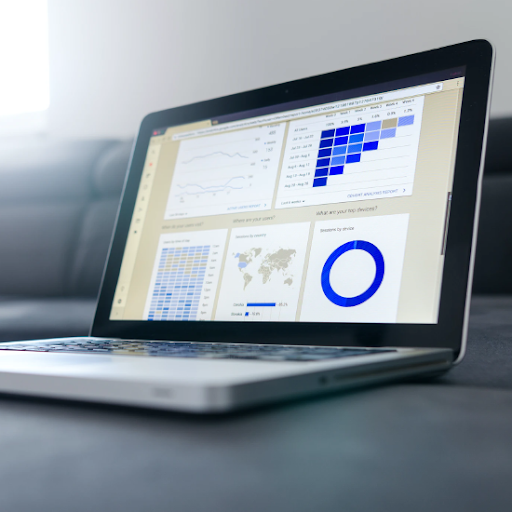Din grammatik kan enten oprette eller bryde dine dokumenter. Imidlertid er ikke alle en vandrende encyklopædi med grammatikregler og korrekt stavning af ord, hvorfor Microsoft Word er i stand til at analysere dine dokumenter og bemærke dine fejl for dig. Med visse funktioner kan du endda få appen til automatisk at rette dine stavefejl til den korrekte, mens du skriver.
Vores artikel har til formål at lære dig, hvordan du kan udnytte en af Words mest berømte muligheder. Hvis du er nybegynder og vil vide, hvordan du gør det Aktivér stavekontrol eller AutoCorrect, denne trinvise vejledning er den perfekte løsning. Bare følg med os og lær hvordan du kan fremskynde og øge kvaliteten af dit arbejde på samme tid!
Ting, du har brug for
- En enhed med Microsoft Word installeret og aktiveret.
Lad os nu komme direkte til guiderne.
Kontroller stavning og grammatik manuelt
- Start Word, og åbn enten et allerede eksisterende dokument, eller opret et nyt fra velkomstskærmen.
- Vælg båndet på båndet øverst på skærmen Anmeldelse fanen.

- I Korrektur sektion, kan du se en knap, der siger Stave og grammatik . Klik på dette for at starte en manuel kontrol.

- Hvis Word er i stand til at registrere staveproblemer på det sprog, dit dokument er indstillet til, åbnes en ny rude i højre side af applikationen. Du kan se fejlen understreget med en rød linje.

- Du får vist foreslåede ord med definitioner, der giver dig mulighed for at vælge den korrekte stavning af det ord, du forsøgte at skrive. For at implementere et af disse forslag skal du blot klikke på dem.

- Du har også mulighed for at få Word til at ignorere det eller de formodentlig forkert stavede ord eller ord ved at trykke på Ignorer en gang eller Ignorer alt under forslagene. Du kan også Føj til ordbog , hvilket betyder, at det pågældende ord ikke bliver opdaget som en stavefejl i fremtiden.

- Når du har behandlet det første stavede ord, kan du gå videre til det næste, hvis der er fundet mere.
Tip : Du kan bruge en genvej til at aktivere den manuelle stave- og grammatikkontrol i Word. Du skal blot trykke på F7 på tastaturet, og applikationen udfører automatisk en stave- og grammatikkontrol.
Sådan indstilles stavekontrollen til at vise fejl, mens du arbejder
- Start Word, og åbn enten et allerede eksisterende dokument, eller opret et nyt fra velkomstskærmen.
- Vælg båndet øverst på skærmen Fil menu.

- Nær bunden kan du se en knap, der siger Muligheder . Klik på det og rett din opmærksomhed mod det nye Word-indstillinger vindue, der vises.

- Klik på Korrektur fra menuen til venstre.

- For at aktivere automatisk stavekontrol, mens du skriver, skal du placere et flueben ved siden af Kontroller stavningen, mens du skriver afkrydsningsfelt.

- For at aktivere automatisk grammatikkontrol, mens du skriver, skal du placere et flueben ud for Marker grammatikfejl, mens du skriver afkrydsningsfelt.

- Når du har aktiveret automatisk stavekontrol, når Word registrerer et forkert stavet ord, vil det blive fremhævet med en rød, snoet linje under det. Du kan højreklikke på ordet og se en liste med foreslåede ord til udskiftning og muligheden for at Ignorere eller Føj til ordbog .

- Når du har aktiveret automatisk grammatikkontrol, vises to blå linjer, hver gang Word registrerer en mulig grammatikfejl. Du kan få hjælp til at rette fejlen ved at højreklikke på den. Du kan også vælge Ignorere mulighed, hvis du vil gemme det i dit dokument, som det er.

Vi håber, at denne artikel kunne hjælpe dig med at lære, hvordan du nemt kan kontrollere din stavning og grammatik i Microsoft Word. Kender du nogen, der starter med Word og andre Microsoft Office-produkter ? Glem ikke at dele denne artikel med dem! Dine venner, klassekammerater, kolleger eller ansatte kan alle få hjælp til at komme i gang med Word. Hvis du vil lære mere om Word eller andre Microsoft Office-applikationer, er du velkommen til at gennemse vores afsnit af guider .