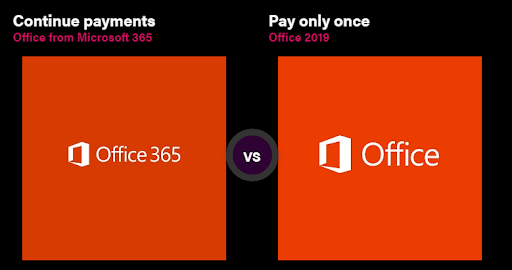Tidligere plejede Skype at være den største private messaging- og konferenceapplikation. Men som tiden gik, begyndte mange mennesker at lede efter forskellige platforme at udvide til. I denne artikel kan du lære at deaktivere eller helt fjerne Skype fra dit Windows 10-system.

Efterladelse af Skype på din enhed kan muligvis medføre nogle bivirkninger. Bortset fra at optage en lille mængde diskplads, kan Skype let forhindre din internetforbindelse eller opleve fejl, hvor diskbrug skyder op til over 90%. For at sikre, at dette ikke sker for dig.
Anbefalede: Sådan deaktiveres Windows 10s faner fra at blive vist i Alt + Tab View
Deaktiver Skype i Windows 10
Da Skype kommer forudinstalleret på de fleste Windows 10 enheder, kan det virke som et hårdt job at fjerne applikationen fuldstændigt. De fem metoder nedenfor hjælper dig med at slippe af med Skype såvel som de resterende filer, det efterlader, selv efter at du har afinstalleret det. Lad os komme igang.
Metode 1. Deaktiver Skype fra åbning ved opstart
Hver gang dit system starter op, startes forskellige applikationer ved opstart. Dette er en funktion, der bruges af mange apps, som du måske vil have klar fra det øjeblik du får adgang til din computer, såsom antivirussoftware. Som standard indlæser din enhed dog altid Skype ved opstart.

Hvis du stadig bruger Skype en gang imellem eller har en eller anden grund til, at du ikke vil fjerne det fuldt ud, kan du bare deaktivere det. Dette kan gøres nemmest gennem Jobliste ved at følge nedenstående trin.
- Åbn Jobliste på en af følgende måder:
- Højreklik på et tomt rum på proceslinjen. Dette åbner en kontekstmenu. Klik her på Jobliste .
- Alternativt kan du trykke på Ctrl , Alt, og Esc taster samtidigt på dit tastatur.
- Hvis din Task Manager startede i den kompakte visning, skal du klikke på Flere detaljer vises nederst til venstre i vinduet. Dette udvider vinduet og viser dig de nødvendige tryk for at få adgang til startprogrammer.

- Skift til Start op fanen ved hjælp af menuen øverst i vinduet Jobliste. Her kan du se alle de applikationer, der starter sammen med din computer ved lanceringen.

- Vælg Skype-applikationen, og klik derefter på Deaktiver knappen nederst til højre i vinduet. Dens status skal ændres til Deaktiveret.
- Genstart computeren.
Nu skal din computer starte uden nogen Skype, der automatisk starter sammen med den. Dette giver dig mulighed for stadig at få adgang til Skype, når det er nødvendigt, men det kommer ikke i vejen for dit daglige liv.
Metode 2. Afinstaller Skype via kontrolpanelet
Standardproceduren til fjernelse af applikationer fra din Windows 10-computer er ved hjælp af selve kontrolpanelet. Dette handlingscenter var tidligere den vigtigste måde at komme rundt på din enhed og ændre indstillinger - men det blev overskygget af Indstillinger i de seneste opdateringer.

Dette betyder ikke, at kontrolpanelet ikke længere er tilgængeligt. Du kan få adgang til det og udføre processen med hurtig afinstallation af Skype-softwaren. Husk at dette muligvis efterlader nogle uønskede filer - for at bekæmpe dette skal du sørge for at udføre metode 5 efter afslutning af afinstallationsprocessen.
- Brug søgefeltet i Windows 10 på din proceslinje, og find kontrol. Når resultaterne er indlæst, skal du starte Kontrolpanel . Dette åbner det klassiske kontrolpanel i stedet for at gå til den nye appen Indstillinger.

- Brug rullemenuen øverst til højre til at ændre Udsigt tilstand til Store ikoner .

- Klik på Programmer og funktioner knap.

- Finde Skype fra programlisten. Du kan klikke på Navn for at få listen organiseret i alfabetisk rækkefølge eller bruge den indbyggede søgning til at finde applikationen.
- Klik på Afinstaller eller højreklik på Skype, og vælg Afinstaller mulighed. Dette starter muligvis Skypes indbyggede afinstallationsprogram, som viser instruktioner på skærmen.
- Følg afinstalleringsinstruktionerne, og fjern Skype fra din enhed. En genstart kan være nødvendig for at afslutte processen.
Metode 3. Fjern Skype direkte
Hvis du installerede Skype via Microsoft Store eller direkte fra Skype.com-installationsprogrammet, har du mulighed for at fjerne det direkte. Til dette kræves følgende trin.

- Brug søgefeltet i Windows 10 på din proceslinje, og find Skype.
- Når resultaterne er indlæst, skal du højreklikke på Skype Ansøgning.

- Hvis det er tilgængeligt, skal du vælge Afinstaller indstilling fra genvejsmenuen. Dette starter muligvis Skypes indbyggede afinstallationsprogram, som viser instruktioner på skærmen.
- Følg afinstalleringsinstruktionerne, og fjern Skype fra din enhed. En genstart kan være nødvendig for at afslutte processen.
Metode 4. Afinstaller Skype via appen Indstillinger
Som nævnt ovenfor har appen Indstillinger overtaget mange af de opgaver, som kontrolpanelet primært blev brugt til. Dette betyder, at du også kan fjerne og afinstallere applikationer via Indstillinger. Hvad du skal gøre er at følge vejledningen nedenfor.

- Åbn Indstillinger applikation ved hjælp af Windows + jeg tastaturgenvej eller gearikonet fra din Start menu.

- Klik på Apps fanen.

- Finde Skype fra programlisten. Du kan klikke på Navn for at få listen organiseret i alfabetisk rækkefølge eller bruge den indbyggede søgning til at finde applikationen.

- Klik på Skype, og vælg Afinstaller mulighed.

- Klik på Afinstaller igen for at lade Windows 10 fjerne Skype fra din enhed. En genstart kan være nødvendig for at afslutte processen.
Metode 5. Fjern Skypes resterende filer efter afinstallation
Skype og de fleste andre applikationer har tendens til at efterlade rester, når du afinstallerer dem. Disse er normalt filer som logfiler, chathistorik, brugerindstillinger og andet skrammel, der normalt kun optager plads på din enhed, hvis de ikke overvåges. For fuldstændigt og fuldstændigt at slippe af med Skype skal du slette disse filer manuelt.
- Tryk på Windows + R tasterne på dit tastatur. Dette vil bringe Run-værktøjet op.

- Indtaste % appdata% og klik på Okay knap. Dette omdirigerer dig straks til mappen AppData i File Explorer.

- Find Skype mappe, højreklik derefter på den og vælg Slet . Dette fjerner de fleste resterende filer, dog ikke alle.
Bemærk, at hvis du gør dette, fjernes din beskedhistorik. Hvis du vil gemme din historie, skal du åbne Skype-mappen og finde den mappe, der indeholder dit Skype-brugernavn. Kopier og indsæt den fil på dit skrivebord.
For at gendanne historikken i fremtiden skal du blot kopiere og indsætte filen på dens oprindelige placering.

- Den sidste ting, du skal gøre, er at bruge Registreringseditor til at fjerne yderligere resterende filer. Tryk på Windows + R tasterne på tastaturet igen, og indtast derefter regedit uden anførselstegn. Klik på OK for at starte.

- Klik på Redigere menu i overskriften, og vælg derefter Finde .

- Indtaste Skype og klik på Find. Du skal se et antal poster vises i resultaterne.
- Fjern hvert resultat relateret til Skype ved at højreklikke på tasten og vælge Slet , genstart derefter computeren.
Afsluttende tanker
Hvis du har brug for yderligere hjælp, skal du ikke være bange for at kontakte vores kundeserviceteam, der er tilgængeligt 24/7 for at hjælpe dig. Vend tilbage til os for mere informative artikler, der alle vedrører produktivitet og moderne teknologi!
Vil du modtage tilbud, tilbud og rabatter for at få vores produkter til den bedste pris? Glem ikke at abonnere på vores nyhedsbrev ved at indtaste din e-mail-adresse nedenfor! Modtag de seneste teknologiske nyheder i din indbakke, og vær den første til at læse vores tip for at blive mere produktive.
Du vil måske også kunne lide
> Sådan deaktiveres Click-to-Run i Microsoft Office
> Sådan ændres eller deaktiveres timeout for låseskærm på Windows 10
> Sådan deaktiveres hardwareacceleration på Windows 10















![[OPDATERET] Sådan fjernes vandmærket 'Aktiver Windows](https://gloryittechnologies.com/img/help-center/62/how-get-rid-theactivate-windowswatermark.png)