
Ret Discord-skærmdelingslyden virker ikke
Hvad er Discord? Du har måske aldrig hørt om det, men det betyder ikke noget så simpelt, og en sjov platform til kommunikation er ikke din tid værd. Forestil dig at være i stand til at komme i forbindelse med venner, der bor langt væk eller arbejder i forskellige byer effektivt - det er som at have et øjeblikkeligt partychatrum direkte på dit skrivebord!
Discord er rig på funktioner, og skærmdeling er en af de mest populære i dag. Det er en måde at udsende din computers skærm på, så andre kan se, hvad du laver i realtid. Det kan bruges til uddannelsesformål, arbejdspræsentationer eller bare til at have det sjovt med venner!
Mange Discord-brugere har problemer med lyd på deres skærmdeling. For eksempel, selvom du hører lyden på din side, er det muligt, at seeren/seerne ikke kan høre noget. Hvis du også kæmper for at få Discord-skærmdelingslyden til at fungere, vil tipsene nedenfor hjælpe dig med at løse problemet hurtigt.
Lad os komme igang!
Skærmdelingslyd virker ikke på Discord: 5 årsager
Vi undersøgte forskellige situationer og opdagede, at flere årsager kunne forårsage problemet med Discords skærmdelingslyd. Husk på, at enhver computerkonfiguration adskiller sig væsentligt fra den næste; ingen af disse tilfælde gælder muligvis for dig.
- Beta funktioner . Hvis du bruger Discord Public Test Build ( Discord PTB ) eller de mindre kendte Discord Canary build, har du muligvis tidlig adgang til nogle ustabile funktioner. Det er muligt, at en ny opdatering skal rettes, før du kan dele skærm med lyd.
- Problem med lyddrivere . Problemet kan være lokalt på din computer. Hvis dine lyddrivere er forældede, korrupte eller mangler, kan du muligvis ikke dele skærm med lyd på Discord.
- Administrative tilladelser . På nogle computere skal du starte Discord med administratorhøjde for at bruge skærmdeling med lyd.
- Dårlige indstillinger . For at dele lyd skal dine Discord-lydindstillinger konfigureres korrekt, når du begynder at dele skærm. Dobbelttjek for at sikre, at dine indstillinger er korrekte!
- Kompatibilitetsproblem . Nogle applikationer har kompatibilitetsproblemer med Discord, hvilket kan føre til problemer, når du deler din skærm. Hvis du ikke er i stand til at overføre lyden fra en bestemt applikation, er det muligt, at appen endnu ikke er kompatibel med Discords skærmdelingsfunktion.
Løst: Discord-skærmen deler ingen lyd
Før vi starter, skal du sørge for, at du har dine Discord-legitimationsoplysninger, der kræves til login. Du bliver muligvis bedt om at logge ind og ud af applikationen for at nogle løsninger skal virke.
Hurtigt fix
Sørg for, at du vælger at dele din lyd, når du opsætter skærmdeling i Discord. Mange mennesker kigger over denne mulighed og antager, at noget er gået i stykker - du skal slå dette til for at aktivere lyddeling!
mine ikoner på mit skrivebord forsvandt
Lyden er muligvis ikke tilgængelig, når du deler en skærm på din enhed.
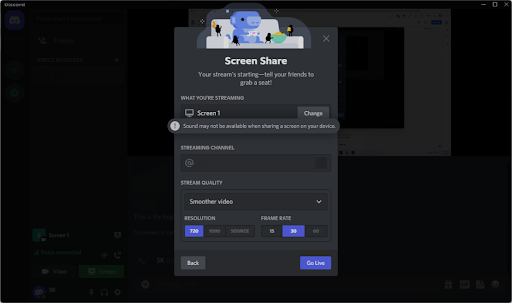
Nyere versioner af Discord giver dig muligvis ikke længere mulighed for manuelt at vælge lyddeling, da det er standardmetoden. Men hvis du prøver at dele din skærm, kan du muligvis se en advarsel, der viser, at der opstår lydproblemer. Vær opmærksom på dette, og vælg en skærm eller applikation uden nogen advarsel.
Metode 1. Åbn Discord som administrator
Når du ikke kan dele din lyd med Discords skærmdelingsfunktionalitet, er den første ting at prøve at åbne Discord som en lokal administrator. Skærmdelingsfunktionen fungerer muligvis ikke korrekt, hvis en standardbruger kører Discord.
Her er hvad du skal gøre:
- Gå helt ud af Discord ved at lukke applikationen. Åbn din bakkemenu på proceslinjen, og højreklik på Discord-ikonet. Vælg ' Afslut Discord ' for at stoppe programmet i at køre i baggrunden.
- Find din Discord launcher. Højreklik på det én gang, og vælg derefter Kør som administrator fra kontekstmenuen.
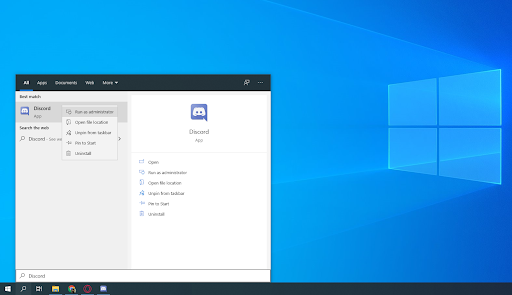
- Klik på ' Ja ' hvis du bliver bedt om det af skærmbilledet User Account Control (UAC). Dette vil tillade Discord at køre med forhøjede tilladelser, hvilket kan være nødvendigt for skærmdeling.
- Du skal muligvis indtaste computerens administratoradgangskode. Hvis du ikke ved det, så tag fat i den person, der ejer pc'en, eller lær hvordan konverter din brugerkonto ind på en administratorkonto.
- Test om du kan dele skærm med lyd.
Metode 2. Genstart din computer
Her er en hurtig løsning på de mest almindelige computerproblemer: Du skal blot genstarte dit system. En genstart vil tømme mange midlertidige filer og tillade hver applikation at starte med en ren tavle, inklusive Discord. Her er enkle trin til, hvordan du gør dette på Windows 10:
- Klik på Windows ikonet nederst til venstre på skærmen for at få startmenuen frem.
- Klik på Strøm mulighed, og vælg derefter Genstart . Dette vil lukke alle dine åbne programmer og helt genstarte din computer.
- Når din computer er genstartet, skal du starte Discord (helst med administrative tilladelser) og se, om du er i stand til at dele skærm med lyd.
Metode 3. Skift eksperimentel indstilling
Der er nogle eksperimentelle indstillinger, du kan lege med selv på den stabile udgivelsesopbygning af Discord. En af disse er lyd under en skærmdeling. Ja, selv i oktober 2021 er funktionen stadig i beta (hvilket forklarer, hvorfor den er så buggy!), og den er i øjeblikket under udvikling af Discord-teamet.
Nogle brugere har delt, at slå lydskærmdelingsfunktionen fra og derefter tænde den igen kort efter, løste problemerne med, at lyden ikke kom igennem til den anden side. Sådan finder du den eksperimentelle lydskærmdelingsindstilling i Discord:
- Åbn Discord.
- Klik på Brugerindstillinger ikon, som kan findes nederst til venstre i grænsefladen, lige ved siden af din avatar og dit brugernavn.
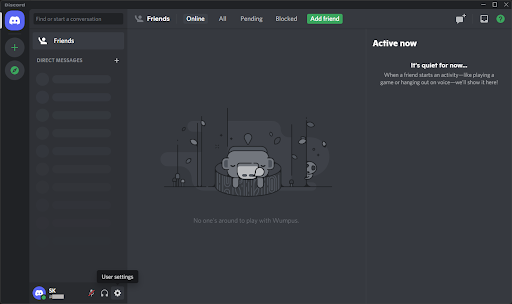
- Vælg Video & lyd fra kategorien Appindstillinger for at skifte til den udpegede fane i indstillinger. Rul ned, indtil du finder sektionen Skærmdeling, og skift derefter ' Brug en eksperimentel metode til at optage lyd fra applikationer ' af og på igen.
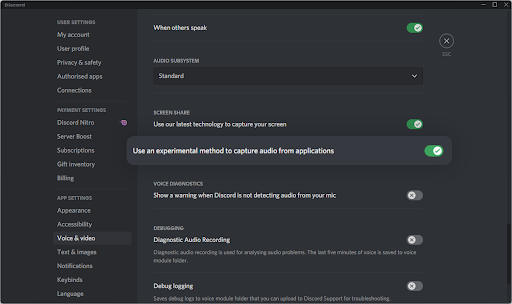
- Trykke esc eller tæt på indstillingerne med x knappen øverst til højre, og prøv at dele skærm med lyd igen. Hvis du stadig har problemer, kan følgende metode måske hjælpe dig med at løse dem!
Metode 4. Nulstil dine Discord-stemmeindstillinger
Du vil måske overveje at nulstille dine Discord-lydindstillinger, hvis du har problemer med skærmdelingslyd. Sørg for at notere din nuværende konfiguration i tilfælde af at du har brug for at omkonfigurere, hvordan Discord fungerer bagefter.
- Åbn Discord og naviger til Brugerindstillinger > Stemme og lyd .
- Rul ned til bunden af siden og klik på den røde Nulstil stemmeindstillinger knap.
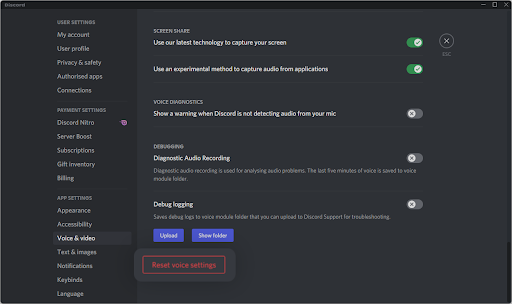
- Når du har læst advarsels-pop-up'en, skal du klikke Okay hvis du ønsker at fortsætte med operationen. For at sikre, at dine stemmeindstillinger ikke går tabt, skal du notere alle vigtige indstillinger, før du fortsætter!
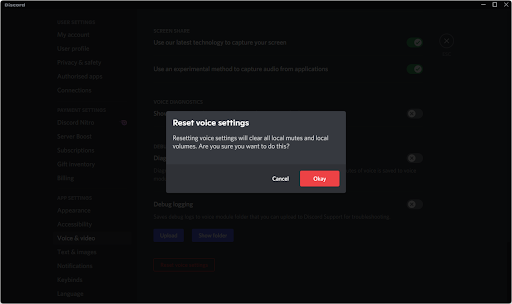
- Efter at have nulstillet dine stemmeindstillinger tilbage til standard, kan Discords skærmdeling muligvis dele din lyd. Test funktionen med standardindstillinger, før du omkonfigurerer dine stemmeindstillinger.
Metode 5. Brug Legacy audio-undersystemet
Discord er en ret ligetil applikation, men der er mange ting under motorhjelmen, som du kan tilpasse. Vidste du, at du kan vælge, hvilket lydundersystem du vil bruge, mens du er i en talechat? Hvis du ikke gjorde det, er det tid til at lære noget nyt i dag!
Forskellige brugere, der leder efter løsninger på det frygtede problem med lydskærmdeling, har fundet ud af, at Legacy-lydundersystemet er mindst tilbøjelige til at opleve dette problem. Så for at maksimere dine chancer for succesfuldt at dele lyd på en Discord-skærmdeling, råder vi dig til at skifte til denne indstilling.
- Åbn Discord og naviger til Brugerindstillinger > Stemme og lyd .
- Rul ned, indtil du ser Audio Subsystem kategori. Her skal du åbne rullemenuen og vælge Eftermæle fra listen over muligheder.
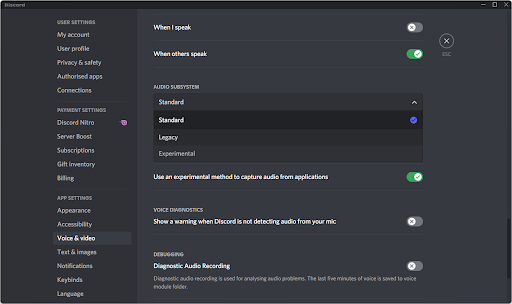
- En pop op-advarsel vises på din skærm. Læs beskeden og klik Okay hvis du ønsker at fortsætte med trinnene.
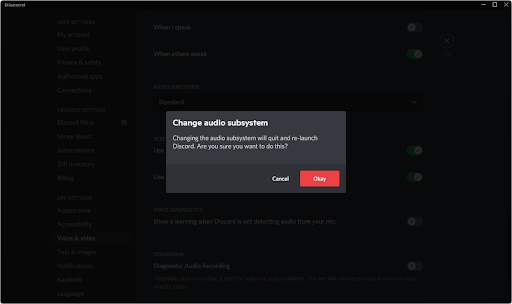
- Efter at have ændret lydundersystemet, prøv at dele skærmen med lyd for at se, om denne metode løste dit problem. Hvis ikke, har vi mange flere ting at prøve!
Metode 6. Føj programmet til din aktivitetsstatus
Nogle programmer (især dem, der ikke er videospil) bliver ikke opfanget af Discord automatisk. Hvis du forsøger at dele lyd fra en bestemt app, skal du muligvis tilføje den manuelt til din aktivitetsstatus.
- Åbn Discord og klik på Brugerindstillinger .
- Rul ned i menuen i venstre side af Indstillinger-området, og klik derefter på Aktivitetsindstillinger fanen. Her skal du klikke på Tilføj det! Link under boksen 'Intet spil fundet'.
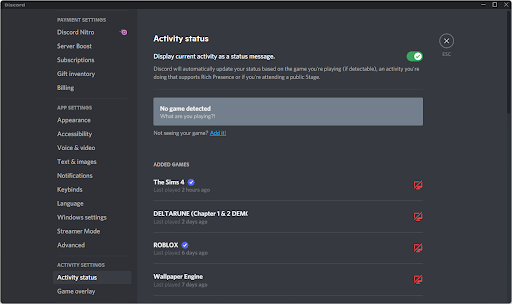
- Du bør se en liste over aktuelt åbne applikationer. Vælg den, du vil dele skærm med lyd, og klik på Tilføj spil knap.
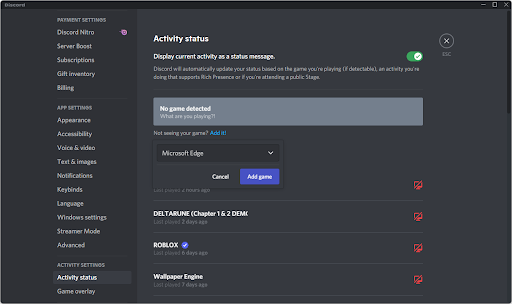
- Du bør se applikationen dukke op på denne måde. Nu kan du teste, om skærmdeling vil dele lyden af den.
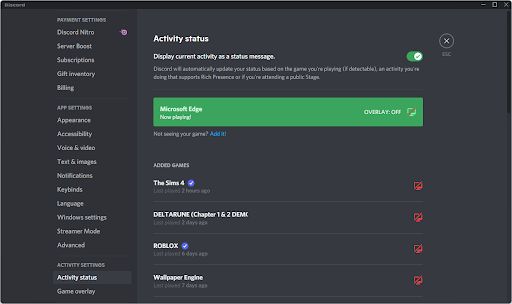
Metode 7. Ryd Discords roamingdata
Discord har en masse midlertidige filer, der kan få din installation til at løbe ind i fejl. Du kan nemt rydde denne mappe ud og få filerne erstattet ved at følge denne metode.
bærbar computer ingen lydudgangsenhed er installeret
- Naviger til din AppData folder:
- Tryk på Windows + R tasterne på dit tastatur for at få værktøjet Kør frem. Indtaste ' C:\Brugere\Dit brugernavn\AppData ' uden anførselstegn, og tryk på Enter. Sørg for at erstatte 'Dit brugernavn' med dit lokale kontonavn.
- Alternativt kan du åbne Fil Explorer med Windows + OG tastaturgenvej, og naviger derefter til Denne pc > C: > Brugere > Dit brugernavn > AppData .
- Åbn Roaming folder.
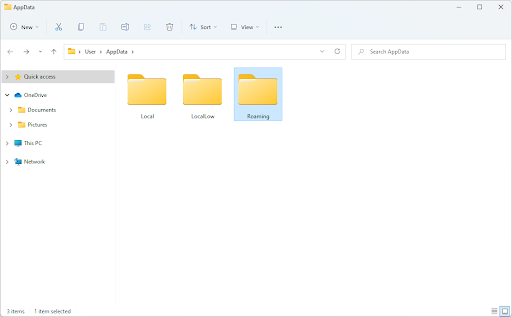
- Rul ned, indtil du ser en mappe med navnet som din Discord-installation, og vælg den. For eksempel, hvis du bruger Discord Canary build, skal du vælge mappen med navnet ' discordcanary .' Ellers skal du vælge standard ' uenighed ' mappe.
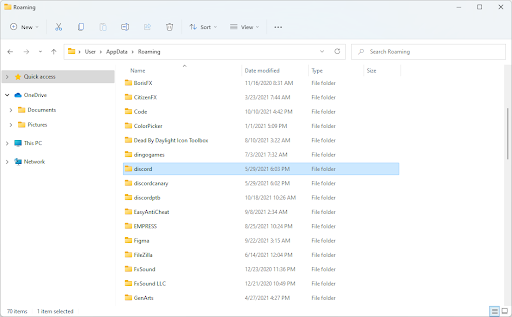
- Højreklik på mappen og vælg Slet fra kontekstmenuen. Du kan også trykke på Del-knappen på dit tastatur for at få handlingen gjort hurtigere!
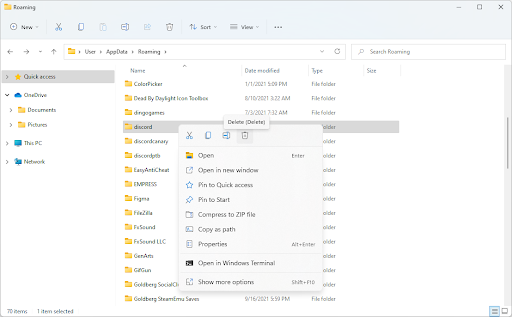
- Når du har slettet mappen, skal du genstarte dit system. Start, når systemet er genstartet, og kontroller, om du kan høre lyd fra din skærm, mens du deler den.
Husk, at efter at have udført denne metode, kan Discord tage længere tid end normalt at starte. Dette er midlertidigt, da det skal downloade nogle vigtige filer igen! Din næste lancering vil være lige så hurtig som nogensinde før - hvis ikke hurtigere!
Metode 8. Opdater dine lyddrivere
En afprøvet måde at løse lydproblemer på på enhver computer er simpelthen at opdatere dine lyddrivere. Selvom du tror, de er opdaterede, kan en ny opdatering være blevet udgivet for nylig, eller dine driverfiler kan være blevet beskadiget, siden du sidst installerede dem.
Det er nemt at opdatere lyddriverne på din pc, og du vil være i stand til at teste Discord-skærmdelingen med lyd efter at have anskaffet den seneste version:
- Tryk på Windows + x taster på dit tastatur samtidigt, og klik derefter på Enhedshåndtering.
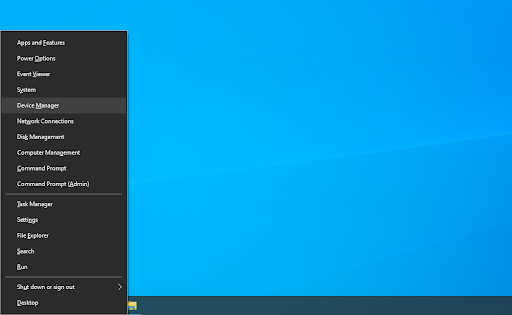
- Udvid Lyd-, video- og spilcontrollere sektion ved at klikke på pileikonet foran den. Højreklik på den lydenhed, du bruger (f.eks. Realtek, Intel osv.), og vælg Opdater driver .
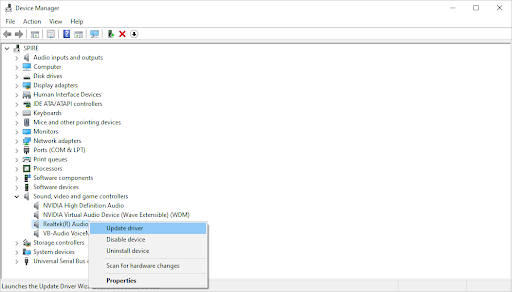
- Vælg ' Søg automatisk efter opdateret driversoftware ' for at lade Windows lede efter de nyeste drivere, der er kompatible med din enhed. Bemærk, at du skal have forbindelse til internettet for at udføre dette trin.
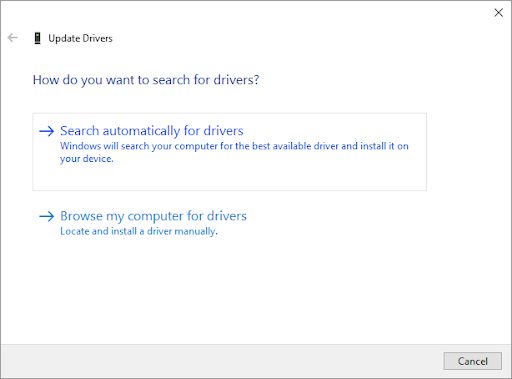
- Når den nye driver er blevet downloadet og installeret, genstart din computer. Tjek, om dit problem med Discord-skærmdeling uden lyd er blevet løst, efter at de nye drivere er installeret.
Metode 9. Geninstaller Discord
Hvis din lyd under skærmdeling ikke er blevet forbedret efter at have gennemført metoden ovenfor, er den sidste ting, vi anbefaler, at geninstallere Discord. Du kan prøve at bruge den samme Discord-klient, som du kører lige nu, eller skifte til en anden.
- Først skal du afinstallere din Discord-version. Åbn Indstillinger applikation ved hjælp af Windows + jeg tastaturgenvej eller tandhjulsikonet fra din Start-menu.
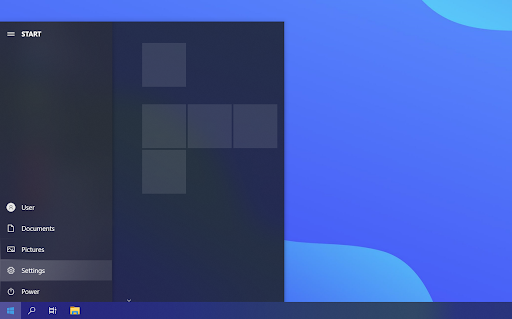
- Klik på Apps fanen.
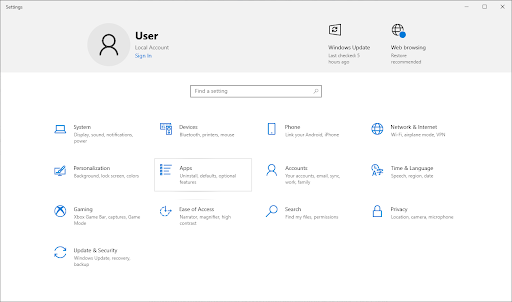
- Find din Discord-version fra programlisten. Klik Afinstaller > Afinstaller for at lade Windows fjerne Discord fra din enhed. Nu skal du slette resterende filer i din appdatamappe.
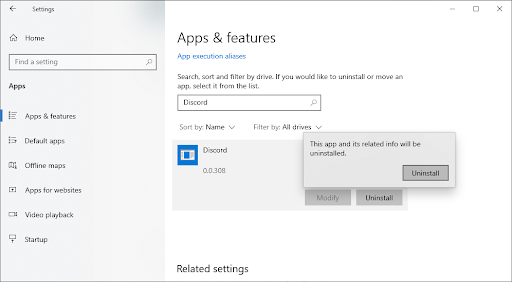
- Tryk på Windows + R tasterne på dit tastatur. Dette vil bringe værktøjet Kør frem. Indtaste ' %appdata% ' uden anførselstegn og klik på OK. Dette vil straks omdirigere dig til AppData mappe i File Explorer.
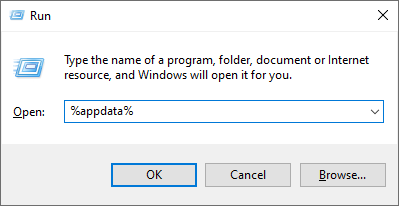
LÆS : Hvad er mappen AppData ('%appdata%') i Windows 10?
- Find Uenighed mappe med navnet på din tidligere installation, højreklik derefter på den og vælg Slet . Dette vil fjerne eventuelle resterende filer, efter at afinstallationen er afsluttet.
- Vælg hvilken version af Discord du vil downloade, og installer den seneste udgivelse for at få den mest behagelige oplevelse:
- Uenighed
- Discord Public Test Build (Discord PTB)
- Discord Canary
Når du har downloadet installationsprogrammet til Windows, skal du følge instruktionerne i installationsguiden og vente på, at Discord installeres på din computer. Når det er afsluttet, skal du starte det og teste, om skærmdeling fungerer med lyd.
Før du går...
Discord-skærmen deler ingen lydproblemer kan være frustrerende, men vi håber, at vores artikel har hjulpet dig med at fejlfinde og løse dit problem. Som altid, hvis der er noget, der skal afklares eller hjælper med en anden Discord-fejl, er du velkommen til at kontakte os! Vi giver gerne enhver rådgivning, vi kan.
Hvis dette hjalp med at løse dine problemer med problemet med Discord-skærmdeling uden lyd, så tjek nogle af vores andre artikler om, hvordan du bruger Discord eller få flere oplysninger om, hvad Discord er:
Du vil måske også syntes om
» Sådan rettes Discord-lydafbrydelse under et taleopkald
» Sådan rettes Discord Update Failed-fejl [Opdateret]
» Discord sidder fast og vil ikke åbne på Windows? Sådan løser du det
hvorfor mislykkes min softwareopdatering
Tilmeld dig vores nyhedsbrev nedenfor, hvis du vil have tidlig adgang til vores nyeste blogindlæg, kampagner og rabatkoder! Du får den bedste pris på alle produkter, vi tilbyder .
Det var alt for i dag. Tak fordi du læste dagens artikel - vi ses næste gang!


