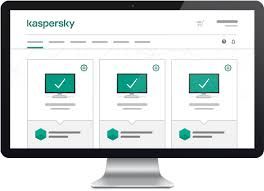Proceslinjen gemmer sig ikke i fuldskærmstilstand i Windows 11/10? Bare rolig, du kan vende dette!

Windows 10 og Windows 11 begge inkluderer en fordybende fuldskærmstilstand, der gør det nemt at bruge din pc uden at skulle se proceslinjen. Det er fantastisk til at se videoer, spille spil eller bare læse en bog. Du kan endda bruge den til at fjerne forstyrrelser og rydde op på din skærm, mens du arbejder. Når du går ind i denne tilstand, skal proceslinjen skjules automatisk.
Proceslinjen kan indstilles til automatisk at skjule sig i fuldskærmstilstand. Det vil altid forblive af vejen, når du har brug for plads på skærmen uanset årsagen. Har du brug for noget? Hold musemarkøren over skærmens nederste område med musemarkøren for at komme op igen!
I dette indlæg lærer du, hvordan du skjuler proceslinjen i fuldskærmsvinduer 10 og Windows 11. Du vil også finde ud af, hvordan du kan rette op på, at proceslinjen ikke forsvinder, når du går ind i fuldskærmstilstand på Windows.
Hvorfor skjuler min proceslinje ikke, når jeg går i fuld skærm?
Hvis proceslinjen ikke skjuler sig i fuldskærmstilstand i Windows 11/10, er det sandsynligvis et indstillingsproblem - eller ej.
Så først, tjek dine proceslinjeindstillinger og sørg for, at de er rigtige. Den første ting, du skal gøre, når du fejlfinder dette problem, er at dobbelttjekke dine indstillinger. Oftere end ikke, kan dette løse dine problemer med en stædig proceslinje. Hvis du vælger at automatisk skjule proceslinjen, giver det en god fuldskærmsoplevelse og en fantastisk midlertidig løsning.
Andre ting, der kan forårsage, at proceslinjen fryser på fuld skærm, er:
- Gammelt styresystem
- Windows visuelle effekter
- Forældede drivere
- Malware
- Et tredjepartsprogram, såsom tredjeparts antivirus eller et tungt spil
Hvordan fungerer det at skjule proceslinjen?
Vi har tidligere skrevet en artikel om Hvorfor vises proceslinjen i fuld skærm? Sådan rettes det , måske du kan tjekke det ud for at få en idé.
Proceslinjen er et nyttigt grænsefladeelement til at holde styr på alle dine åbne vinduer og mest brugte apps, men nogle gange vil du måske have det ude af syne. Det er derfor, funktionen 'Skjul automatisk proceslinjen' blev oprettet! Med denne indstilling i Windows 10 (og endda den nye Windows 11), vil proceslinjen automatisk skjule sig, når den ikke er i brug.
Ved at skubbe markøren over til proceslinjens område vil den bringes tilbage til brug - alt sammen uden at klikke på noget eller trykke på nogen knapper!
ethernet ingen gyldig ip konfiguration windows 10
Dette giver plads på dit skrivebord og hjælper med at bevare renhedsfaktoren i et moderne operativsystem, da der er færre distraktioner, når du forsøger at opnå noget. Det kan endda være vigtigt at bruge dine apps fuldt ud. For eksempel kræver de fleste videospil, at du kan se hele skærmen uden at proceslinjen blokerer nogle områder, ellers vil de være uspillelige.
Sådan skjuler du proceslinjen i fuldskærmsvinduer 10 og 11
Så her er, hvordan du skjuler proceslinjen Windows 10, og hvordan du skjuler proceslinjen Windows 11.
Tjek disse nemme trin til at aktivere proceslinjen automatisk skjulefunktion i moderne Windows-operativsystemer!
Slå 'Skjul automatisk proceslinjen' til i Windows 10
- Højreklik på et tomt sted på proceslinjen, og klik Indstillinger for proceslinjen . Dette åbner et nyt vindue, der giver dig mulighed for at tilpasse forskellige aspekter af, hvordan din computers proceslinje fungerer.
- Slå til Skjul automatisk proceslinjen i skrivebordstilstand eller Skjul automatisk proceslinjen i tablettilstand . Du vil se begge muligheder afhængigt af konfigurationen af din computer eller bærbare computer.
- Du bør bemærke, at proceslinjen glider ned og forsvinder fra skærmen. For at bringe den op igen, skal du blot holde markøren over området.
Slå 'Skjul automatisk proceslinjen' til i Windows 11
- Åbn menuen Start ved at klikke på Windows knappen på proceslinjen, og vælg derefter Indstillinger . Alternativt kan du bruge Vinde + jeg tastaturgenvej for at åbne vinduet automatisk.
- Klik på Personalisering menuen, og klik derefter på Proceslinje fra højre rude. Du vil blive omdirigeret til grænsefladen til styring af proceslinjeadfærd og systempins.
- Rul til bunden af siden og klik på Opførsel på proceslinjen knappen for at udvide dens muligheder. Sørg for, at Skjul automatisk proceslinjen mulighed er markeret.
- Auto-skjul-funktionen vil automatisk skjule proceslinjen efter at have flyttet markøren væk fra dette område. Hvis det er nødvendigt, er der altid en mulighed for at åbne den igen ved at holde musen nede i bunden.
Hvis proceslinjen ikke skjuler sig, selv når du er i fuld skærm, skal du fortsætte med at læse for at finde nogle mulige løsninger!
Læs: Proceslinjen vises i fuld skærm? Sådan løser du det
Løst: Windows 10/11 proceslinjen vises i fuld skærm
Nogle brugere kan kæmpe med, at Windows 10 eller Windows 11 proceslinjen ikke skjuler sig, når de er i fuld skærm. Her er de bedste arbejdsløsninger til dette problem.
Metode 1. Afvis alle app-meddelelser
Hvis et program, der kører på dit system, modtager en meddelelse, kan det forhindre proceslinjen i at skjule sig selv i fuldskærmstilstand. Dette er en funktion, der hjælper dig med at bemærke vigtige meddelelser, selvom proceslinjen ikke er synlig.
Du kan rette dette ved blot at afvise disse meddelelser eller slå dem fra for den pågældende app permanent. Nogle apps som f.eks Uenighed og Skype tilbyder 'Forstyr ikke'-tilstande, så du ikke bliver distraheret, mens du spiller eller ser videoer. Du kan også slå dette til for at sikre, at proceslinjen ikke dukker op, når du er i fuldskærmstilstand.
proceslinjen altid i øverste vinduer 10
Metode 2. Genstart Windows Stifinder
Nogle gange løber Windows Stifinder ind i et problem, der kan forårsage nogle mærkelige ting til at ske med dit system. Dette kan være den underliggende årsag til, at proceslinjen ikke forsvinder i fuld skærm. Heldigvis er en genstart nok til at løse dette.
- Højreklik på en tom plads på proceslinjen, og vælg Jobliste fra kontekstmenuen. Hvis din Task Manager er i kompakt tilstand, skal du sørge for at klikke på Flere detaljer knap.
- Forbliv i standard Processer fanen og klik på Windows Stifinder (explorer.exe) for at vælge det.
- Klik på den nu synlige Genstart knappen nederst til højre i vinduet, og vent derefter på, at Windows Stifinder genstarter. Din proceslinje, vinduer og skrivebord kan midlertidigt forsvinde - dette er normalt.
- Når alt er indlæst igen, vil du være i stand til at teste, om proceslinjen er blevet rettet. Vi anbefaler også at genstarte dit system.
Metode 3. Deaktiver proceslinjelåsning
I Windows kan du låse og låse proceslinjen op for at forhindre, at den flyttes eller ændres ved et uheld. Når denne indstilling er aktiveret på din computer, er der nogle bivirkninger, der kan opstå, såsom proceslinjen, der vises selv i fuldskærmstilstand. For at sikre, at dette ikke sker, skal du låse proceslinjen op.
- Højreklik på et tomt rum på proceslinjen for at få genvejsmenuen frem.
- Sørg for, at Lås proceslinjen indstillingen er ikke aktiveret. Hvis det er, skal du klikke på det én gang for at slukke for det og låse proceslinjen op.
- Tjek, om du er i stand til at gå til fuldskærmstilstand, uden at proceslinjen vises på skærmen.
Metode 4. Slå visuelle effekter fra
Hvis du opdager, at din proceslinje sidder fast eller ikke reagerer normalt, kan det skyldes Windows' indbyggede visuelle effekter. Dette kan nogle gange komme i konflikt med programmer og forhindre dit system i at fungere som forventet - hvilket også inkluderer proceslinjen! Deaktivering af disse visuelle forbedringer kan hjælpe dig med proceslinjeproblemer.
- Klik på Windows ikonet nederst til venstre på din skærm for at få startmenuen frem. Vælge Indstillinger , eller alternativt brug Windows + jeg genvej.

- Brug her søgelinjen øverst i vinduet og slå op ' ydeevne ”. Vælg Juster udseendet og ydeevnen af Windows fra rullemenuen.

- Et nyt vindue skulle dukke op på skærmen. Bliv på standardfanen, og vælg Juster for den bedste ydeevne fra de tilgængelige forudindstillinger. Alternativt kan du vælge og vælge dine egne indstillinger og deaktivere eventuelle visuelle forbedringer, du ikke vil bruge.

- Klik ansøge , og klik derefter på Okay knappen for at lukke vinduet. Du burde kunne kende forskel med det samme! Tjek, om proceslinjen fungerer, som du ville forvente efter at have foretaget denne ændring.
Metode 5. Reparer korrupte systemfiler
Korrupte systemfiler er den mest almindelige årsag til denne fejl. Du kan nemt gendanne alle beskadigede filer med et hjælpeprogram, der findes i selve Windows, kaldet System File Checker; SFC-scanning for kort. Dette værktøj kontrollerer for alle dine systemfiler noterer sig eventuelle manglende eller beskadigede filer og erstatter dem med standard uændrede filer.
lyd er ikke synkroniseret med video
Ved at køre SFC-scanningen vil du gendanne alle muligvis korrupte eller manglende systemfiler på din enhed, hvilket kan føre til reparation af proceslinjen.
- Åbn søgelinjen på proceslinjen ved at klikke på forstørrelsesglasikonet. Du kan også tage det op med Windows + S tastaturgenvej.
- Type Kommandoprompt i søgefeltet. Når du ser det i resultaterne, skal du højreklikke på det og vælge Kør som administrator . Hvis du bruger en lokal konto, der ikke har administratortilladelser, Klik her først.

- Klik på, når du bliver bedt om det af brugerkontokontrol (UAC). Ja for at tillade appen at starte med administrative tilladelser.
- Indtast følgende kommando, og tryk på Enter for at udføre den: sfc /scannow

- Vent på, at System File Checker er færdig med at scanne din computer. I tilfælde af uoverensstemmelse vil hjælpeprogrammet gendanne systemfiler og rette alle fejl relateret til dem.
Metode 6. Kør kommandoen DISM
Du kan identificere og reparere defekte systemfiler gennem SFC-scanningen, men du kan også bruge DISM-værktøjet til at målrette mod andre områder af din enhed, der kan gemme korrupte filer.
DISM-værktøjet giver dig også mulighed for at identificere og rette korruptionsproblemer med dit system ved blot at køre kommandoer i kommandoprompt-applikationen. Den kontrollerer for korruption i hele systemet og forsøger automatisk at gendanne beskadigede eller manglende filer.
- Åbn søgelinjen på din proceslinje (eller brug Windows + S tastaturgenvej) og slå op Kommandoprompt . Vælg Kør som administrator og klik Ja for at tillade appen at starte med administrative tilladelser.
- Dernæst skal du udføre en kommando for at løse eventuelle problemer fundet på dit system. Indtast blot følgende linje og tryk på Enter: DISM.exe /Online /Cleanup-image /Restorehealth

- Når du har udført kommandoen, skal du vente på, at processen er færdig. Når du er færdig, skal du lukke kommandopromptvinduet og genstarte din enhed for at se, om proceslinjen er blevet rettet.
Metode 7. Opdater dit system
En opdatering til dit operativsystem kan løse mange underliggende problemer, selv med din proceslinje. Download den nyeste version af Windows og se, om problemet er løst.
- Klik på Windows ikonet nederst til venstre på din skærm for at få startmenuen frem. Vælge Indstillinger , eller brug Windows + jeg genvej.

- Klik på Opdatering og sikkerhed flise. Det er her, du kan finde de fleste af dine Windows Update-indstillinger og vælge, hvornår du vil modtage opdateringer.

- Sørg for at forblive på standard Windows opdatering fanen. Klik på Søg efter opdateringer og vent på, at Windows finder tilgængelige opdateringer. Hvis du ser nogen opdateringer vist, skal du klikke på linket Vis alle valgfrie opdateringer for at se og installere dem.

- Når Windows finder en ny opdatering, skal du klikke på Installere mulighed. Vent på, at Windows downloader og anvender de nødvendige opdateringer.
Sidste tanker
De løsninger, vi har leveret, skulle hjælpe dig med, hvordan du skjuler proceslinjen i fuldskærms Windows 10 og Windows 11. Kontakt Microsoft Support, hvis problemet fortsætter. Ud over denne artikel kan du tjekke vores Hjælpecenter for et væld af oplysninger om, hvordan du optimerer og fejlfinder problemer med Windows 10 eller Windows 11.
Du kan også tjekke vores Blog for de seneste nyheder og flere nyttige artikler - vi ville være glade for at se dig der!
En ting mere
Tilmeld dig vores nyhedsbrev og få tidlig adgang til vores blogindlæg, kampagner og rabatkoder. Tak fordi du læste! Vi håber snart at se dig igen.
Anbefalede artikler
» Sådan rettes Windows 10-proceslinje frosset
» Sådan gør du proceslinjen gennemsigtig i Windows 10
» Sådan bruges FixWin på Windows 10 — Ret fejl med 1 klik