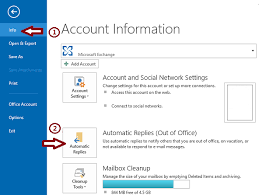Ønsker du et rent og nøjagtigt regneark? Lær hvordan du fjerner gitterlinjer i Excel ved hjælp af denne vejledning. Gridlines er de svage grå lodrette og vandrette linjer synlige i Excel-regnearket, der adskiller celler. På grund af disse gitterlinjer kan du fortælle, hvor information begynder eller slutter.
Den centrale idé med Excel er at arrangere data i rækker og kolonner. Derfor er gitterlinjer et almindeligt syn i regneark. Desuden behøver du ikke tegne cellegrænser for at fremhæve din tabel.
Det kan du dog fjern gitterlinjer i Excel 2016 for at rense dit regneark og gøre det mere præsentabelt. Denne guide lærer dig, hvordan du nemt fjerner gitterlinjer i Excel.
Anvendelse af gitterlinjer
- Gridlines hjælper dig med at differentiere cellegrænser i dit regneark
- De giver dig et visuelt fingerpeg, når du justerer objekter og billeder i projektmappen.
- Endelig forbedrer de læsbarheden af dine tabeller eller diagrammer, der mangler grænser.
Lad os komme i gang med, hvordan du fjerner gitterlinjer i Excel
Option1: Mulighed for visning og sidelayout
Den gode nyhed er, at der er en standardindstilling til at skjule gitterlinjerne i Excel.
- Naviger til Udsigt bånd på Excel-regnearket.

- Find Gridlines afkrydsningsfelt og fjern markeringen. Fjernelse af markering af gitterlinjer skjuler dem automatisk.

- Alternativt kan du navigere til Sidelayout Tab
- Fjern markeringen Udsigt bånd for at fjerne eller skjule gitterlinjerne

- For at udskrive gitterlinjer skal du dog kontrollere indstillingen Udskriv under Gitterlinjer på Sidelayout .
Sådan anvendes disse ændringer på alle arkene i projektmappen:
- Højreklik på en hvilken som helst arkfane nederst i projektmappen
- Vælge Vælg alle fra rullemenuen
- Fjern nu markeringen i feltet gitterlinjer for at skjule alle linjerne i hele projektmappen.
Mulighed 2: Skift baggrundsfarve
Du kan fjerne gitterlinjer ved at ændre baggrundsfarven, så den passer til regnearkområde . Sådan gør du.
- Fremhæv først rækkerne og kolonnerne i dit regneark. Alternativt kan du bruge CTRL + C .
- Naviger til fanen Hjem, og klik Fyld farve.
- Næste Vælg hvid farve og anvend
Derefter vil alle gitterlinjer være skjult.
Mulighed 3: Visual Basic til applikationer (VBA)
Excel har en indbygget programmeringskode, der giver dig mulighed for at deaktivere gitterlinjer automatisk.
Windows-proceslinjen vises i fuld skærm
Tilføj fanen Udvikler
Du skal oprette og administrere makroer gennem fanen udvikler. Men hvis du ikke har denne fane, skal du aktivere den gennem disse trin:
- Naviger til Excel-indstillingerne i menuen Filer
- Klik på Tilpas bånd
- Marker udviklerbåndet
- Klik på Okay for at tilføje Developer Tab på dit regneark

Indsæt dit VBA-modul
Heldigvis giver Excel dig mulighed for at kopiere og indsætte din kode direkte fra internettet.
- Klik på Fanen Udvikler
- Vælg den på venstre side af fanen Visual Basic bånd
- Højreklik nu på VBAProject der indeholder navnet på din projektmappe.
- Fra rullemenuen skal du vælge Indsæt og klik på Modul .
Du har nu oprettet en ny Excel-kode. Start med at skrive koden eller kopiere og indsætte den fra en anden kilde.
Sådan fjernes gitterlinjer på hele projektmappen ved hjælp af VBA
- Klik på Udvikler fanen i Excel-regnearket
- Klik derefter på indsæt, og vælg kommandoknappen på Active X-kontrolelementerne.

- Dobbeltklik på kommandoknappen i arbejdsområdet.

- Skriv eller kopier og indsæt din kode i dialogboksen, og luk dialogboksen.
Under Hide_Gridlines ()
Dæmp som arbejdsark
'skjul gitterlinjer i en projektmappe
For hver ws i regneark
ws.Aktiver
ActiveWindow.DisplayGridlines = Falsk
Næste ws
Afslut sub

- Klik derefter på makrobåndet og kør koden. Koden skjuler gitterlinjerne i hele projektmappen.

Du kan lære mere om Excels VBA her .
Sådan fjernes gitterlinjer i Microsoft Excel til bestemte celler
Hvis du vil fjern gitterlinjer i excel for bestemte celler , er den bedste mulighed at anvende hvide kanter. Alternativt kan du ændre baggrunden til hvid. Du ved nu, hvordan du ændrer regnearkets baggrundsfarve.
Sådan farvelægger du dine grænser og deaktiver gitterlinjerne.
- Vælg først det område, du vil fjerne gitterlinjerne. Hold SKIFT-tast og tryk på den sidste celle i det ønskede område.
- Alternativt Klik på CTRL + A. for at vælge hele arket.
- Højreklik derefter på det valgte celleområde. Fra rullemenuen skal du vælge Formater celler .
- Alternativt kan du klikke på CTRL + 1 for at få vist dialogboksen Formatér celler
- Vælg nu i vinduet Formatér celler Grænse Tab
- Vælg hvid fra farvebåndet.
- Klik på både omrids- og indvendige knapper under forudindstillinger.

- Klik på Okay for at bekræfte ændringerne.

Nå vil du bemærke, at de specifikke specifikke celler mangler gitterlinjer, ligesom du ønskede. For at fortryde gitterlinjerne skal du vælge ingen under fanen forudindstillinger.
Tips til, hvordan du fjerner netlinjer i Microsoft Excel 2010
Disse trin til fjernelse af gitterlinjer gælder også for Excel 2010. Hvis du finder ud af, at disse gitterlinjer er distraherende eller ikke attraktive, skal du slukke for dem. Du kan dog ikke slette disse gitterlinjer permanent. I stedet lader Excel dig deaktivere gitterlinjer i det aktuelle regneark.
Sådan fjernes gitterlinjer fra det aktuelle regneark i Excel 2010:
- Åbn det ønskede Excel-regneark
- Naviger til Fil menu, og vælg Muligheder .
- Klik på Fremskreden fra dialogboksen Excel-indstillinger
- Rul ned til Visningsindstillinger for dette regneark
- Fjern markeringen i Gridlines afkrydsningsfelt
- Klik på OK for at deaktivere linjer i det aktuelle ark
- Alternativt kan du vælge at ændre gitterlinjefarverne fra gitterlinjefarve.
Sådan fjernes gitterlinjer i Excel 2013
Fjernelse af gitterlinjer giver din præsentation attraktiv. For at slippe af med gitterlinjer i Excel 2013 , følg disse hurtige, men ligefremme trin. Du kan dog kontrollere andre muligheder, der passer til denne Excel-version, i denne vejledning.
- Åbn Excel 2013-regnearket
- Klik på Sidelayout Tab.
- Find Gridlines og fjern markeringen af Udsigt eller Udskriv-knap, som du ønsker.
Alternativt
- Åbn dit regneark i Excel 2013
- Klik på fanen Vis
- Fjern derefter markeringen i gitterlinjebåndet for at skjule linjerne.
Begrænsninger i gitterlinjer
- Gridlines kan ikke udskrives, hvis der kræves en excel-udskrift.
- Disse linjer er lyse i farve. Således er farveblinde ikke i stand til at identificere farven
- Du kan ikke tilpasse gitterlinjer.
Tips, du skal huske, når du fjerner gitterlinjer i Excel
- Brug grænser, når du udskriver en Excel-projektmappe. Ellers udskrives gitterlinjerne ikke.
- Anvendelse af hvid farve på det valgte celleområde fjerner gitterlinjer.
- Fjern gitterlinjerne, når du er færdig med dit arbejde for at undgå forvirring og gøre dit arbejde præsentabelt.
Hvis du vil have et professionelt dokument, skal du lære hvordan man fjerner gitterlinjer i Excel . Hvis du skjuler eller fjerner disse linjer, får din rapport et rent og attraktivt udseende.
Hvis du leder efter et softwarefirma, du kan stole på for dets integritet og ærlige forretningspraksis, skal du ikke lede længere end . Vi er en Microsoft-certificeret partner og en BBB-akkrediteret virksomhed, der er interesseret i at give vores kunder en pålidelig og tilfredsstillende oplevelse af de softwareprodukter, de har brug for. Vi vil være sammen med dig før, under og efter alt salget.
Det er vores 360 graders softwareopbevaringsgaranti. Så hvad venter du på? Ring til os i dag + 1877 315 1713 eller e-mail til sales@softwarekeep.com. Du kan også nå os via Live chat .