Den opdagede potentielle Windows Update-databasefejl er blevet almindelig, som rapporteret af et antal Windows 10-brugere .Denne fejl giver brugerne en ubehagelig oplevelse med Windows Update og kan i de fleste tilfælde forhindre opdateringer i at blive installeret. I nogle tilfælde kan det endda forhindre, at Windows Update-fejlfinding fungerer korrekt.

Denne artikel beskriver, hvad den potentielle Windows Update-databasefejl, der er fundet, betyder, hvad der forårsager den, og hvordan man løser den.
Anbefalet læsning: Kan ikke nå Windows-aktiveringsservere
Hvad er potentiel Windows Update-databasefejl opdaget?
Ved en række lejligheder ser brugerne den potentielle Windows Update-databasefejl opdaget, når de udfører Windows-opdateringer. Det peger normalt på problemer med Windows-operativsystemet eller funktionsfejl.
hvorfor fungerer ikke hovedtelefoner på min computer
Imidlertid kan anvendelser støde på den potentielle Windows-opdaterede databasefejlmeddelelse, der blev fundet under flere processer vedrørende Windows-opdateringer. For eksempel
- Når du bruger Windows Update-fejlfinding til at løse nogle Windows Update-problemer automatisk
- Når du vælger flere andre computerreparationsfunktioner såsom Reparer Windows Update, Reparer Windows Update Database Korruption eller Reparer Windows Update-komponenter.
- Når du opdaterer dit Windows-operativsystem
- Når du installerer Windows Update manuelt
Når du ser den potentielle Windows Update-databasefejl, der er fundet, kan du muligvis også støde på forskellige koder eller undertiden slet ingen kode. Imidlertid er deres løsninger de samme som beskrevet i denne artikel.
Hvad er årsagen til den opdagede potentielle Windows Update-databasefejl
Som nævnt ovenfor er denne fejl relateret til Windows Update og dens komponenter og kan forekomme ved flere lejligheder. Der kan være mange potentielle årsager til denne fejl, herunder
- Korrupte systemrescistires
- Malware eller virusinfektion
- Softwarefejl
- Forældede hardwaredrivere
- Dårlig / ustabil netværksforbindelse
- Windows Update-cache er fuld.
- Brug af beskadiget eller piratkopieret Windows-operativsystemnøgle
Bemærk: Selvom denne fejlmeddelelse ofte er en forløber for et større 'computerdrama', skal du ikke bekymre dig. Du kan ordne det og fortsætte med at arbejde på din computer normalt.
Sådan repareres potentiel Windows Update-databasefejl registreret i Windows 10
Mange brugere bliver ofte trætte, når de støder på den potentielle meddelelse om detekteret fejl i Windows-opdateringsdatabase. Du kan bruge følgende løsninger til at rette denne fejl:
Indledende løsninger
Inden du går ind i tekniske løsninger til den potentielle Windows Update-databasefejlfejlmeddelelse, skal du bruge følgende løsninger til at prøve at løse problemet
- Tilpas din netværksrouter for at løse problemet, hvis det var netværksrelateret. Undertiden kan ustabilt netværk forhindre Windows Updates i at downloade eller installere.
- Scan din pc med antivirussoftware af høj kvalitet. Malware- og virusinfektioner er kendt for at forårsage mange computerfejl. Scanning af din computer hjælper med at fjerne enhver malware eller virus, der kan forårsage fejlen.
- Deaktiver midlertidigt din antivirussoftware midlertidigt, nogle meget følsomme antivirussoftware fra tredjepart kan markere nogle Windows Update-komponenter og forårsage fejl. Du kan midlertidigt deaktivere antivirussoftwaren, indtil du er færdig med aktiviteten.
Hvis disse løsninger ikke fungerer, kan du gå videre til følgende trin for at rette potentiel registreret fejl i Windows-opdateringsdatabase.
Fix nr. 1: Start computeren i fejlsikret tilstand
At starte computeren i fejlsikret tilstand giver dig mulighed for kun at starte computeren med vigtige applikationer under Windows-lanceringen. Windows starter og kører kun på de mest stabile drivere. Derudover starter ikke-væsentlige processer, der kan forårsage fejlen, ingen start under Windows Launch. På denne måde kan du lokalisere og deaktivere ikke-kernekomponenter, der er sandsynlige årsager til fejlmeddelelsen.
Sådan starter du din pc i fejlsikret tilstand:
- Klik på Start knap> Vælg Strøm ikon .
- Tryk på Skift nede og klik på Genstart .
- Vælg den nye menu Fejlfinding > Avancerede indstillinger > Opstartsindstillinger .
- Klik på Genstart.
- Din computer genstarter og præsenterer dig for en menu— vælg mulighed 4 for at aktivere fejlsikret tilstand (eller valgmulighed 5 for at vælge Sikker tilstand med netværk).
Når du er i fejlsikret tilstand, kan du muligvis igen køre anti-malware-softwaren og fjerne svær malware eller afinstallere enhver nyligt installeret Windows-opdatering, der kan forårsage Windows-funktionsfejl. Når du er færdig, skal du genstarte din computer normalt og se, om du stadig støder på fejlmeddelelsen.
Fix # 2: Genstart Windows Update-tjenester og ryd midlertidige Windows Update-filer
Mange brugere har rapporteret, at denne fejl ofte opstår, når der er noget galt med Windows Update-tjenesten. Genstart eller nulstilling af Windows Update-tjenesten kan muligvis løse fejlen. Sådan nulstilles Windows Update-tjenester:
- Trykke Vinder Logo + R sammen for at åbne dialogboksen Kør.
- Skriv derefter services.ms c> tryk derefter på Gå ind for at åbne Windows Services.
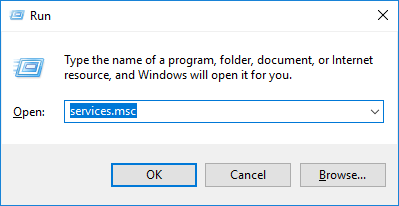
- Find Windows Opdater og> Højreklik på det> vælg derefter Hold op hvis den viser, er den aktuelle status Løb . Men hvis Windows Update-tjenestens aktuelle status ikke kører, kan du springe dette trin over.
- Tryk igen på igen Vinder logo-tast + E at åbne File Explore r.
- Kopier denne sti: C: Windows SoftwareDistribution DataStore > Indsæt den derefter i File Explorer-adressen ba r> og tryk på Gå ind . Denne sti fører dig til mappen DataStore.
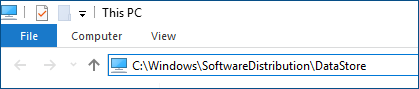
- Trykke Ctrl + A. > derefter ramt Slet for at slette alle mapper og filer i DataStore-mappen.
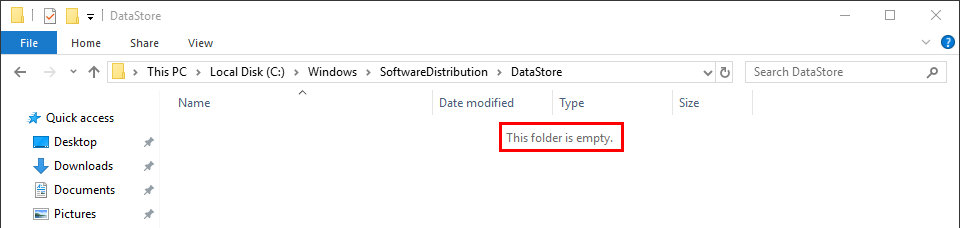
- Åbn nu Download af software folder. Kopier denne sti C: Windows SoftwareDistribution Download > Indsæt det derefter i File Explorer adresselinje > og tryk derefter på Gå ind .
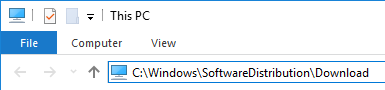
- Trykke Ctrl + A. > derefter ramt Slet for at slette alle mapper og filer i mappen Download.
- Genstart nu Windows Update-tjenesterne. Gå tilbage til Tjenester vindue> Højreklik på den Windows-opdatering spiste> vælg derefter Start .
Når du er færdig, skal du prøve igen at udføre Windows Update og se, om du stadig støder på den potentielle Windows Update-databasefejlmeddelelse.
Fix # 3: Fix eller reparer korrupte systemfiler
Korrupte systemfiler er en af hovedårsagerne til den potentielle Windows Update-databasefejlmeddelelse. At rette dem hjælper dig med at reparere fejlen og få din pc tilbage til normalitet.
Du bruger begge Systemfilkontrol (SFC) og Deployment Image Service (DISM) , WIndows indbyggede værktøjer, for at rette denne fejl via kommandoprompten.
For at åbne kommandoprompten:
- Åben Windows-søgning og skriv cmd
- Vælg Kør som administrato r for at åbne en forhøjet kommandoprompt
- Skriv eller kopier og indsæt følgende kommandoer i den forhøjede kommandoprompt, og tryk derefter på enter efter hver kommando. Du bliver nødt til at scanne for computerens helbred, finde de korrupte filer og rette dem alle ved hjælp af DISM-værktøjet.
DISM / Online / Oprydningsbillede / scanhealth
Dism / Online / Cleanup-Image / CheckHealth
Dism / Online / Cleanup-Image / RestoreHealt h - Bemærk: du skal bruge en stabil internetforbindelse. Derudover kan DISM-værktøjet muligvis mislykkes, hvis Windows Update-klienten er brudt.
- Luk kommandoprompten, og åbn den igen, når DISM-processen er afsluttet.
- Udfør derefter en SFC-scanning for at kontrollere og reparere andre fejl, som DISM-værktøjet muligvis har gået glip af. Skriv (eller kopier og indsæt) denne kommando, og tryk på enter
sfc / scannow (Sørg for, at der er et mellemrum mellem sfc og skråstreg)
Det kan tage noget tid at gennemføre DISM-scanningerne. Så du beholder din tålmodighed, indtil processen er afsluttet, og luk derefter kommandoprompten og prøv igen at gennemføre Windows Update.
Fix nr. 4: Download opdateringerne manuelt fra Microsoft Update-kataloget
Hvis problemet med den opdagede potentielle Windows Update-databasefejl vedvarer, kan du manuelt downloade opdateringerne fra Microsoft Update Catalog og installere dem manuelt på din computer. Mange brugere har rapporteret, at denne løsning fungerede.
- Åbn Windows Update: Tryk på vinder-logoet> skriv derefter Windows opdatering > tryk derefter på Gå ind .
- Tjek Opdateringer du kunne ikke installere: Klik på Vis historik .
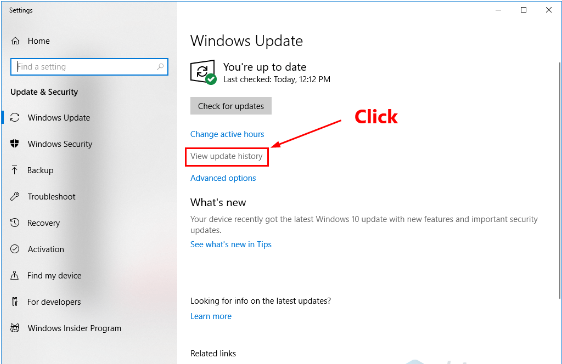
- Noter kode af de opdateringer, der ikke kunne installeres, f.eks. KB3006137.
- Åbn kommandoprompt > skriv denne kommando systeminfo > derefter Tryk på Ente r for at se din systemtype.
Bemærk: X64-baseret pc betyder, at dit Windows OS er 64-bit X86-baseret pc betyder, at dit Windows OS er 32-bit. - Gå nu til Microsoft Update-katalog officiel hjemmeside.
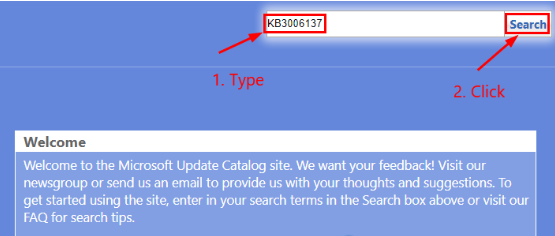
- Indtast derefter den opdateringskode, du vil installere eller downloade, for eksempel KB3006137> tryk derefter på Enter eller klik på Søg.
- Når søgeresultaterne vises, skal du vælge den rigtige opdatering til dit Windows-operativsystem> derefter klikke på Download.
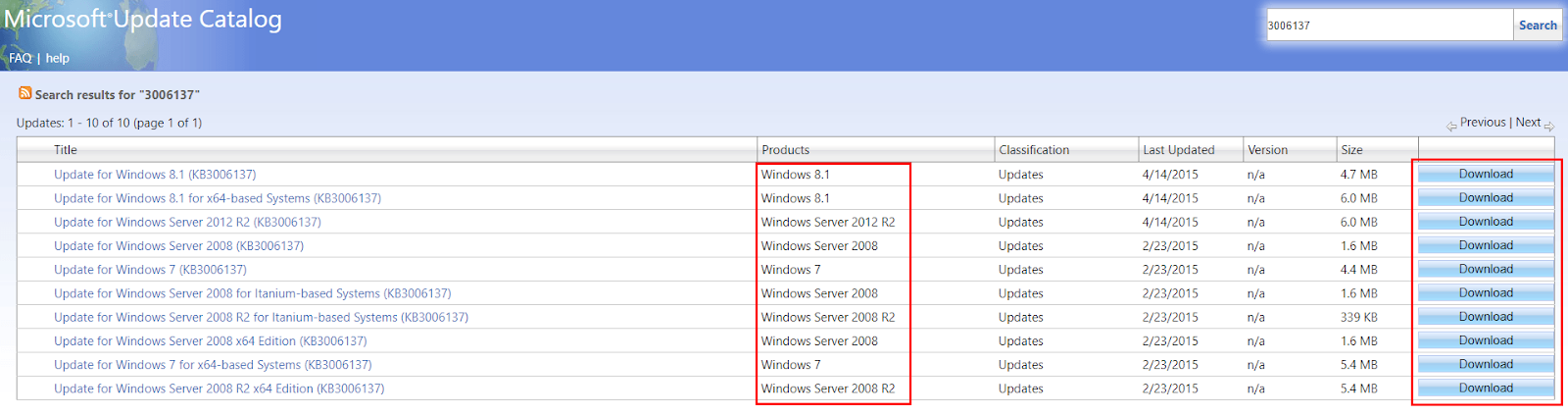
- Et vindue vises med et link, klik på linket for at starte download.
- Når filen er downloadet, skal du dobbeltklikke på den og følge instruktionerne på skærmen for at installere Windows-opdateringen.
Når opdateringen er installeret, kan du ikke se den potentielle Windows Update-databasefejlmeddelelse igen.
Afslutter
Vi mener, at denne vejledning har hjulpet dig med at lære, hvordan du løser den potentielle Windows Update-databasefejlfejlmeddelelse. Hvis du nød at læse denne artikel, så del den med dine venner, kolleger og familie. Vend tilbage til os for mere informative artikler, der alle vedrører produktivitet og moderne teknologi!
Hvis du har brug for yderligere hjælp, skal du bare kontakte vores kundeserviceteam, der er tilgængeligt 24/7 for at hjælpe dig.
Vi har også tilbud, tilbud og rabatter på vores produkter til den bedste pris. Vil du modtage disse gode tilbud? Abonner på vores nyhedsbrev ved at indtaste din e-mail-adresse nedenfor! Modtag de seneste teknologiske nyheder i din indbakke, og vær den første til at læse vores tip for at blive mere produktive.
Du vil måske også kunne lide
> Hvad systemet afbryder, og hvordan man løser det
> Sådan kontrolleres der for berørte programmer og drivere, når du gendanner systemet
> Sådan repareres Sedlauncher.exe fuld diskbrug på Windows 10

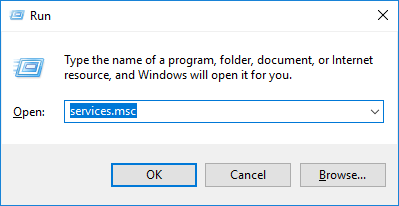
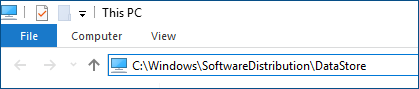
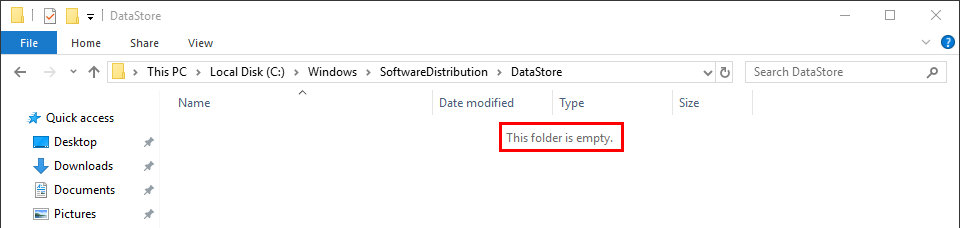
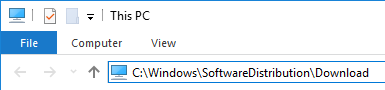
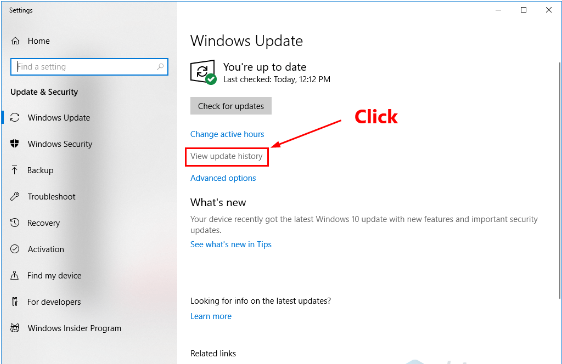
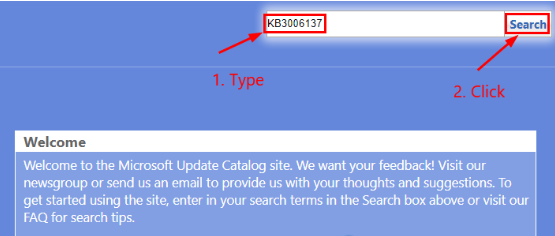
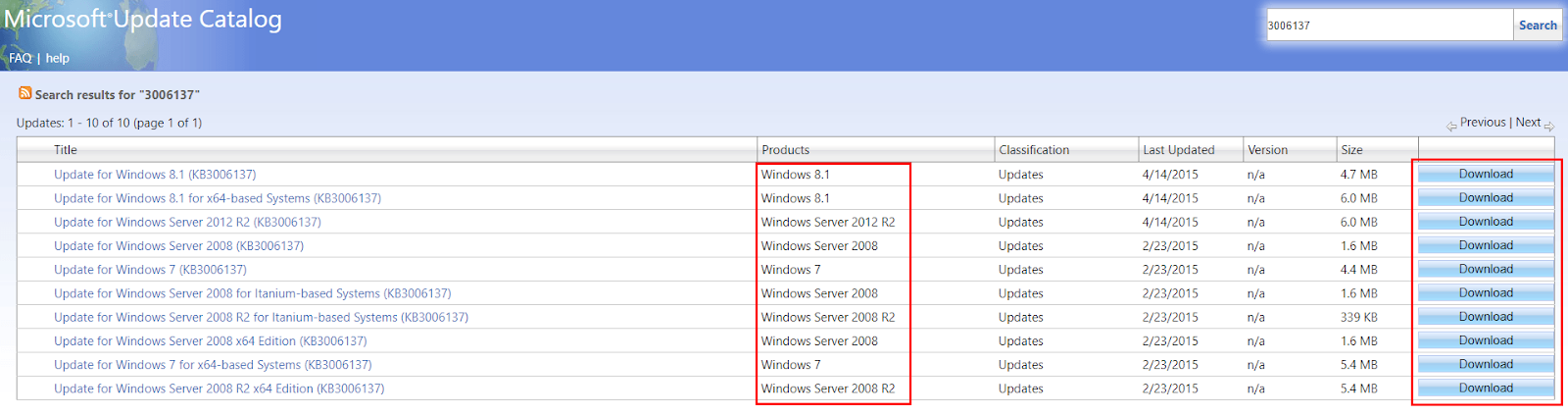
![Sådan rettes Disney Plus fejlkode 73 [Opdateret]](https://gloryittechnologies.com/img/help-center/66/how-fix-disney-plus-error-code-73.png)
