Kæmper du i øjeblikket med, at NVIDIA Kontrolpanel ikke åbner på Windows? Hvis NVIDIA Kontrolpanel ikke åbner, kan dette være resultatet af forældede drivere, Windows-opdateringer eller ophængte processer . Dette er et nyttigt værktøj dedikeret til at administrere forskellige indstillinger relateret til dit grafikkort. Din antivirus kan muligvis forstyrre appen, så overvej at tjekke dens indstillinger eller deaktivere den.

For systemer, der kører med et NVIDIA-mærket grafikkort, er NVIDIA Kontrolpanel en nødvendighed. Det giver dig mulighed for at grave dybt ned i kontrollerne på dit kort og tilpasse dets ydeevne på systemniveau.
Hvis dette panel ikke er tilgængeligt, kan du være i problemer: du går glip af optimeringsmuligheder, tilpasning og mulig ydeevneforøgelse. Det antyder også, at der helt sikkert er noget galt med dine NVIDIA-installationer eller dit system selv. Så hvad kan du gøre for at kunne åbne NVIDIA-kontrolpanelet? Fortsæt med at læse for at finde ud af det.
hvordan man får Windows 10-nøgle gratis
Hvad er NVIDIA Kontrolpanel?
'NVIDIA Kontrolpanel giver kontrol over NVIDIA-grafikdriverindstillinger såvel som andre NVIDIA-værktøjer, som du muligvis har installeret på dit system.' - fra Hjælp til NVIDIA Kontrolpanel
NVIDIA-kontrolpanelet bør installeres på din enhed, så snart du anskaffer de nødvendige drivere til at betjene dit NVIDIA-grafikkort. Det giver dig mulighed for at få dybere kontrol over dine indstillinger, såsom din opløsning, farvekorrektion og 3D-applikationsindstillinger.
Denne software er især nyttig for folk, der arbejder med 3D-applikationer, eller Windows-spillere. Det giver dig mulighed for at komme dybt ind i at tilpasse, hvordan dit system håndterer gengivelse af 3D-elementer. Du kan for eksempel aktivere eller deaktivere antialiasing, teksturfiltrering og VSync.
der er en ip-adresse konfliktmeddelelse
Løst: NVIDIA Kontrolpanel åbner ikke på Windows
Brug følgende metoder til at løse problemet med NVIDIA Control Penal, der ikke åbner på Windows:
Metode 1. Genstart NVIDIA Kontrolpanel
Den første ting at prøve er simpelthen at afslutte NVIDIA Kontrolpanel-opgaven helt og derefter prøve at genåbne programmet.
- Højreklik på en tom plads på proceslinjen og vælg Jobliste .
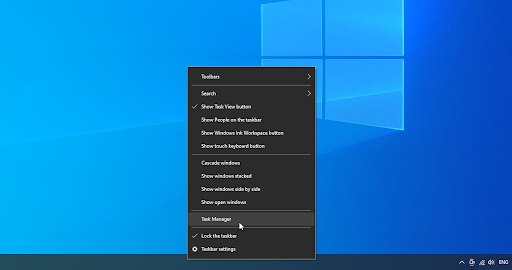
- Vælg NVIDIA Kontrolpanel og klik på Afslut opgave knappen nederst til højre i vinduet.
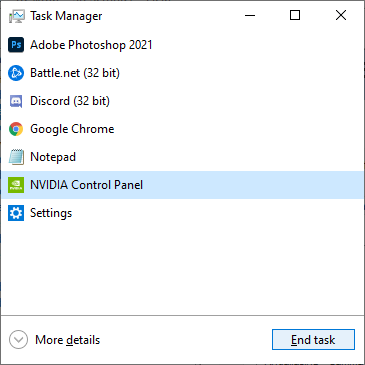
- Vent et par sekunder, og åbn NVIDIA Kontrolpanel.
Metode 2. Genstart disse NVIDIA-tjenester
NVIDIA installerer nogle nødvendige tjenester på dit system. Hvis disse tjenester stoppes, vil din software højst sandsynligt ikke fungere efter hensigten. Heldigvis er dette noget, du kan rette og forhindre med de samme trin nedenfor.
- Tryk på Windows + R tasterne på dit tastatur. Dette vil bringe værktøjet Kør frem.
- Indtaste ' services.msc ” uden anførselstegn og tryk på Gå ind tasten på dit tastatur. Dette åbner vinduet Tjenester.
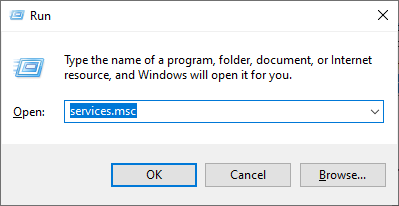
- Find ' NVIDIA Display Container LS ” service fra listen. Højreklik på den, og vælg Genstart fra kontekstmenuen.
- Gentag ovenstående trin for følgende tjenester: NVIDIA LocalSystem Container , NVIDIA NetworkService Container , og NVIDIA Telemetri Container .
- Når du har genstartet alle NVIDIA-tjenesterne, skal du kontrollere, om du kan se panelet i proceslinjen eller skrivebordets kontekstmenu.
Metode 3. Opdater dine NVIDIA-drivere
Det er ekstremt vigtigt, at din grafikkortdriver altid er opdateret. Især efter større Windows 10-opdateringer kan der opstå kompatibilitetsproblemer og forårsage alle mulige fejl.
Din NVIDIA-skærmdriver er forældet eller beskadiget kan have ført til, at kontrolpanelet mangler. Der er 3 måder at løse dette på:
de fleste af funktionerne i word er blevet deaktiveret
Mulighed 1. Opdater skærmadapterdriveren manuelt
- Tjek hvilken type grafikkort du bruger:
- Tryk på Windows og R tasterne på dit tastatur på samme tid.
- Dette vil bringe op Løb nytte. Indtaste ' dxdiag ” uden anførselstegn, og tryk på Okay knap.
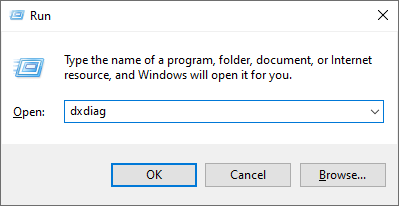
- Dette er genvejen til at nå DirectX Diagnostics-værktøjet, som giver dig mulighed for at se oplysninger om dit system.
- Skift til Skærm fanen.
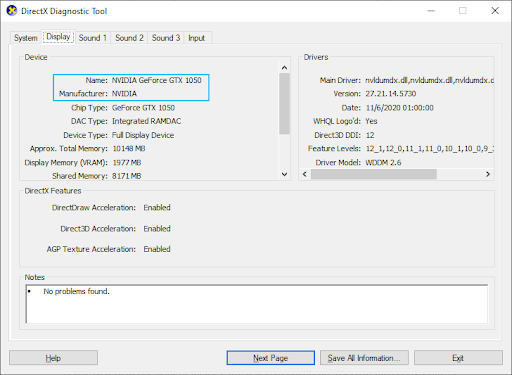
- Under Enhed , noter dig navnet og producenten af dit grafikkort.
- Gå til den tilsvarende producents websted, og naviger derefter til deres downloadside. Her er nogle af de mest almindelige producenters websider, hvor du kan finde driverdownloads:
Intel drivere og software side.
NVIDIA driver download side.
AMD-drivere og supportside - Find din grafikkortmodel ved hjælp af de medfølgende søgeværktøjer, og download dens nyeste driver.
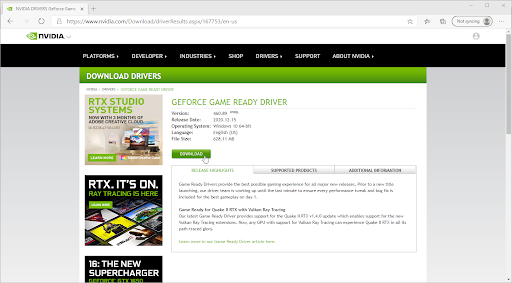
- Download og installer den nyeste driver ved at dobbeltklikke på den downloadede fil og følg instruktionerne på skærmen. Du bliver muligvis bedt om at genstarte din enhed.
Bemærk : Sørg altid for, at du altid downloader og installerer den korrekte driver, der matcher dit grafikkort. Hvis du er usikker, kan du prøve at søge på Google eller kontakte din producents kundeservice.
Mulighed 2. Opdater skærmadapterdriveren automatisk
- Tryk på Windows og R tasterne på dit tastatur på samme tid. Dette vil bringe op Løb nytte.
- Indtaste ' devmgmt.msc ” uden anførselstegn, og tryk på Okay knap. Dette fører dig til vinduet Enhedshåndtering.
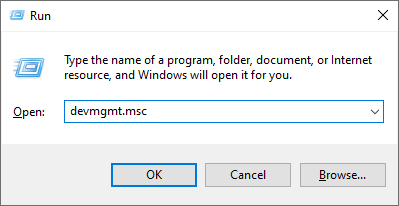
- Udvid Skærmadaptere sektion ved at klikke på pileikonet til venstre.
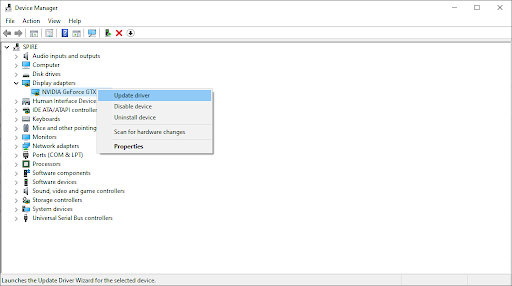
- Højreklik på din nuværende driver, og vælg derefter Opdater driver mulighed.
- Klik på Søg automatisk efter opdateret driversoftware for at tillade Windows 10 at opdatere din driver automatisk. Når du er færdig, er du velkommen til at afslutte Enhedshåndtering og genstarte din computer.
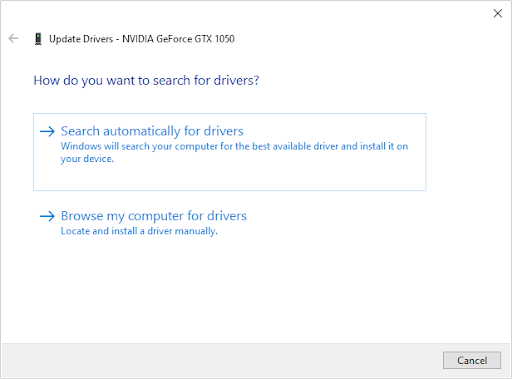
Mulighed 3. Opdater dine drivere med en tredjepartsapp
Selvom det ikke er nødvendigt at bruge en tredjepartsapp til driveropdateringer, er det en mulighed, der er tilgængelig for alle Windows 10-brugere. Du kan også finde og downloade tredjepartsopdateringsværktøjer som f.eks Driver booster , DriverHub , eller DriverPack-løsning for automatisk at opdatere drivere.
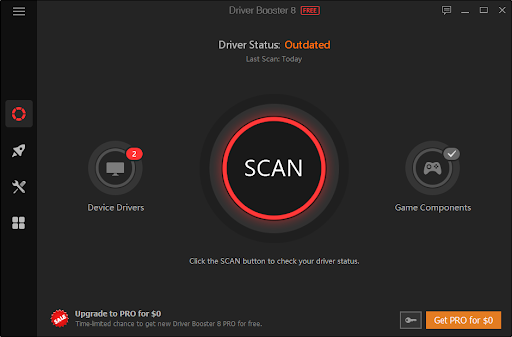
De fleste af disse værktøjer er gratis og nemme at bruge. Hvis du ikke er tilfreds med tjenesten, anbefaler vi, at du søger på internettet efter mere avancerede apps.
Sørg altid for, at den app, du bruger, er troværdig. Nogle programmer, der tilbyder at reparere eller opdatere dine drivere, indeholder malware, adware eller spyware. Vi anbefaler at søge på produktets navn og læse anmeldelser lavet af rigtige brugere, før du downloader software.
Metode 4. Afslut NVIDIA Display Container-processen
En hurtig løsning til kontrolpanelet, der ikke åbnes, kan være relateret til en anden NVIDIA-proces, nemlig NVIDIA Display Container. Hvis du afslutter denne opgave, kan du muligvis starte værktøjet.
- Højreklik på en tom plads på proceslinjen og vælg Jobliste .
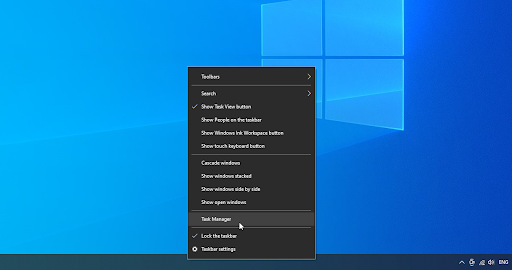
- Hvis Task Manager blev lanceret i kompakt tilstand, skal du sørge for at udvide detaljerne ved at klikke på ' Mode detaljer ”-knappen.
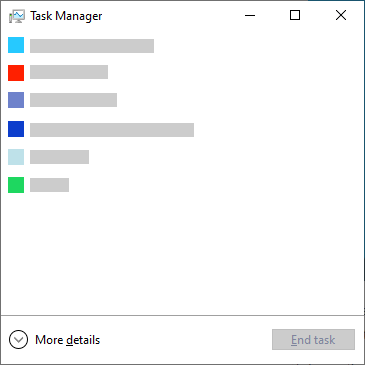
- Skift til detaljer fanen. Rul ned, indtil du ser NVIDIA Display Container behandle. Højreklik på den og vælg Afslut opgave . Bemærk, at der kan være flere af disse processer - sørg for at afslutte dem alle.
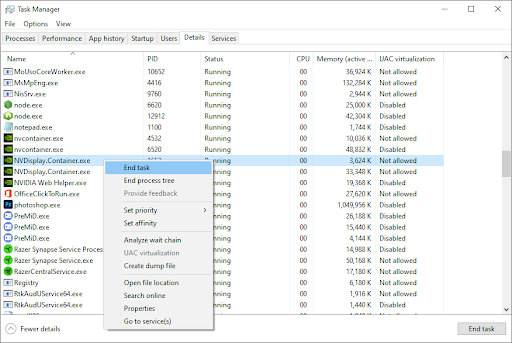
- Vent på, at processen genstarter sig selv, og prøv derefter at åbne NVIDIA Kontrolpanel igen.
Metode 5. Deaktiver Hurtig opstart i Windows 10
Nogle brugere foreslår, at indstillingen Hurtig opstart kan forårsage problemer med NVIDIA Kontrolpanel. For eksempel, hvis de nødvendige filer og tjenester ikke indlæses under opstart, kan NVIDIA Kontrolpanel muligvis ikke starte korrekt.
Du kan teste, om denne funktion er synderen ved blot at deaktivere Hurtig opstart ved hjælp af vejledningen nedenfor.
hvordan man ændrer skærm timeout windows 10
- Tryk på Windows + R taster ved hjælp af skærmtastaturet for at få vist Kør-værktøjet, og skriv derefter ' styring ” og klik på OK-knappen. Hvis du gør det, åbnes Windows 10 Kontrolpanel.
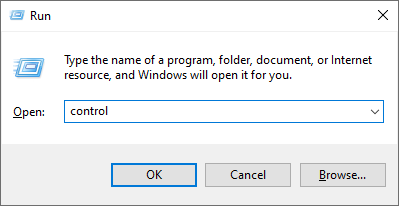
- Sørg for, at din visningstilstand er indstillet til Kategori . Klik derefter på Hardware og lyd overskrift.

- Klik på Vælg, hvad tænd/sluk-knapperne gør link i afsnittet Strømstyring.

- Her bør du se muligheder for at ændre den måde, din computer starter op. For at kunne ændre disse indstillinger skal du klikke på Skift indstillinger, der i øjeblikket ikke er tilgængelige .
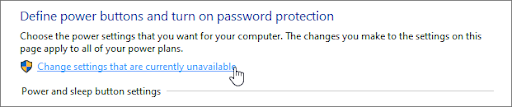
- Bare sørg for det Slå hurtig opstart til ikke er markeret, og klik derefter på Gem ændringer knap. Når du er færdig, genstart din enhed og se, om NVIDIA Kontrolpanel er i stand til at starte.
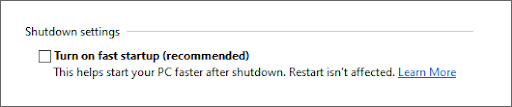
Metode 6. Geninstaller dine drivere fra NVIDIA GeForce Experience
- Åbn søgelinjen på proceslinjen ved at klikke på forstørrelsesglasikonet. Du kan også tage det op med Windows + S tastaturgenvej.
- Indtaste GeForce Experience og klik på det første søgeresultat for at starte programmet.
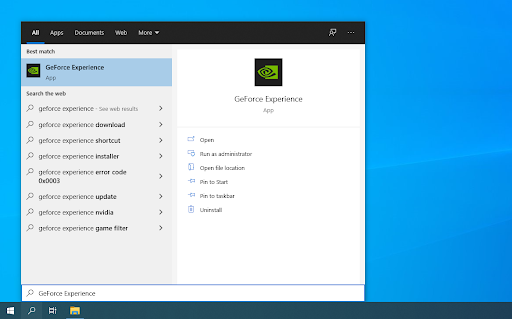
- Skift til Chauffører fanen, og se efter afsnittet Aktuelt installeret. Her skal du klikke på Mere… ikon og vælg Geninstaller driveren .
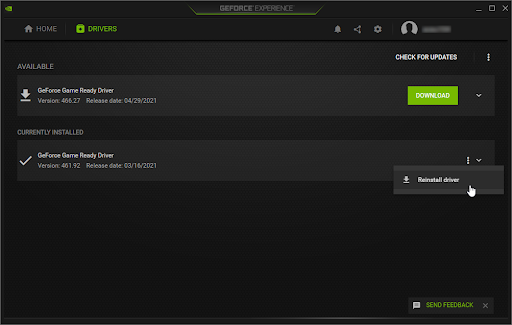
- Følg instruktionerne på skærmen for at geninstallere din nuværende driver. Hvis det er nødvendigt, genstart din computer og prøv at åbne NVIDIA Kontrolpanel.
Metode 7. Sådan får du vist NVIDIA-kontrolpanelet (bonus)
Det er en almindelig fejl at skjule NVIDIA-kontrolpanelet, hvilket får det til at forsvinde fra din proceslinje. I sjældne tilfælde skjulte selve Windows 10 eller en senere installeret tredjepartsapplikation automatisk ikonet. Sådan får du vist NVIDIA-kontrolpanelet:
- Gå til Windows 10 Kontrolpanel. Skift visningstilstand til Store ikoner , og klik derefter på NVIDIA Kontrolpanel fra varerne.
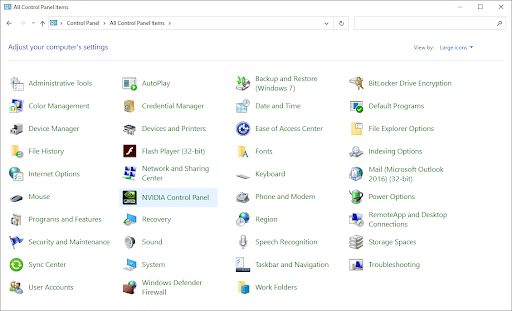
- Når NVIDIA Kontrolpanel er åbent, skal du klikke på Desktop menuen øverst. Sørg for, at der er et flueben ud for Tilføj skrivebordskontekstmenu og Vis meddelelsesbakke Ikon. Hvis der ikke er det, skal du blot klikke på dem for at tilføje det.
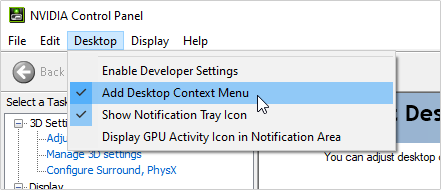
- Luk NVIDIA Kontrolpanel og prøv at åbne det ved at højreklikke på dit skrivebord eller bruge proceslinjen.
Sidste tanker
Vores Hjælpecenter tilbyder hundredvis af guider til at hjælpe dig, hvis du har brug for yderligere hjælp. Vend tilbage til os for mere informative artikler, eller tage kontakt med vores eksperter for øjeblikkelig hjælp.
En ting mere
Kunne du tænke dig at modtage kampagner, tilbud og rabatter for at få vores produkter til den bedste pris? Glem ikke at tilmelde dig vores nyhedsbrev ved at indtaste din e-mailadresse nedenfor! Vær den første til at modtage de seneste nyheder i din indbakke.
Du vil måske også syntes om
» NVIDIA Kontrolpanel mangler på Windows 10
» NVIDIA-telemetribeholder mangler: Sådan rettes fejlkode 0x0003
» Sådan optimerer du Windows 10 til spil


