'Hej, jeg har et problem med Windows 10 Skærmopløsning her. Når mit OS er Windows 7, kan jeg få adgang til 1024x728 opløsning. Men når jeg opgraderer mit OS til Windows 10, nu kan jeg ikke få adgang til 1024x600+ opløsning. Og jeg sidder fast på 800x600 opløsning.'
Mange brugere gennemgår dette Windows 10-skærmopløsningsproblem.
netværket har ikke en gyldig ip-konfiguration
Uanset om du arbejder, streamer eller spiller, kan problemer med Windows skærmopløsning ødelægge oplevelsen. Løsning af problemet afhænger normalt af årsagen, som kan variere fra hardwareproblemer til Windows-indstillinger. Windows 10 tilbyder en række indstillinger til at tilpasse din skærmopløsning, så den passer bedst til din arbejdssituation og skærmtype.
I denne artikel vil vi diskutere nogle af de mest almindelige skærmopløsningsproblemer, og hvordan man løser dem. Vi vil også komme ind på, hvad der forårsager disse problemer, og hvordan du kan forhindre dem i at opstå i fremtiden.
Fortsæt med at læse for at finde ud af mere!
Hvad forårsager opløsningsproblemer på Windows 10?
Der er ikke kun én årsag, der kan føre til, at din enhed oplever problemer med skærmopløsningen. Ligesom andre Windows 10-fejl kan mange forskellige ting bidrage til dette problem.
De fleste problemer med skærmopløsning skyldes dog en af følgende faktorer:
- Dine Windows 10-indstillinger er ikke optimeret . Det er muligt, at du ikke har konfigureret dine indstillinger for din skærm. Dette kan f.eks. forårsage, at din opløsning bliver forkert, især på store skærme.
- Du har for nylig tilsluttet en ny skærm . Uanset om du bruger en opsætning med flere skærme eller har ændret din skærm for nylig, skal dine indstillinger muligvis omkonfigureres. Mange brugere oplever problemer med opløsning efter at have skiftet enhed eller tilføjet en ny til systemet.
- Problemer med drivere . Hvis dine skærmdrivere mangler, er forældede eller er korrupte, er du mere tilbøjelig til at opleve problemer med skærmopløsningen. Det kan forårsage, at din opløsning bliver rodet, ujævn eller endda pixeleret.
- App-specifikke problemer . Mens du kører bestemte applikationer på din computer, bemærker du muligvis, at de ikke er optimeret til systemet. Dette kan oftest ske med videospil. Tjek hvilken opløsning der passer bedst til hver app individuelt, og juster dine indstillinger i overensstemmelse hermed.
- Hardware problemer . Desværre kan din hardware være beskadiget eller have problemer. For eksempel kan din skærm eller GPU opleve en fejl, der får opløsningen til at blive rodet op på din skærm. I dette tilfælde skal du grundigt undersøge hardwaren og reparere eller udskifte den.
Dette er kun de almindelige problemer for din Windows 10, der ikke registrerer din opløsning korrekt og andre lignende problemer. Dit problem kan være unikt for dit system, hvilket betyder, at fejlfinding er påkrævet. Følg nedenstående trin for at få din skærmopløsning gendannet!
Løst: Windows 10 skærmopløsningsproblemer (strakt opløsning og mere)
Her er, hvordan du løser Windows 10, der ikke registrerer din skærmopløsning korrekt, har strakt opløsning og andre almindelige problemer. Disse trin kan anvendes i en række forskellige situationer.
Metode 1. Juster din skærmopløsning manuelt
Hvis Windows 10 ikke kunne registrere din skærmopløsning korrekt, kan du manuelt justere den til enhver opløsning, der er kompatibel med dit system. Følg nedenstående trin for at gøre dette.
- Gå til dit skrivebord og højreklik på et tomt rum. Vælg fra kontekstmenuen Skærmindstillinger at åbne Indstillingerne app.

- Klik på rullemenuen under Skærmopløsning header for at se alle opløsninger, der er kompatible med dit system. Skift det til den opløsning, du ønsker.
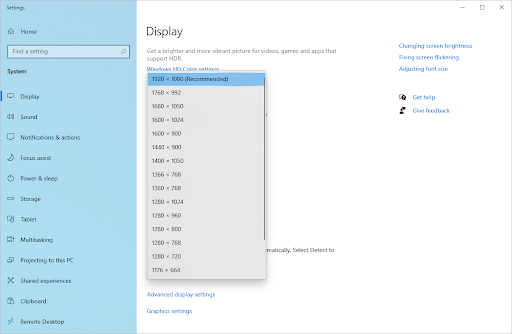
- Din skærmopløsning justeres til den valgte, før Windows beder dig om at forpligte dig til ændringen. Hvis du ønsker, at opløsningen forbliver, skal du klikke på Behold ændringer . Ellers skal du vente 10 sekunder eller klikke på Vende tilbage knappen for at gå tilbage og vælge en anden opløsning.
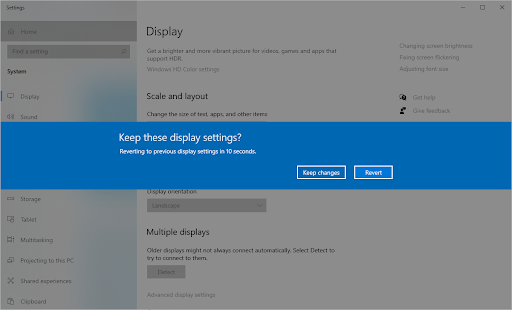
Metode 2. Opdater dine drivere
At opdatere dine drivere er en smart tilgang til at reparere en række computerproblemer, såsom problemer med skærmopløsning, flimrende skærme og forkerte farver.
Det kunne endda øge systemets samlede ydeevne! Afhængigt af hvilke drivere der skal opdateres, skal du bruge en af guiderne nedenfor.
Sådan opdateres drivere automatisk på Windows
Windows Update har en funktion, der giver dig mulighed for automatisk at opdatere forældede drivere. Dette kan hjælpe dig med hurtigt at finde og få nogle af dine drivere opdateret uden at skulle søge individuelt efter nye versioner.
- For at få adgang til menuen Start skal du klikke på Windows-symbolet i nederste venstre hjørne af skærmen og derefter vælge Indstillinger . Alternativt, tryk på Windows + jeg for at få menuen frem.
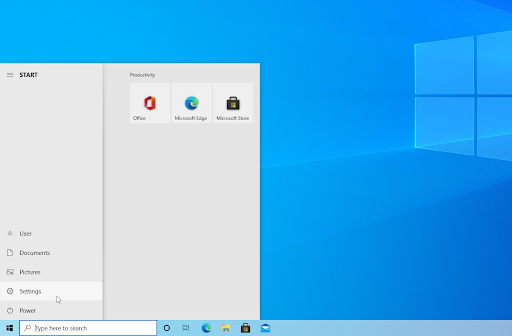
- Vælg Opdatering og sikkerhed flise fra rullemenuen. De fleste af dine Windows Update-indstillinger kan findes her.
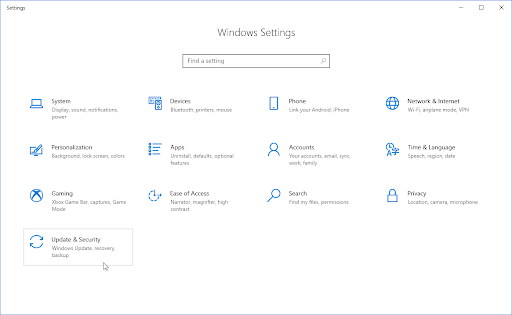
- Gå til Windows opdatering sektionen, og klik derefter på Se valgfrie opdateringer link, hvis det er tilgængeligt.
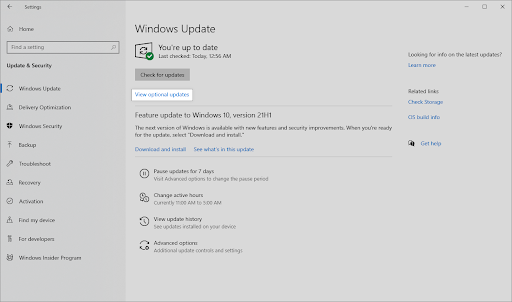
- Udvid Driver opdateringer afsnittet for at se, hvilke drivere der skal opdateres lige nu. Du skal blot markere afkrydsningsfelterne ud for de drivere, du vil opdatere, og derefter klikke på Download og installer knap.
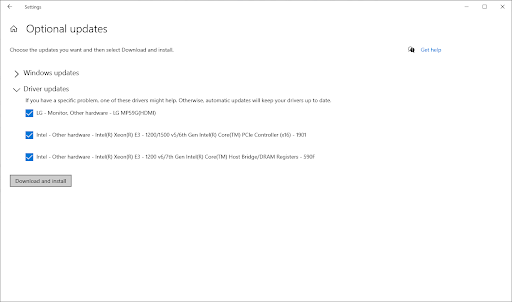
- Tillad Windows at downloade og opdatere dine forældede drivere, før du genstarter din maskine.
Sådan opdateres drivere manuelt på Windows
Brug nedenstående trin til manuelt at opdatere en driver, der kan være forældet. Husk, at kun legitime websteder bør bruges til at downloade drivere! Nogle svigagtige websteder kan forsøge at narre dig til at downloade malware-inficerede driverfiler.
- For at få adgang til det nødvendige hjælpeprogram, tryk på Windows + x tasterne på dit tastatur og vælg Enhedshåndtering fra kontekstmenuen.
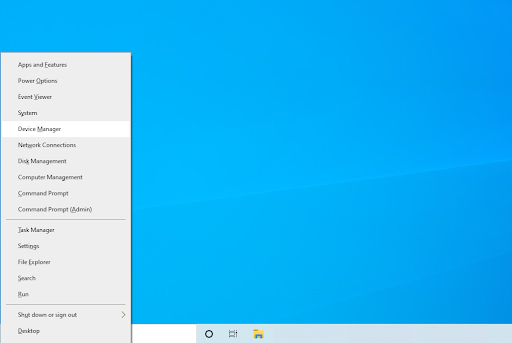
- Vælg Opdater driver fra kontekstmenuen efter at have højreklikket på en driver, du ønsker at opdatere. Du skal højst sandsynligt opdatere din skærmadapterdriver.

- Vælg, hvordan du vil opdatere din driver. Du kan enten lade Windows automatisk finde en driver til dig eller manuelt søge efter en ny driverfil på din maskine.
Metode 3. Rul din skærmadapterdriver tilbage
Hvis du for nylig har opdateret dine drivere, og skærmopløsningen blev forkert, skal du muligvis fortryde den seneste opdatering. Ved at følge de næste par trin, vil du være i stand til at gøre dette hurtigt.
- For at få adgang til det nødvendige hjælpeprogram, tryk på Windows + x tasterne på dit tastatur og vælg Enhedshåndtering fra kontekstmenuen.
- Udvid Skærmadaptere kategori, og højreklik derefter på den skærmadapter, du bruger. Vælg Ejendomme fra kontekstmenuen.
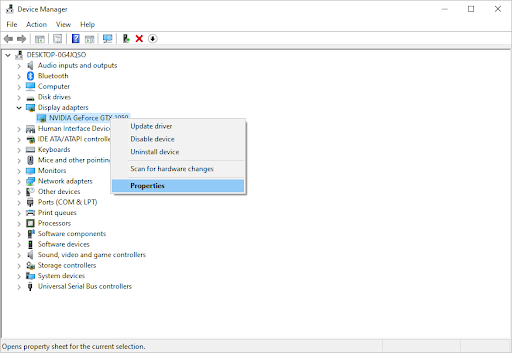
- Skift til Chauffør fanen. Hvis det er tilgængeligt, skal du klikke på Rul tilbage driver knap.

- Windows vil nu vende tilbage til den tidligere installerede version af driveren. Derefter kan du genstarte din computer for at se, om problemet med din skærmopløsning stadig er der.
Metode 4. Tjek din hardware for problemer
Er din skærm tilsluttet computeren? Sørg for, at din computers skærm er korrekt tilsluttet. Undersøg kablet omhyggeligt for eventuelle fejl, og se efter snavs eller støv i stikket.
Hvis det er muligt, skal du tilslutte skærmen/skærmene til en anden enhed for at kontrollere, om problemet fortsætter. Hvis det samme problem sker på en anden enhed, er dit udstyr højst sandsynligt defekt. Du kan også kontrollere, om dit grafikkort (GPU) er rent og tilsluttet korrekt ved at åbne din enhed.
Når du har at gøre med defekt hardware, har du to muligheder: reparere den eller få en erstatning. Kontakt den forhandler, du har købt din hardware fra, for at tjekke, om du er berettiget til support, reparationer eller udskiftninger.
Metode 5. Aktiver eller deaktiver skalering
Windows 10 har en indbygget funktion, der giver dig mulighed for at ændre størrelsen på din skærm. Dette kan muligvis hjælpe dig med at løse skærmopløsningsproblemer. Eksperimenter med funktionen for at se, om den påvirker din enhed på nogen måde.
- Gå til dit skrivebord og højreklik på et tomt rum. Vælg fra kontekstmenuen Skærmindstillinger for at åbne appen Indstillinger.
- Udvid rullemenuen under Skala og layout . Vælg en skaleringsindstilling, du vil bruge. For at deaktivere skalering skal du blot vælge 100 % (anbefalet) fra mulighederne.
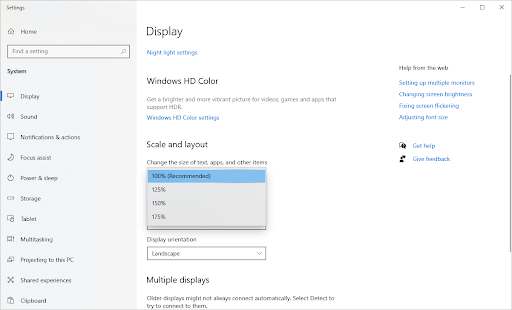
- Alternativt kan du klikke på Avancerede skaleringsindstillinger link. Du kan få adgang til flere indstillinger relateret til skærmskalering her.
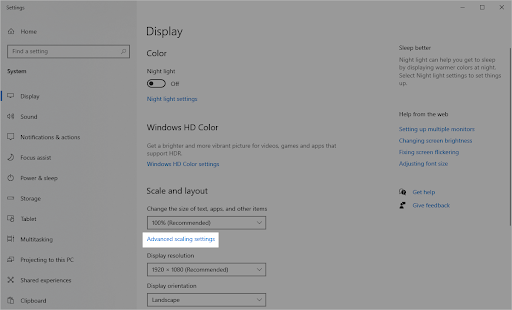
- Skift til Ret skalering for apps mulighed til eller fra for at kontrollere, om det hjælper dig med at løse det problem, du har. Du kan også indstille brugerdefineret skalering, hvis dit system understøtter det, eller slette den aktuelle værdi for at nulstille den.
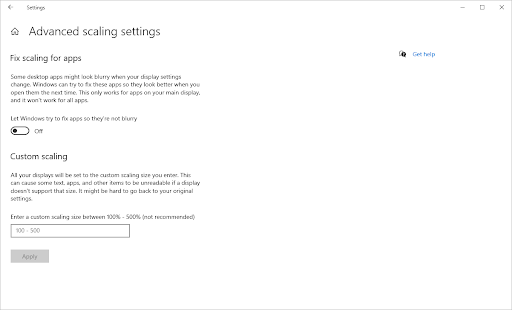
Metode 6. Tjek dine indstillinger i appen
Hvis du oplever problemer med din skærmopløsning, kan det være et problem, der er eksklusivt for det spil eller den applikation, der kører i øjeblikket. Hvis du for nylig har installeret et nyt spil, program, medieafspiller eller noget lignende, er det muligt, at programmet er forkert konfigureret.
Dette gælder især, hvis løsningsproblemerne er eksklusive for én software. For eksempel kan din opløsning blive strakt, når du kører et spil, men ellers ser det fint ud.
For at løse app-specifik opløsning eller skærmjusteringer skal du gå til appens indstillinger og foretage justeringer der. Sørg for, at din skærm understøtter appens anbefalede opløsning ved at tjekke appens krav på udviklerens websted.
En app, der kræver en højere opløsning, end din skærm kan levere, kan ikke rettes.
Metode 7. Brug din GPU-værktøjsapp til at justere opløsningen
Hjælpeprogrammer er skabt af nogle GPU-producenter for at gøre det nemmere at justere dine indstillinger og konfiguration. Hvis du for eksempel har et NVIDIA-grafikkort, kan du bruge NVIDIA GeForce Experience program. På samme måde kan AMD-kunder foretage justeringer vha AMD Radeon Software Crimson Edition .
Disse hjælpeprogrammer kan muligvis hjælpe dig med at løse løsningsproblemer. Sørg for kun at downloade disse applikationer fra det officielle websted for at undgå at få malware på din enhed!
hvorfor mislykkes min Windows-opdatering
Metode 8. Boot uden basevideo
Nogle brugere har rapporteret, at konfiguration af opstartsindstillingerne til at udelukke Base-video løser opløsningsproblemer.
- Tryk på Windows + R tasterne på dit tastatur for at få vist Løb hjælpeprogram i et nyt vindue.
- Indtaste ' msconfig ” uden anførselstegn og tryk på Gå ind tasten på dit tastatur. Dette vil starte System konfiguration vindue.
- Skift over til Støvle fanen. Sørg for, at Grundvideo indstillingen er ikke markeret under boot options sektionen. Når du har fravalgt det, skal du klikke på ansøge knap.
- Genstart din computer og se, om din skærmopløsning stadig er forkert efter at have foretaget denne justering.
Metode 9. Opdater Windows 10
Opdater dit operativsystem for at løse problemer med din skærmopløsning. Tjek om problemet er blevet repareret ved at downloade den seneste version af Windows 10!
- Klik på Windows ikonet nederst til venstre på din skærm for at få startmenuen frem. Vælge Indstillinger , eller brug Windows + jeg genvej.
- Klik på Opdatering og sikkerhed flise. Det er her, du kan finde de fleste af dine Windows Update-indstillinger og vælge, hvornår du vil modtage opdateringer.
- Sørg for at forblive på standard Windows opdatering fanen. Klik på Søg efter opdateringer og vent på, at Windows finder tilgængelige opdateringer. Hvis du ser nogen opdateringer vist, skal du klikke på Se alle valgfrie opdateringer link for at se og installere dem.
- Når Windows finder en ny opdatering, skal du klikke på Installere mulighed. Vent på, at Windows downloader og anvender de nødvendige opdateringer.
Metode 10. Brug et gendannelsespunkt
Dit system kan have gemt et gendannelsespunkt før problemet med skærmopløsningen, eller du kunne have oprettet et tidligere. I dette tilfælde vil du være i stand til at gendanne dit system til dets tidligere tilstand. Fordi det svarer til at gå tilbage i tiden før en systemfejl, så dette kan afhjælpe problemet.
- Åbn søgelinjen på proceslinjen ved at klikke på forstørrelsesglasikonet. Du kan også tage det op med Windows + S tastaturgenvej.
- Indtaste Systemgendannelse og klik på Gendannelse fra søgeresultaterne. Dette burde være øverst i kategorien Bedste match.
- Dette fører dig til kontrolpanelet. Her skal du klikke på Åbn Systemgendannelse link, der kan ses i afsnittet Avancerede gendannelsesværktøjer.
- Følg instruktionerne på skærmen for at gendanne et tidligere tidspunkt. Du kan selv vælge et gendannelsespunkt eller bruge det anbefalede, hvis Windows 10 viser muligheden. Glem ikke at kontrollere, hvilke filer og applikationer der vil blive berørt !
- Når du har valgt de muligheder, du er tilfreds med, skal du klikke på Afslut knappen og vent på, at Windows gendanner din computer. Du vil være i stand til at fortælle, om dette virkede eller ej, efter din computer genstarter med det indlæste gendannelsespunkt.
Sidste tanker
Tak, fordi du følger med i vores fejlfindingsvejledning. Hvis du støder på andre problemer, skal du sørge for at vende tilbage for at få flere tekniske artikler, fejlfindingsvejledninger og nyheder! I mellemtiden, glem ikke at efterlade dine spørgsmål og kommentarer til os. Vi elsker altid at høre fra vores læsere!
Hvis der er spørgsmål, der ikke er besvaret, eller problemer, der ikke er løst, er du velkommen til at kontakte os - vores team af eksperter vil meget gerne hjælpe! I mellemtiden skal du sørge for at holde trit med alt det tekniske ved at tjekke tilbage for flere artikler om fejlfinding og følge os på sociale medier.
Følg vores Blog for flere gode artikler som denne! Derudover kan du tjekke vores Hjælpecenter for et væld af oplysninger om, hvordan du fejlfinder forskellige problemer.
En ting mere
Tilmeld dig vores nyhedsbrev og få tidlig adgang til vores blogindlæg, kampagner og rabatkoder. Tak fordi du læste! Vi håber snart at se dig igen.
Anbefalede artikler
» Løst: Windows 10 registrerer ikke anden skærm
» Sådan skjules proceslinjen i fuld skærm i Windows 10/11
» Forskellige baggrunde på dobbeltskærme [Bedste metode]


