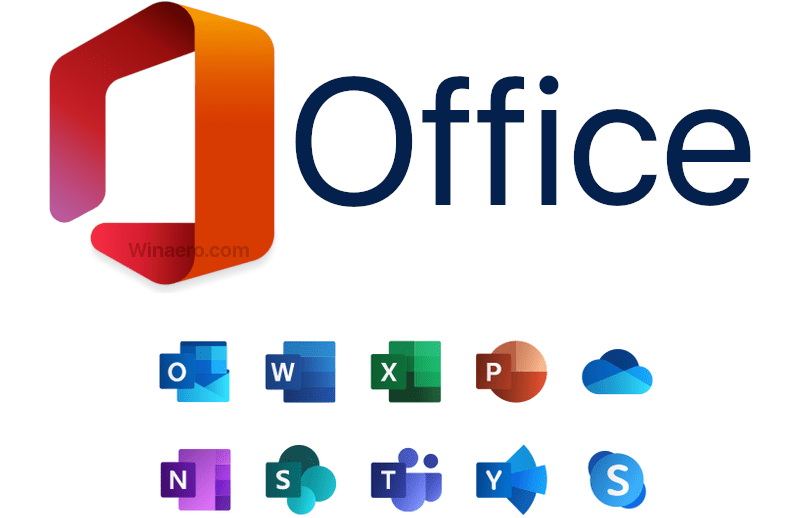Microsoft Office til pc har været den førende kontorpakke til pc-brugere siden introduktionen tilbage i 1990. Før det var der Microsoft Word, der blev frigivet i 1983, Excel, udgivet i 1985, og PowerPoint, udgivet i 1987 . Microsoft Office til pc samlede disse kerneprogrammer og udviklede meget hurtigt en loyal tilhænger i kategorien office-pakker. Med over en milliard brugere over hele verden er Microsoft Office til pc fortsat den førende kontorsuite.
Med udgivelsen af Office til pc 2019 fortsætter Microsofts kontorpakke med at vinde popularitet og står over resten i produktivitet og ydeevne.
Hvorfor er Microsoft så populært? Det handler om produktivitet . Der er simpelthen ikke en bedre, lettere at bruge kontorpakke på markedet. Ja, du kan finde gratis eller endog billige kontorsuiter, men i sammenligning fra hoved til hoved måler ingen af dem sig med Microsoft Office, især siden udgivelsen af Office 2019, der introducerer et stort antal fantastiske nye funktioner og værktøjer for at forbedre produktiviteten endnu mere end før.
En af de store ting ved Microsoft Office er, at der er hundredvis af tip, tricks og genveje til Microsoft Office, der holder arbejdet rullende og hjælper dig med at være mere produktiv, uanset hvilken slags arbejde du laver.
Er du en forfatter, en lærer, en studerende eller en højtydende virksomhedsleder? Der er udgaver af Microsoft Office, der er designet til at passe specifikt til dine behov. Hver af dem er fyldt med små tricks, du kan gøre for at øge produktiviteten. Der er også masser af tip og tricks i denne vejledning for at hjælpe dig med at få mest muligt ud af hver af applikationerne i Microsoft Office. Før vi hopper ind i alle disse godbidder, skal vi dog se nærmere på, hvad du får med Microsoft Office.
Microsoft Office-oversigt
Der er forskellige udgaver af Microsoft Office. Hvad du får i Office, afhænger af hvilken udgave af Office du køber. Du kan få Microsoft Office i følgende versioner Hjem og studerende, Hjem og forretning, Professional og Professional Plus. Udgaven passer til de fleste forbrugere, studerende, lærere og reklamer er hjemme- og studentudgaven.HOme og Business er ideel til ejere af små virksomheder .
Professional og Professional Plus udgaverne er rettet mod big business / selskabsmarked . Alle disse udgaver inkluderer kerneprogrammerne, Word, Excel og PowerPoint . OneNote er inkluderet i senere udgaver. Forretningsversioner inkluderer Outlook, Access, Publisher og Skype for Business . Igen afhænger udgaven af Microsoft Office i høj grad af de job, du vil have produktet til at udføre. Der er forhøjede omkostninger i de mere kraftfulde udgaver af Microsoft office, som den afslappede bruger ikke kan retfærdiggøre, men store virksomheder og virksomheder har bestemt råd til det.
Du kan stadig også få ældre versioner af Microsoft Office. De udgaver, ældre versioner kommer ind, kan sammenlignes med den nye version af Microsoft Office. Du skal altid kontrollere, om den ældre version, du vil købe, stadig får mainstream support fra Microsoft, fordi de officielt er stoppet med at udstede opdateringer til mange af dem.
I øjeblikket slutter mainstream-support til Office 2016 i 2025. Hvis du vil have en uafhængig lokal version af Office til pc, er Office 2019 den nyeste version og dit bedste valg. Office 2019 kommer i de samme udgaver som ovenfor og indeholder mange af de funktioner, som Office 365 Pro-brugere har brugt i løbet af de foregående tre år.
Oversigt over Microsoft Office Apps
Microsoft Word
Med Microsoft Word kan du tage dine skriveprojekter fra koncept til færdiggørelse med nye værktøjer i Word 2019. Brug naturlige formateringsværktøjer at skabe imponerende dokumenter. Åbn og rediger PDF-filer. Hold din skrivning produktiv og stressfri med Word.
Den nyeste version af Word indeholder ny trykfarveregenskaber (tilt, roaming penalhus og følsomhed), fokus-tilstand at lade dig opnå mere uden distraktion og avanceret forskning og medforfatterfunktioner , inklusive kommentar i realtid mens flere brugere redigerer det samme dokument. Mens Word kaldes en tekstbehandler, er det så meget mere end hvad tekstbehandlere var tidligere. Faktisk er Word tættere relateret til et desktop-layoutprogram end en tekstbehandler.
Du kan bruge den til at oprette dokumenter af alle slags, inklusive fuldt designede og udskrivningsklare flyers, nyhedsbreve og andre dokumenter, som du normalt bruger et desktop publishing-produkt til.
Microsoft Excel
Med Excel kan du se dine data i sammenhæng, hvilket giver dig mulighed for at træffe bedre beslutninger. Excel lærer dine mønstre, mens du arbejder, udfylder automatisk nye data og udfører de komplekse analyser for dig. Ny diagrammer og grafik lad dig se og præsentere data på mere tiltalende måder. Du kan ansøge formatering, sparklines, diagrammer og tabeller med et enkelt museklik, hvilket gør dette til en af de nemmeste, mest intuitive versioner af Excel endnu.
Der er ingen bedre måde at administrere data på end med Excel. Som du kan se, kan disse fantastiske funktioner spare dig tid og gøre hele dit projekt mere strømlinet og mere præcist. Excel, der tidligere var det mest populære regneark i verden, er nu endnu bedre, end det nogensinde har været, og mere nyttigt for et bredere publikum.
Microsoft PowerPoint
Giv dine præsentationer det polsk, de fortjener. Med PowerPoint kan du oprette, samarbejde og præsentere ideer med nye diasovergange og en forbedret animationsopgaverude. Maksimer den visuelle effekt af dine præsentationer med PowerPoints designmuligheder, herunder Morph , som skaber flydende, filmisk bevægelse i to nemme trin, professionelle overgange og real-time medforfatter .
Masser af nye grafikindstillinger, a Presentatortilstand til styring af dine præsentationer bedre (se kommende slides og noter, mens dit publikum ser præsentationen) og funktioner til at skabe super detaljerede og tiltalende præsentationer. Det fantastiske ved PowerPoint er, at det virkelig kombinerer og balancerer professionelle funktioner med brugervenlighed. Den gennemsnitlige studerende, hobbyist eller lærer kan bruge PowerPoint effektivt og uden problemer, mens forretningsledere kan bruge det til at oprette kraftfulde forretningspræsentationer.
min computer siger, at der ikke er installeret lydenheder
Microsoft OneNote
Dette er en dejlig lille app, der virkelig ikke bør overses. Det findes kun i hjemmeudgaver af Office , men det er et kraftfuldt værktøj til studerende, lærere, forfattere eller andre, der forsker meget. Med OneNote kan du organisere noter med notesbøger, sektioner og sider .
Søg i dine håndskrevne (eller indtastede) noter og billeder for at finde det, du har brug for. Skriv, skriv, tegn, og gem alle dine referencer på et praktisk sted, og del derefter din notesbog med klassekammerater eller kolleger. Der er ingen bedre måde at tage noter på end med OneNote. Du kan gemme weblinks, skrevne noter, lyd- og grafikfiler, organisere dem og henvise dem let. Det betyder, at du kan opbygge og vedligeholde den mest komplette forsknings- og referencevejledning nogensinde.
Access og Publisher er inkluderet i de professionelle forretningsudgaver af Microsoft Office. Adgang er en database beregnet til informationsstyring af store virksomheder . Udgiveren er en desktop-publiceringssoftware, der muliggør professionel oprettelse af interne nyhedsbreve, flyers, reklamer, uddannelsesmateriale, etc.
Som vi nævnte tidligere, er Word i stand til at håndtere mange af de samme opgaver, du kan udføre med Publisher, men det mangler præcisionslayoutværktøjerne, så Publisher er tilgængelig for virksomheder, der ofte skaber en masse forretnings- og reklamemateriale.
Der er også Skype for Business, som er designet til forretningskommunikation. Microsoft Outlook er også inkluderet i forretningsudgaver, hvilket bringer avanceret e-mail-kommunikation og kontaktadministration til bordet.
Som du kan se, er der en udgave af Microsoft til dig. Rækken af kraftfulde apps og værktøjer gør det muligt at gøre alt hvad du behøver at gøre med en kontorpakke. Der er også en udgave af Microsoft Office, der passer til ethvert budget, så du kan have den mest magtfulde kontorsuite på planeten uanset hvem du er og hvad du laver.
hvordan man indrykker kilder i ord
Populær Microsoft Office-genvej
Genveje er en fantastisk måde at spare tid på og få tingene gjort lettere. Alle har de opgaver, de ofte udfører i Office, som de har brug for en genvej til. Her er en liste over populære Microsoft Office-genveje, du måske finder nyttige. Gennemse dem og binde dine favoritter til hukommelsen til fremtidig brug.
- Ctrl + 0 - Skifter mellemrum mellem 6 punkter foran et afsnit.
- Ctrl + A. - Vælg alt indholdet på siden.
- Ctrl + B - Fed markeret markering.
- Ctrl + C - Kopier markeret tekst.
- Ctrl + D. - Åbn vinduet med skrifttypepræferencer.
- Ctrl + E. - Justerer linjen eller den valgte tekst i midten af skærmen.
- Ctrl + F - Åbn søgefelt.
- Ctrl + I - Kursiv fremhævet markering.
- Ctrl + J - Justerer den valgte tekst eller linje for at retfærdiggøre skærmen.
- Ctrl + K - Indsæt et hyperlink.
- Ctrl + L. - Justerer linjen eller den valgte tekst til venstre for skærmen.
- Ctrl + M - Indryk afsnittet.
- Ctrl + N - Åbner et nyt, tomt dokumentvindue.
- Ctrl + O - Åbner dialogboksen eller siden til valg af en fil, der skal åbnes.
- Ctrl + P - Åbn udskrivningsvinduet.
- Ctrl + R - Justerer linjen eller den valgte tekst til højre for skærmen.
- Ctrl + S - Gem det åbne dokument. Ligesom Shift + F12.
- Alt, F, A - Gem dokumentet under et andet filnavn.
- Ctrl + T. - Opret et hængende indryk.
- Ctrl + U - Understreg den valgte tekst.
- Ctrl + V. - Sæt ind.
- Ctrl + W - Luk det aktuelt åbne dokument.
- Ctrl + X - Klip valgt tekst.
- Ctrl + Y - Gentag den sidst udførte handling.
- Ctrl + Z - Fortryder den sidste handling.
- Ctrl + Skift + L. - Opret hurtigt et punkttegn.
- Ctrl + Skift + F - Skift skrifttype.
- Ctrl + Skift +> - Forøg den valgte skrifttype + 1 punkter op til 12pt og øg derefter skrifttypen + 2 punkter.
- Ctrl +] - Forøg den valgte skrifttype + 1 point.
- Ctrl + Skift +< - Sænk den valgte skrifttype -1 punkter, hvis 12pt eller lavere over 12 reducerer skrifttypen med + 2pt.
- Ctrl + [ - Reducer den valgte skrifttype -1 punkter.
- Ctrl + / + C - Indsæt et centtegn (¢).
- Ctrl + '+ - Indsæt et tegn med et accentmærke (akut), hvor er det tegn, du vil have. Hvis du f.eks. Vil have en accent med é, bruger du Ctrl + '+ e som din genvejstast.
- Ctrl + Skift + * - Se eller skjul tegn, der ikke udskrives.
- Ctrl + - Flytter et ord til venstre.
- Ctrl + - Flytter et ord til højre.
- Ctrl + - Flytter til begyndelsen af linjen eller afsnittet.
- Ctrl + - Flytter til slutningen af afsnittet.
- Ctrl + Del - Sletter ord til højre for markøren.
- Ctrl + Backspace - Sletter ordet til venstre for markøren.
- Ctrl + slut - Flytter markøren til slutningen af dokumentet.
- Ctrl + Hjem - Flytter markøren til begyndelsen af dokumentet.
- Ctrl + mellemrum - Nulstil fremhævet tekst til standardskrifttypen.
- Ctrl + 1 - Enkeltrumslinjer.
- Ctrl + 2 - Linjer med dobbelt mellemrum.
- Ctrl + 5 - 1,5 linjeafstand.
- Ctrl + Alt + 1 - Ændrer tekst til overskrift 1.
- Ctrl + Alt + 2 - Ændrer tekst til overskrift 2.
- Ctrl + Alt + 3 - Ændrer tekst til overskrift 3.
- Alt + Ctrl + F2 - Åbn nyt dokument.
- Ctrl + F1 - Åbn opgaveruden.
- Ctrl + F2 - Vis udskriftseksemplet.
- Ctrl + Skift +> - Øger den valgte tekststørrelse med en skriftstørrelse.
- Ctrl + Skift +< - Formindsker den valgte tekststørrelse med en skriftstørrelse.
- Ctrl + Skift + F6 - Skifter til et andet åbent Microsoft Word-dokument.
- Ctrl + Skift + F12 - Udskriver dokumentet.
- F1 - Åbn hjælp.
- F4 - Gentag den sidst udførte handling (Word 2000+).
- F5 - Åbn Find, Erstat og Gå til-vinduet i Microsoft Word.
- F7 - Stavekontrol og grammatikkontrol af valgt tekst eller dokument.
- F12 - Gem som.
- Skift + F3 - Skift teksten i Word fra store til små bogstaver eller store bogstaver i begyndelsen af hvert ord.
- Skift + F7 - Kører en synonymordbog på det valgte ord.
- Skift + F12 - Gem det åbne dokument. Ligesom Ctrl + S.
- Skift + Enter - Opret en blød pause i stedet for et nyt afsnit.
- Skift + Indsæt - Sæt ind.
- Skift + Alt + D. - Indsæt den aktuelle dato.
- Skift + Alt + T. - Indsæt det aktuelle tidspunkt
Praktisk Microsoft Word-funktion
Der er masser af praktiske funktioner og funktioner i Microsoft Word, der overses af mange brugere. Disse funktioner og funktioner kan spare dig for tid og en masse hovedpine. Mange brugere har en tendens til at tage en lang vej rundt, men disse funktioner, som genveje, gør dit liv meget lettere. Her er et par funktioner i Word, der kan gøre det lettere for alles liv. Mange brugere overser disse funktioner eller ved simpelthen ikke, at de findes. Nogle af disse funktioner er gode til studerende, andre er gode til afslappede brugere, men uanset hvordan du bruger dem, kan du spare tid og blive mere produktiv.
Stilarter
Styles er vigtige og meget nyttige. Det er vanvittigt, hvor mange mennesker der bruger Word og ikke er opmærksomme på stilarter. Stilarter i Word kan gøre dine dokumenter så meget bedre. Styles er din ven. Du kan bruge stilarter for at sikre ensartet formatering i hele dit dokument. En stor fordel her er, at du kan rediger en stil, og al teksten, der bruger den stil, opdateres automatisk . Du kan anvende en overskriftstil på en bestemt tekst og derefter kun bruge overskrifter til at oprette en indholdsfortegnelse ved at linke til disse overskrifter. Typografier kan være forskellige skrifttyper osv., Så al tekst, der er knyttet til en bestemt stil, får et ensartet udseende. Dette er især nyttigt, hvis du skriver en bog eller opretter et dokument til offentliggørelse, fordi stilarter giver dit dokument et meget professionelt udseende. Du kan oprette så mange stilarter, som du har brug for, for at matche alle de dokumenttyper, du laver, og endda gemme skabeloner med typografierne. Vi taler mere om skabeloner senere. Ligesom stilarter er skabeloner også dine venner.

Integrer objekter
Indstillingen Embed Objects er en fantastisk funktion for at sikre, at noget forbliver med dit Word-dokument. Du kan integrere skrifttyper, så den, der læser dit dokument, kan se den ønskede skrifttype, uanset om de har den eller ej. Du kan integrere PDF-filer, PowerPoint-præsentationer, grafik af alle slags og endda andre typer tekstdokumenter, inklusive et andet Word-dokument. Indlejring øger størrelsen på din fil, men dette er en fantastisk måde at bringe dine Word-dokumenter til liv og sikre, at de vises for andre, som du vil have dem til at vises.

Teksting
Hvad er billedtekster? De hjælpe med at beskrive et billede . Ved at indsætte en billedtekst i Word-dokument med et billede opretter du et mere kraftfuldt dokument, der virkelig kan trække dine læsere ind. Du kan skrive noget under hvert billede, men det ville være en smerte at skulle formatere det hver gang. Brug af billedtekstfunktionen er den bedste måde at spare tid på og sikre, at din billedtekst er ensartet i hele dokumentet.

Krydsreferencer
Krydsreferencer giver dig mulighed for at linkelementer i et Word-dokument . Det gør det muligt for læsere at bevæge sig let mellem elementerne og hjælper dem med at knytte specifikke nødvendige oplysninger at forstå, hvad de læser. Det er også en fantastisk måde at henvise til kilder i et dokument.

Formatér maler
Format Painter giver dig mulighed for hurtigt og nemt vælg en stil fra et afsnit af dit Word-dokument og overfør den til en hvilken som helst valgt tekst . Dette giver dig mulighed for hurtigt at genskabe alle detaljerne i en stil til enhver del af dit dokument. Det giver dig mere kontrol og konsistens i løbet af dit dokument.

Automatisk generering
Nogle gange skal du muligvis tage en del af et dokument og gøre det til en tabel eller et indeks. Dette er ikke noget problem med funktionen Auto-generer. Dette er en enorm tidsbesparelse og en måde at få dine dokumenter til at se mere professionelle ud.
Hold med Next
Dette er en ofte overset funktion, der hjælper dig med at oprette mere sammenhængende dokumenter. Denne funktion sørger for, at tekst, der tilhører en sætning, ikke spreder videre til den næste side. Professionelle dokumenter skal se professionelle ud. Dette er en af de funktioner, der kan give dit dokument en ansigtsløftning og få det til at se tiltalende ud.

Kommentarer og spor ændringer
Hvis du arbejder sammen med andre, eller hvis du er redaktør for at leve, er dette en funktion, du har brug for. Det er lidt mere kendt blandt forfattere og forretningsfolk . Med Kommentarer og spor ændringer er aktiveret , du kan tilføj kommentarer til et dokument og holde styr på alle ændringer du laver. Disse kommentarer og ændringer kan ses af en anden, og de kan svare på kommentarer og ændringer ved at slette, acceptere eller afvise . De kan også tilføje kommentarer og yderligere ændringer af deres egne. Du kan tilpasse farven på dine ændringer, og du beslutter dig for at få ændringerne vist i margenerne eller indbygget (i dokumentet). Dette hjælper med at skelne en editor fra en anden. Når du først begynder at bruge kommentarer og spore ændringer, vil du se, hvor let det er at samarbejde med en anden person og altid være i gang med, hvad der sker.

Microsoft Word Terminologi
- Attribut : En egenskab ved en tekst eller et grafisk objekt, der kan ændres, såsom fed, kursiv, skygge, farve osv.
- Autokorrektur : En funktion, der automatisk retter ord, der ofte staves forkert, automatisk, når de skrives.
- Bogmærke : En metode til at markere placeringer i et dokument, så de let kan returneres til senere.
- Kugle : Grafik, ofte en stor prik eller et tal, der starter hvert element på en liste.
- Karakterstil : En stil til valgte ord og tekstlinjer i et afsnit.
- Diagrammer : Grafer, der bruger linjer, kolonner og cirkelformer til at repræsentere tal og data.
- Datakilde : Dokument, der kombineres med hoveddokumentet i en postfletningsoperation
- Desktop Publishing : Processen med at bruge en tekstbehandlingspakke til at skabe ting såsom nyhedsbreve, flyers, brochurer osv., Der kombinerer både tekst og grafik.
- Digital signatur : Et sikkert elektronisk godkendelsesstempel på et dokument.
- Tegning lærred : Et område, der indeholder figurtegninger og billeder.
- Indlejret objekt : Et objekt, der bliver en del af destinationsfilen og ikke længere er en del af kildefilen.
- Slutnoter : Noter eller referencer, der vises i slutningen af dokumentet.
- Indgang : en indeksfortegnelse.
- Fyld effekt : Mønsteret, farven eller strukturen i et grafisk objekt eller diagram.
- Skrifttype : et sæt tegn, der alle bruger det samme grundlæggende design.
- Fonteffekter : En måde at ændre tekstens udseende til fed, kursiv, understregning osv.
- Skriftstørrelse : Hvor stor eller lille skrifttype er, typisk angivet med punktstørrelse.
- Sidefod : Tekst eller grafik, der udskrives på hver side eller sektion, typisk i bunden, men kan være hvor som helst på en side.
- Fodnoter : Kommentarer eller referencer, der vises i slutningen af hver side.
- Formularer : Udskrevne eller online dokumenter, der skal udfyldes med angivne oplysninger.
- Grafisk : Et billede eller tegneobjekt.
- Header : Tekst eller grafik, der udskrives på hver side eller sektion, normalt øverst, men kan være hvor som helst på en side.
- Indrykningsmarkører : Markører langs linealen, der styrer, hvordan tekst ombrydes på venstre eller højre side af et dokument.
- Indeks : En liste over de emner, der findes i et dokument sammen med de tilsvarende sidetal. Et indeks findes normalt i eller nær slutningen af et dokument (se også Indholdsfortegnelse)
- Landskab : Et udtryk, der bruges til at beskrive sideorientering, hvor siden er bredere end den er høj.
- Tilknyttet objekt : Et objekt såsom en grafik osv., Der er inkluderet i et dokument på en sådan måde, at det er knyttet til kildefilen, så når kilden ændres, opdateres objektet automatisk.
- Makro : En optaget række kommandoer, menuvalg og tastetryk, der automatiserer gentagne opgaver.
- Mailfusion : Processen med at kombinere et standard 'form' brev med et sæt navne og adresser for at skabe mange bogstaver, der ser ud til at være individuelt skrevet.
- Hoveddokument : Standardformularbrevet, der bruges i en mailfletningsproces.
- Manuel sideskift : Et sideskift indsat i et dokument af forfatteren på en bestemt position i stedet for et automatisk oprettet, når en side ikke har mere plads til tekst.
- Flet felt : En pladsholder, der angiver, hvor Word indsætter oplysninger fra en datakilde under en mailfletning
- Modul : Placeringen i et VBA-projekt, hvor en makro er gemt.
- Normal visning : Standardredigeringsvisningen, der normalt bruges til at skrive og redigere dokumenter.
- Bemærk Separator : Linjen, der deler noterne fra dokumentets brødtekst.
- Bemærk tekst : Indholdet af en fodnote eller slutnote.
- Kontorassistent : Hjælp til Microsoft Office-pakke med programmer.
- Kontor udklipsholder : Et lagerområde, der giver brugeren mulighed for midlertidigt at gemme uddrag af information og hente dem senere.
- Forældreløs : Første linje i et afsnit udskrevet af sig selv i bunden af en side.
- Oversigt : En visning, der viser strukturen i et dokument, der består af overskrifter og brødtekst.
- Sideorientering : Den måde, hvorpå siderne er lagt ud i et trykt dokument.
- Afsnit : Et stykke tekst, hvor enter-tasten er blevet trykket ned før den første linje og efter den sidste.
- Afsnitstilarter : Stilarter til hele afsnit inklusive deres skrifttyper, faner, justeringer osv.
- Punkt : Et mål for størrelsen på teksten til en skrifttype. Et punkt er ca. 1/72 tomme.
- Portræt : En sideorientering, hvor siden er højere end den er bred.
- Udskriv layoutlayout : En visning, der viser, hvordan et dokument vises, når det udskrives.
- Referencemærke : Et nummer eller tegn i hovedteksten til et dokument, der angiver yderligere information, er inkluderet i en fodnote eller slutnote.
- Gennemgår rude : En rude, der viser oplysninger om de ændringer, der er foretaget i et dokument.
- Afsnit pause : En del af dokumentet, der kan formateres forskelligt fra andre dele af dokumentet.
- Valgområde : Et tomt område til venstre for dokumentets venstre margen, hvor du kan klikke for at vælge dele af dokumentet.
- Blød sideskift : Et sideskift, der automatisk indsættes i et dokument af Word, når der er for meget tekst til at passe på den aktuelle side.
- Stave- og grammatikkontrol : Kontrollerer og retter fejl i stavning og grammatik, som brugeren måske har savnet.
- Stil : En samling af formateringsvalg, der kan anvendes i et dokument.
- Faneleder : Et indeksformat, der adskiller posten fra det sidetal, der er knyttet til den.
- Fanestop : En placering langs linealen, som du bruger til at justere tekst.
- Tabel AutoFormat : et sæt foruddefinerede typografier, der har til formål at gøre formatering af tabel lettere.
- Indholdsfortegnelse : En liste over de vigtigste overskrifter og underoverskrifter, der angiver læseren indholdet af et dokument.
- Skabelon : Et dokument, der gemmer formatering, tekstformat og dokumentinformation, som derefter bruges som basis for et andet dokument.
- Tema : Et samlet udseende i et dokument, der indeholder overskrift og tekstformat.
- Synonymordbog : Funktion, der ser op på alternative ord med lignende betydninger.
- URL : Forkortelse af Uniform Resource Locator, en unik adresse til at finde dokumenter på en computer eller internettet.
- Vandmærke : Semitransparent tekst eller billede over eller under dokumentets hovedtekst.
- Weblayoutvisning : En visning, der viser, hvordan et dokument vises, når det vises som en webside.
- Hjemmeside : En speciel side skrevet på HTML-sproget, der er beregnet til visning i en webbrowser.
- Internet side : En samling websider med et system til at navigere mellem dem.
- Enke linje : den sidste linje i et afsnit, der vises i starten af en side alene.
- Ord kunst : et værktøj i Microsoft Office, der giver dig mulighed for at manipulere tekst på en række forskellige, grafiske måder.
- Tekstbehandling : Processen med at oprette, redigere og udskrive et computerskrevet tekstdokument.
- Tekstombrydning : Flytningen af tekst til næste linje, når du skriver, går ud over højre margen.
- Arbejdsgruppeskabelon : En skabelon, der er tilgængelig for andre brugere via et netværk.
Praktiske Excel-tip
En ting, som alle Excel-brugere deler, er at vi ikke ved alt om programmet, uanset hvor hårdt vi prøver. Der er mange måder at jonglere numre, se data og analysere resultater . Der er bøger (og guider som denne) skrevet kun om Excel alene, langt mindre alle de andre MS-apps. En ting er sikkert. Vi kan lære nogle grundlæggende tip og tricks, der hjælper os med at blive mere dygtige med Excel. Her er nogle ting, du kan gøre med Excel for at gøre dit liv lettere:

Ovenstående billede viser dig Indpak tekst funktion. Brug dette til at gøre tingene lidt pænere i dit regneark. Vi ved alle, hvor smertefuldt det kan indtastes i regnearkceller. Teksten fortsætter for evigt som standard. Du kan rette den irriterende situation. Du skal blot starte en ny linje ved at skrive Alt + Enter (at trykke Enter alene fører dig ud af cellen) eller ved at klikke på Wrap Text-knappen, hvilket er endnu nemmere. Det kan findes under fanen Hjem øverst på skærmen. Dette får teksten til at vikle sig ved cellegrænsen. Hvis du ændrer størrelsen på cellen, justeres teksten automatisk, så den passer. Hold det godt.
Her er en nem en. Brug Ctrl + Skift for at vælge . Dette er en meget hurtigere måde at vælge et datasæt end ved at trække musen over de oplysninger, du vil vælge. Klik blot inde i den første celle, du vil markere, og hold den nede Ctrl + Skift , tryk derefter på pil ned for at få alle data i kolonnen nedenfor eller pil op for at få alle data ovenfor. Venstre eller højre pil vælger rækker i pilens retning. Du kan endda kombinere retninger for at få hele kolonner og rækker. Bare rolig, du kan kun vælge celler, der indeholder data, så du ikke får en masse tomme celler. Hvis du bruger Ctrl + Skift + Afslut , springer markøren til den nederste højre celle med data og vælger alt imellem. Endnu hurtigere: Ctrl + Shift + * (stjernen) vælger hele datasættet, uanset hvilken celle der er valgt. Nu kan du hente oplysninger til kopiering og indsætning hurtigere end nogensinde. Glem at gøre det på den hårde måde.
AutoFyld er noget der ser ud til at det ville være et oplagt valg for nogen at bruge, og det er virkelig en tidsbesparende. Mange mennesker overser dog denne evne. Begynd at skrive en række gentagne ting som datoer eller tal, og du kan hurtigt få hovedpine. Gør dette i stedet: start serien og flyt markøren på skærmen til den nederste højre del af den sidste celle. Dette er fyldhåndtaget. Når det bliver til et plustegn (+), skal du klikke og trække ned for at vælge alle de celler, du vil udfylde. De udfyldes ved hjælp af det mønster, du begyndte. Du kan også gå op i en kolonne eller til venstre eller højre på en række. Du kan også bruge Autofyld uden mønster. Vælg en eller flere celler, flyt til udfyldningshåndtaget, klik og træk. Du vil blive præsenteret med valgmenuer.
På en lignende måde er du måske nødt til at skrive den samme ting igen og igen i celler i et regneark. Det kan være et rigtigt mareridt. Klik på hele cellesættet ved at trække markøren eller ved at holde Ctrl-tasten nede, mens du klikker på hver enkelt. Skriv dine data i den sidste celle, og tryk derefter på Ctrl + Enter . Det, du skrev, udfylder hver valgt celle. Det bliver ikke lettere end det. Som du kan forestille dig, spares enorme mængder tid, og produktiviteten øges dramatisk.
Indsæt specielt med formler
Hvad hvis du har et stort antal tal i et decimalformat, som du skal vise som procentdele. I Excel skal tallet 1 ikke være 100%, men det giver Excel dig, når du klikker på knappen Procentstil (eller tryk på Ctrl-Shift-%) . Du vil have, at 1 skal være 1%, så nu skal du dele den med 100. Det er her Paste Special er så praktisk. Her er hvad du gør. Skriv 100 i en celle, kopier den, vælg derefter alle de numre, du vil omformateres, og vælg Indsæt specielt . Klik på ' Dele ' Radio knap. Nu har du tal konverteret til procenter. Dette fungerer også for at tilføje, trække eller multiplicere tal. Igen en anden tidsbesparende funktion.

Tip: Sådan gemmes diagrammer som en skabelon
Excel har masser af diagrammer som skabeloner, men det kan være svært at have et standardkort, der er perfekt til din præsentation. Bare rolig. Excel lader dig tilpasse alle disse grafer smukt. Hvad sker der, når du har brug for at oprette en fra bunden? Gem blot dit originale diagram som en skabelon. Når dit diagram er perfekt, skal du højreklikke på det. Vælg Gem som skabelon. Gem en fil med en CRTX-udvidelse i din standardmappe i Microsoft Excel-skabeloner. Det er nemt at anvende skabelonen. Vælg de data, du vil kortlægge, gå til Indsæt fanen , klik Anbefalede diagrammer og derefter Fanen Alle diagrammer og Skabelonmappe . I boksen Mine skabeloner skal du vælge den skabelon, du vil anvende, og klikke på OK.

Nogle elementer oversættes ikke, medmindre de er en del af de valgte data. Du får dog alle font- og farvevalg, indlejret grafik, selv serieindstillingerne (som en skygge eller glød omkring et diagramelement).
hvordan slipper du af med krom
Populære Microsoft Excel-genveje
Generelle Excel-genveje
- Ctrl + N: Opret en ny projektmappe
- Ctrl + O: Åbn en eksisterende projektmappe
- Ctrl + S: Gem en projektmappe
- F12 : Åbn dialogboksen Gem som
- Ctrl + W : Luk en projektmappe
- Ctrl + F4 : Luk Excel
- F4: Gentag den sidste kommando eller handling. For eksempel, hvis det sidste, du skrev i en celle, er hej, eller hvis du ændrer skriftfarven, skal du klikke på en anden celle og trykke på F4 gentage denne handling i den nye celle.
- Skift + F11 : Indsæt et nyt regneark
- Ctrl + Z : Fortryd en handling
- Ctrl + Y : Gentag en handling
- Ctrl + F2 : Skift til udskriftseksempel
- F1 : Åbn ruden Hjælp
- Alt+Q : Gå til feltet Fortæl mig, hvad du vil gøre
- F7 : Kontroller stavning
- F9 : Beregn alle regneark i alle åbne projektmapper
- Skift + F9 : Beregn aktive regneark
- Alt eller F10 : Slå nøgletip til eller fra
- Ctrl + F1 : Vis eller skjul båndet
- Ctrl + Skift + U : Udvid eller skjul formellinjen
- Ctrl + F9 : Minimer projektmappevinduet
- F11 : Opret et søjlediagram baseret på valgte data (på et separat ark)
- Alt+F1 : Opret et indbygget søjlediagram baseret på udvalgte data (samme ark)
- Ctrl + F : Søg i et regneark, eller brug Find og erstat
- Alt+F : Åbn fanen Filer
- Alt+H : Gå til fanen Hjem
- Alt+N : Åbn fanen Indsæt
- Alt+P : Gå til fanen Sidelayout
- Alt+M : Gå til fanen Formler
- Alt+A : Gå til fanen Data
- Alt + R. : Gå til fanen Gennemgang
- Alt+W : Gå til fanen Vis
- Alt+X : Gå til fanen Tilføjelsesprogrammer
- Alt + Y : Gå til fanen Hjælp
- Ctrl + Tab : Skift mellem åbne projektmapper
- Skift + F3 : Indsæt en funktion
- Alt + F8 : Opret, kør, rediger eller slet en makro
- Alt+F11 : Åbn Microsoft Visual Basic For Applications Editor
Mestre dig rundt excel ved hjælp af følgende genveje
- Pil op / ned : Flyt en celle op eller ned
- Ctrl + pil op / ned : Gå til den øverste eller nederste celle i kolonnen
- Fane: Gå til den næste celle
- Skift + Tab : Gå til den forrige celle
- Ctrl + slut : Gå til den celle, der er brugt mest nederst til højre
- F5 : Gå til en hvilken som helst celle ved at trykke på F5 og indtaste cellekoordinaten eller cellenavnet.
- Hjem: Gå til cellen længst til venstre i den aktuelle række (eller gå til begyndelsen af cellen, hvis du redigerer en celle)
- Ctrl + Hjem : Gå til begyndelsen af et regneark
- Side op / ned : Flyt en skærm op eller ned i et regneark
- Alt + Side op / ned : Flyt en skærm til højre eller venstre i et regneark
- Ctrl + side op / ned : Gå til forrige eller næste regneark
- Venstre / højre pil : Flyt en celle til venstre eller højre
- Ctrl + venstre / højre pil : Gå til den længste celle til venstre eller højre i rækken
Sådan redigeres celler i Excel ved hjælp af genveje
- F2: Rediger en celle
- Skift + F2 : Tilføj eller rediger en cellekommentar
- Ctrl + X : Klip indholdet af en celle, valgte data eller det valgte celleområde
- Ctrl + C eller Ctrl + Indsæt : Kopier indholdet af en celle, valgte data eller det valgte celleområde
- Ctrl + V eller Shift + Insert : Indsæt indholdet af en celle, valgte data eller det valgte celleområde
- Ctrl + Alt + V. : Åbn dialogboksen Indsæt speciel
- Slet : Fjern indholdet af en celle, valgte data eller det valgte celleområde
- Alt+Enter : Indsæt et hårdt retur i en celle (mens du redigerer en celle)
- F3 : Indsæt et cellenavn (hvis celler er navngivet i regnearket)
- Alt+H+D+C : Slet kolonne
- Esc : Annuller en post i en celle eller formellinjen
- Gå ind : Udfyld en post i en celle eller formellinjen
Excel-celleformatering
- Ctrl + B : Tilføj eller fjern fed skrift til indholdet af en celle, valgte data eller det valgte celleområde
- Ctrl + I : Tilføj eller fjern kursiv til indholdet af en celle, valgte data eller det valgte celleområde
- Ctrl + U : Tilføj eller fjern understregning til indholdet af en celle, valgte data eller det valgte celleområde
- Alt+H : Vælg en udfyldningsfarve
- Alt+H+B : Tilføj en kant
- Ctrl + Skift + & : Anvend omrids
- Ctrl + Skift + _ (Understreget) : Fjern omridset
- Ctrl + 9 : Skjul de valgte rækker
- Ctrl + 0 : Skjul de valgte kolonner
- Ctrl + 1 : Åbn dialogboksen Formatér celler
- Ctrl + 5 : Anvend eller fjern gennemstregning
- Ctrl + Skift + $ : Anvend valutaformat
- Ctrl + Skift +% : Anvend procentformat
Microsoft Excel-terminologi
Der er mange terminologier forbundet med Microsoft Excel. Lær hvordan du taler sproget med denne grundlæggende Excel-terminologi. Dette er ord, du ofte vil høre, og at vide, hvad de betyder, vil gøre det lettere for dig at vide, hvad du laver.
- AutoFyld - Dette giver dig mulighed for ubesværet at kopiere data til mere end en celle.
- AutoSum - Denne funktion tilføjer de numre, du har indtastet i dit ark, og viser det samlede antal i en celle efter eget valg.
- Autoformat - Dette er et applikation til automatiseret format til celler, der matcher forudbestemte kriterier. Dette kan være så simpelt som skrifttilpasning og størrelse.
- Celle - En celle er et rektangel eller blok indeholdt i et regneark. Alle data, du vil indtaste i dit regneark, skal placeres i en celle. Celler kan være farvekodede, vise tekst, tal og resultaterne af beregningerne, baseret på hvad du vil opnå. En aktiv celle er en, der aktuelt er åbnet til redigering.
- Celleformatering - Ændring af stilen, hvor celledata vises i regnearket. Når du formaterer celler, ændres kun det visuelle udseende af cellerne, og værdien i cellerne forbliver konstant.
- Betinget formatering - Formatering anvendes kun, når cellen opfylder bestemte kriterier, såsom duplikatværdier eller værdier over eller under en tærskel.
- Kolonner og rækker - Kolonner og rækker henviser til, hvordan dine celler er justeret. Kolonner er justeret lodret, mens rækker er justeret vandret.
- Kolonne- og rækkeoverskrifter - Disse overskrifter er bogstaverne og de nummererede grå områder, der findes lige uden for kolonner og rækker. Ved at klikke på en overskrift vælges hele rækken eller kolonnen. Du kan ændre rækkehøjden eller kolonnebredden ved hjælp af overskrifterne.
- Cellereference - En cellereference er et sæt koordinater, der identificerer en bestemt celle. Det er en kombination af bogstaver og tal. A5 vil for eksempel pege på den celle, hvor kolonne A og række 5 krydser hinanden.
- Celleområde - Et celleområde er en samling af celler, der er identificeret som en gruppe baseret på en række kriterier. Ved at bruge et kolon (:) mellem cellereferencer kan Excel bestemme området, også kendt som en matrix. Et interval i træk kan for eksempel se ud A1: C1 , der fortæller formlen at se på cellerne i en række mellem A1 og C1, mens B4: D9 ville fortælle formlen at se på celler i en boks bundet af kolonne B og D og række 4 og 9. En 3-D-reference henviser til et interval, der omfatter mere end et regneark i den samme projektmappe.
- Sammenligningsoperatør - Et tegn, der bruges i sammenligningskriterier til at sammenligne to værdier. De seks standarder er = Lig med,> Større end, = Større end eller lig med,<= Less than or equal to, og Ikke lig med.
- Betinget format - Et format, såsom en celleskygge eller skrifttypefarve, som Excel automatisk gælder for celler, hvis en specificeret betingelse er sand.
- Konsolideringstabel - Tabellen over kombinerede resultater, der vises i destinationsområdet. Excel opretter konsolideringstabellen ved at anvende den opsummeringsfunktion, du vælger, på de kildearealværdier, du angiver.
- Brugerdefineret beregning - En metode til opsummering af værdier i en pivottabeles dataområde ved hjælp af værdierne i andre celler i dataområdet. Brug Vis data som en liste i dialogboksen Pivottabel for et datafelt til at oprette brugerdefinerede beregninger.
- Data validering - Denne funktion hjælper med at forhindre forkerte data i at blive indtastet i dit regneark. Dette bruges mest til at oprette rullelister til almindelige udtryk. Datavalidering fremmer konsistens og nøjagtighed i de data, der skal indtastes.
- Standard regnearksskabelon - Sheet.xlt-skabelonen, som du opretter for at ændre standardformatet for nye regneark. Excel bruger skabelonen til at oprette et tomt regneark, når du føjer et nyt regneark til en projektmappe.
- Afhængige - Celler, der indeholder formler, der henviser til andre celler. For eksempel, hvis celle D10 indeholder formlen = B5 , celle D10 er afhængig af celle B5 .
- Destinationsområde - Celleområdet, som du vælger for at holde de opsummerede data i en konsolidering. Destinationsområdet kan være på det samme regneark som kildedataene eller på et andet regneark. Et regneark kan kun indeholde en konsolidering.
- Detaljerede data - For automatiske subtotaler og regnearkoversigter, de subtotale rækker eller kolonner, der summeres med resumédata. Detaljerede data er typisk ved siden af og enten over eller til venstre for de sammenfattende data.
- Indbygget diagram - Et diagram, der er placeret på et regneark snarere end på et separat diagramark. Integrerede diagrammer er nyttige, når du vil se eller udskrive et diagram eller et pivotdiagram med dets kildedata eller anden information i et regneark.
- Fejlkode - Fejlkoder vises, hvis Excel finder et problem med en formel.
- Eksterne data - Data, der er gemt uden for Excel. Eksempler inkluderer databaser oprettet i Access, dBASE, SQL Server eller på en webserver.
- Eksternt dataområde - En række data, der føres ind i et regneark, men som stammer uden for Excel, såsom i en database eller en tekstfil. I Excel kan du formatere dataene eller bruge dem i beregninger som andre data.
- Ekstern reference - En henvisning til en celle eller et interval på et ark i en anden Excel-projektmappe eller en henvisning til et defineret navn i en anden projektmappe.
- Felt (pivottabel) - I en pivottabel eller pivottabel er en datakategori, der stammer fra et felt i kildedataene. Pivottabeller har en række, kolonne, side og datafelter. PivotCharts har serie-, kategori-, side- og datafelter.
- Fyld håndtaget - Den lille sorte firkant i markeringens nederste højre hjørne. Når du peger på fyldhåndtaget, skifter markøren til et sort kryds.
- Filter - For kun at vise rækkerne på en liste, der opfylder de betingelser, du angiver. Du bruger kommandoen AutoFilter til at vise rækker, der matcher en eller flere specifikke værdier, beregnede værdier eller betingelser.
Filter - Filtre er regler, som du bruger til at bestemme, hvilke rækker i et regneark der skal vises. Disse filtre kan bruge data såsom betingelser eller værdier.
Formel - En sekvens inde i en celle, der bruges til at producere en værdi. Det skal begynde med et ligetegn (=). Dette kan være en matematisk ligning, cellereferencer, funktioner eller operator. En formel er også kendt som et udtryk. - Formel Bar - En formellinje mellem båndet og projektmappen, Formelbjælken viser indholdet af en aktiv celle. I tilfælde af formler viser formellinjen alle komponenter i formlen.
- Frys ruder - Frysepaneler giver dig mulighed for at vælge bestemte kolonner og / eller rækker for at forblive synlige på regnearket, selvom du ruller, f.eks. Headerceller, der markerer en kolonne.
- Fungere - Funktioner er formler, der er indbygget i Excel. De er designet til at hjælpe med at forenkle potentielt komplekse formler i et regneark.
- Målsøgning - En metode til at finde en bestemt værdi for en celle ved at justere værdien af en anden celle. Når målsøges, varierer Excel værdien i en celle, som du angiver, indtil en formel, der er afhængig af den celle, returnerer det ønskede resultat.
- Gitter - Et sæt krydsende linjer, der bruges til at justere objekter.
- Rutelinjer i diagrammer - Linjer, du kan føje til et diagram, der gør det lettere at se og evaluere data. Gitterlinjer strækker sig fra krydsmærkerne på en akse på tværs af plotområdet.
- Gruppe - I en oversigt eller pivottabel en eller flere detaljerækker eller -kolonner, der støder op til og er underordnet en oversigtsrække eller kolonne.
- Høj-lave linjer - I 2-D linjediagrammer, linjer, der strækker sig fra den højeste til den laveste værdi i hver kategori. Høj-lave linjer bruges ofte i aktiediagrammer.
- Historie regneark - Et separat regneark, der viser ændringer, der spores i en delt projektmappe, herunder navnet på den person, der foretog ændringen, hvornår og hvor den blev foretaget, hvilke data der blev slettet eller erstattet, og hvordan konflikter blev løst.
- Identificere - Et feltnavn, der bruges i et udtryk. For eksempel er ordrebeløb identifikatoren (feltnavn) for et felt, der indeholder ordrebeløb. Du kan bruge et udtryk (såsom Pris * Mængde) i stedet for en identifikator.
- Indsæt række - I en Excel-tabel en særlig række, der letter dataindtastning. Indsætningsrækken er angivet med en stjerne.
- Implicit kryds - En reference til et celleområde i stedet for en enkelt celle, der beregnes som en enkelt celle. Hvis celle C10 indeholder formlen = B5: B15 * 5 , Multiplicerer Excel værdien i celle B10 med 5, fordi cellerne B10 og C10 er i samme række.
- Indeks - En databaskomponent, der fremskynder søgningen efter data. Når en tabel har et indeks, kan data i tabellen findes ved at slå dem op i indekset.
- Vare - Disse er underkategorier af felter i din pivottabel. Hvis du har et felt mærket Biler, kan varerne være Ford, Chevrolet osv.
- Indre sammenføjning - I forespørgsel er standardtypen for sammenføjning mellem to tabeller, hvor kun de poster, der har de samme værdier i de sammenføjede felter, er valgt. De to matchende poster fra hver tabel kombineres og vises som en post i resultatsættet.
- Indsæt række - I en Excel-tabel en særlig række, der letter dataindtastning. Indsætningsrækken er angivet med en stjerne.
- Inputcelle - Den celle, hvor hver inputværdi fra en datatabel er erstattet. Enhver celle på et regneark kan være inputcellen. Selvom inputcellen ikke behøver at være en del af datatabellen, skal formlerne i datatabeller referere til inputcellen.
- Iteration - Gentagen beregning af et regneark, indtil en bestemt numerisk betingelse er opfyldt.
- Tilslutte - En forbindelse mellem flere tabeller, hvor poster fra relaterede felter, der matcher, kombineres og vises som en post. Optegnelser, der ikke matcher, kan inkluderes eller ekskluderes afhængigt af typen af deltagelse.
- Deltag i Line - I Forespørgsel, en linje, der forbinder felter mellem to tabeller og viser Forespørgsel, hvordan dataene er relateret. Forbindelsestypen angiver, hvilke poster der er valgt til forespørgslens resultatsæt.
- Retfærdiggør - For at justere den vandrette afstand, så teksten er jævnt justeret langs både venstre og højre margen. Retfærdiggørelse af tekst skaber en glat kant på begge sider.
- Flettet celle - Når to eller flere celler kombineres, bliver det en flettet celle.
- Operatør - Operatører er symboler eller tegn, der angiver, hvilken beregning der skal foretages i et udtryk. Operatører henviser ikke nødvendigvis til simpel sammenligning af matematiske typer, der findes også tekst sammenkædning eller referenceoperatorer.
- Parameter - I Excel kan du tilføje, ændre eller fjerne parametre for at specificere celler, der kan redigeres i de synlige regnearkdata i Excel Services. Når du gemmer projektmappen, reflekteres ændringerne automatisk på serveren.
- Parameterforespørgsel - En type forespørgsel, der, når du kører den, beder om værdier (kriterier), der skal bruges til at vælge poster for resultatsættet, så den samme forespørgsel kan bruges til at hente forskellige resultatsæt.
- Drejetabel - Dette er et dataopsummeringsværktøj, der oftest bruges til at sortere, gennemsnit for automatisk at opsummere data. Oplysningerne trækkes fra en tabel, mens resultaterne vises i en anden. Pivottabeller gør det let at hente specifikke oplysninger fra en stor datakilde.
- Pivot-diagram - Denne type diagram giver et visuelt hjælpemiddel til pivottabeller. Ved at give grafiske repræsentationer af pivottabeldataene kan brugeren give et niveau af interaktivitet med dataene.
- Drejningsområde - Pivotområdet er et punkt på regnearket, hvor du vil trække et Pivot Table-felt for at omorganisere, hvordan en rapport vises.
- Grundareal - I et 2-D-diagram, området afgrænset af akserne, inklusive alle dataserier. I et 3D-diagram er det område, der er afgrænset af akserne, inklusive dataserier, kategorienavne, afkrydsningsmærker og aksetitler.
- Bånd - Over projektmappen er et afsnit af kommandofaner, der hedder Båndet. Der er mange muligheder bag hver fane på båndet.
- Seriefelt - Et felt, der vises i serieområdet i et pivotdiagram. Elementer i et seriefelt er anført i forklaringen og angiver navnene på de enkelte dataserier.
Serielinjer - I 2-D stablet søjlediagram og søjlediagrammer, linjer, der forbinder datamarkørerne i hver dataserie, der bruges til at understrege forskellen i måling mellem hver serie. - Delt arbejdsbog - En projektmappe, der er konfigureret, så flere brugere på et netværk kan se og foretage ændringer på samme tid. Hver bruger, der gemmer projektmappen, ser de ændringer, som andre brugere har foretaget.
- Kildedata - Dette er de oplysninger, der bruges til at oprette din pivottabel. Det kan enten findes i regnearket eller fra og en ekstern database.
- Resume funktion - En type beregning, der kombinerer kildedata i en pivottabel eller en konsolideringstabel, eller når du indsætter automatiske subtotaler i en liste eller database. Eksempler på resuméfunktioner inkluderer sum, antal og gennemsnit.
Skabelon - En skabelon er en formateret projektmappe eller et regneark, der hjælper brugerne med at opfylde et specifikt behov i Excel. Eksempler på dette inkluderer aktieanalyse, proceskort og kalender. - Værdiområde - I en pivottabel identificeres værdiområder som de celler, der indeholder den sammenfattende information.
- Arbejdsbog - Arbejdsbog henviser til en Excel-regnearkfil. Arbejdsmappen indeholder alle de data, du har indtastet, og giver dig mulighed for at sortere eller beregne resultaterne. En projektmappe, der er tilgængelig til visning og redigering af flere brugere på et netværk, er kendt som en delt projektmappe.
- Arbejdsark - Inden i projektmappen finder du dokumenter kaldet regneark. Et regneark er et regneark. Du kan have flere regneark i en projektmappe. Faner nederst på skærmen angiver, hvilket af dine regneark du arbejder på. Dette er også kendt som et aktivt regneark eller aktivt ark.
- Arbejdsområde - Et arbejdsområde giver dig mulighed for at åbne adskillige filer samtidigt.
Lær hvordan du kommer rundt i PowerPoint ved hjælp af følgende genveje og tricks
PowerPoint er en fantastisk app til så mange forskellige anvendelser. Den seneste version af PowerPoint, 2019, bringer endnu mere spektakulære ting til bordet end sin forgænger.
Ved du? Der er mere end 500 millioner PowerPoint-brugere, der opretter over 300 millioner præsentationer om dagen.
PowerPoint 2019 Nye funktioner
- Tekst Highlighter - Fundet under fanen Hjem (under skrifttyper) giver tekstmarkøren dig mulighed for at fremhæve vigtige tekster ved at ændre farven omkring teksten. Dette har altid været en vigtig funktion i Word, og nu får du det også her.
- Tragtdiagrammer - En stærk måde at indikere tendenser på. Tragtdiagrammer kan hjælpe med at vise, hvordan data er steget eller formindsket på tværs af forskellige afhængige faser. Du kan også finde denne seje funktion i den nye version af Excel.
- Overgang Morph - Morph-effekten bruges til at animere eller få dine dias eller objekter til at bevæge sig (eller animere). Det kan gøre dine objekter større fra baggrunden, og du kan endda angive, hvad du vil animere. For at bruge morph-effekten skal du duplikere det dias, du vil morph. Klik på fanen Overgange, og anvend morf på det dobbelte dias eller objekt.
- Zoom - Dette er ikke den zoomfunktion, du er vant til i PowerPoint. Du kan hoppe fra et dias eller afsnit til et andet dias eller afsnit i din præsentation. Zoomfanen har tre kommandoer, du kan vælge imellem for at fremhæve forskellige interessante effekter: Resumézoom, sektionszoom og diaszoom.
- Fjern baggrund - Du kan nemt fjerne baggrunden for et billede med denne funktion. Auto-detekteringsfunktionen eliminerer behovet for at tegne den form, du vil have i forgrunden. Du kan tegne med en blyant i fri form i stedet for kun at bruge lige linjer, hvilket var en irriterende funktion, der findes i tidligere versioner.
- Indsæt ikoner og 3D-modeller - Indsæt dine egne 3D-billeder eller søg online efter en at indsætte. Når du er indsat, kan du gøre flere ting. Du kan vippe billedet i enhver retning eller position, gøre billedet mindre eller større, rotere billedet, justere modellen på siden eller glide, panorere og zoome modellen for at få den til at passe til rammen eller bruge morfovergangen til at rotere eller zoom 3D-modellen. Disse 3D-billeder kan virkelig få en præsentation til at se fantastisk ud. PowerPoint understøtter også skalerbare vektorgrafik- eller SVG-billeder med muligheder for at redigere farve og tekstur tilføje effekter som skygger, glød eller refleksion, juster, roter, beskær eller zoom billedet.

- Tilføj online video / videokonvertering - Tilføj videoer fra online kilder, eller eksporter dit Powerpoint som et ultra high definition (HD) eller 4K-format, der kan vises på store skærme.
- Digital penkontrol - Brug en Surface Pen 4 eller næsten enhver digital pen, der understøtter Bluetooth-forbindelse til at styre dine PowerPoint-dias.
PowerPoint-terminologi
PowerPoint har en bestemt terminologi forbundet med det, du vil blive fortrolig med. Her er nogle af de mere almindelige udtryk, du vil høre:
Slide og Slideshow
Slideshows kan omfatte tekst og grafik eller være helt dækket af et enkelt billede, som i et fotoalbum. Hver side i en PowerPoint-præsentation kaldes et dias. Standardretningen på diaset er liggende. Du kan ændre diasretningen og diasstørrelsen. Du kan tilføje tekst, grafik og effekter til diaset for at forbedre dets appel og illustrere dit punkt. Disse er grundlaget for en præsentation.
Kugle
Kugler er små prikker, firkanter, bindestreger eller grafiske objekter, der begynder en kort beskrivende sætning. Næsten hver dias-type i PowerPoint indeholder en pladsholdertekst til en punktopstilling. Du bruger disse tekstfelter med punktopstillinger til at indtaste nøglepunkter eller udsagn om dit emne. Når du opretter listen, skal du trykke på Enter for at tilføje en ny kugle til det næste punkt, du vil tilføje.
Design skabelon
En designskabelon har forudbestemte elementer til en præsentation på plads, så du ikke behøver at sammensætte den fra bunden. Du kan bruge en designskabelon som den er eller foretage ændringer i en skabelon for at gøre den mere specifik for dine behov. Designskabeloner er en fantastisk måde at få en god start på.
Slide Layouts
Udtrykkene diasetype og diaslayout bruges om hverandre. PowerPoint har et par typer diaslayouter. Afhængigt af den type præsentation, du opretter, kan du bruge flere forskellige diaslayouter eller fortsætte med at bruge nogle få. Diasslayouter inkluderer disse elementer: titelglas, sektionsoverskriftsglas, billede med billedtekst, objektglas til tilføjelse af diagrammer, billeder og tabeller og tomme dias.
Slide Views
Du kan se lysbilledshow på mange forskellige måder, herunder Normal visning, Konturvisning og Slidesorteringsvisning. Hver af disse synspunkter har en bestemt anvendelse. Outline View er fantastisk at se på den samlede struktur for en præsentation, mens Slide Sorter View giver dig mulighed for at omarrangere, hvad du har gjort. Normal visning giver dig mulighed for at se på den færdige præsentation.
Opgaverude
Placeret på højre side af skærmen ændres opgaveruden for at vise indstillinger, der er tilgængelige for den aktuelle opgave, som du arbejder på. Som et eksempel, når du ændrer baggrunden for et dias, åbnes opgaveruden Format baggrund, når du tilføjer animationer, du vil se ruden Animation. Dette hjælper med at fremskynde processen med at oprette præsentationer og forhindrer dig i at skulle søge.
Overgang
Diasovergange er de visuelle effekter, der vises, når et dias skifter til et andet. PowerPoint tilbyder flere forskellige overgange som falmer, opløses osv.
Animations- og animationsordninger
I Microsoft PowerPoint er animationer visuelle effekter, der anvendes på individuelle emner som grafik, titler eller punkttegn i stedet for selve diaset. Anvend forudindstillede visuelle effekter på afsnit, punktopstillinger og titler fra en række forskellige animationsgrupper.
PowerPoint Online
PowerPoint Online er webversionen af PowerPoint. Det giver mulighed for at afspille en PowerPoint-præsentation på enhver computer, selvom den computer ikke har PowerPoint installeret. For at bruge PowerPoint Online skal du have en Microsoft-konto eller en Office 365-arbejds- eller skolekonto. Hvis du vil se en præsentation i en webbrowser, skal du gemme præsentationen i OneDrive eller Dropbox og åbne den i PowerPoint Online.
Slide Master
Standarddesignskabelonen, når du starter en PowerPoint-præsentation, er en almindelig hvid dias. Brug Slide Master, når du vil designe din egen skabelon. Når du har opdateret Slide Master med dine designvalg, bruger alle slides i din præsentation skrifttyper, farver og grafik i Slide Master. Hvert nyt dias, du opretter, tager disse designelementer på sig.
PowerPoint-genveje
Her er almindelige genveje til PowerPoint:
- Ctrl + N - Opret ny præsentation.
- Ctrl + B - Gør den valgte tekst fed.
- Alt+H, F, S - Skift skriftstørrelse for den valgte tekst.
- Alt+W, Q - Åbn dialogboksen Zoom.
- Ctrl + X - Klip markeret tekst, objekt eller dias.
- Ctrl + C - Kopier markeret tekst, objekt eller dias.
- Ctrl + V - Indsæt klippet eller kopieret tekst, objekt eller dias.
- Ctrl + Z- Fortryd den sidste handling.
- Ctrl + S - Gem præsentationen.
- Alt+N, P - Indsæt et billede.
- Alt+H, S, H - Indsæt en figur.
- Alt + H, L - Vælg et diaslayout.
- Alt+H - Gå til fanen Hjem.
- Alt+N - Gå til fanen Indsæt.
- F5 - Start diasshowet.
- Esc - Afslut diasshowet.
- Ctrl + Q - Luk PowerPoint.
Sådan navigeres på båndet kun med tastaturet
Båndet er stripmenuerne øverst på Office-produkter. Det organiserer kommandoer i faner. Hver fane viser et andet bånd, der består af grupper, og hver gruppe indeholder en eller flere kommandoer. Du kan nemt navigere på båndet kun med tastaturet. Adgangstaster er specielle genveje, der giver dig mulighed for hurtigt at bruge en kommando på båndet ved at trykke på et par taster, uanset hvor du er i PowerPoint. Hver kommando i PowerPoint kan tilgås ved hjælp af adgangstaster. Der er to måder at navigere på fanerne i båndet. For at komme til båndet skal du trykke på Alt. Brug højre og venstre piletast til at skifte mellem faner.
hvordan man ændrer standardord skrifttype
For at gå direkte til en fane på båndet skal du bruge disse adgangstaster:
- Alt+F - Åbn siden File.
- Alt+H - Åbn fanen Hjem.
- Alt+N - Åbn fanen Indsæt.
- Alt+G - Åbn fanen Design.
- Alt+K - Åbn fanen Overgange.
- Alt+A - Åbn fanen Overgange.
- Alt+S - Åbn fanen Diasshow.
- Alt + R. - Åbn fanen Gennemgang.
- Alt+W - Åbn fanen Vis.
- Alt+Q - Åbn søgefeltet, og søg efter en kommando
Arbejd i båndfaner med tastaturet
- Tryk på Alt for at gå til listen over båndfaner. For at gå direkte til en fane skal du trykke på en tastaturgenvej.
- Tryk på for at skifte mellem kommandoer Tab-tast eller Skift + Tab . Du bevæger dig frem eller tilbage gennem kommandoerne. Du kan også flytte ved hjælp af piletasterne
Kontroller aktiveres på forskellige måder:
- Hvis den valgte kommando er a tryk på mellemrumstasten eller Enter for at aktivere .
- Hvis den valgte kommando er en opdelt knap (en knap, der åbner en menu med yderligere indstillinger), skal du trykke på Alt + pil ned for at aktivere . Tryk på Tab-tasten for at gå gennem indstillingerne. For at vælge den aktuelle indstilling, tryk på mellemrumstasten eller Enter .
- Hvis den valgte kommando er en liste (f.eks. Fontlisten), skal du trykke på pil ned for at åbne listen. Brug pil op og pil ned for at flytte. Når det ønskede emne er valgt, skal du trykke på Enter.
- Hvis den valgte kommando er et galleri, skal du vælge kommando, tryk på mellemrumstasten eller Enter . Tryk på Tab-tasten for at flytte gennem elementerne.
Arbejde i oversigtsvisning:
Som vi nævnte, giver oversigtsvisningen dig mulighed for at se den samlede struktur for din præsentation. Der er nogle specifikke genveje, der kan gøre dit arbejde lettere.
- Alt + Skift + Venstre piletast - Fremme et afsnit
- Alt + Skift + Højre piletast - Nedryk et afsnit
- Alt + Skift + Pil op - Flyt valgte afsnit op
- Alt + Skift + Pil ned - Flyt valgte afsnit ned
- Alt + Skift + 1 - Vis overskrift på niveau 1.
- Alt+Shift+Plus Sign (+) - Udvid teksten under en overskrift.
- Alt + Skift + Minustegn (-) - Skjul tekst under en overskrift
Disse genveje kan hjælpe dig med hurtigt at omstrukturere selv den mest komplekse præsentation.
Sådan arbejder du med figurer, billeder, kasser, objekter og WordArt
Former, billeder og anden kunst kan være et vigtigt visuelt element til PowerPoint-præsentationer. Sådan kan du nemt arbejde med disse elementer i din præsentation.
- Indsæt en figur - For at indsætte en figur skal du trykke på Alt + N, S, H. Brug piletasterne til at gennemse de tilgængelige figurer, indtil du når den ønskede. Tryk på Enter for at indsætte formen.
- Indsæt et tekstfelt - For at indsætte et tekstfelt skal du trykke på Alt + N, X. Skriv din tekst. Når du er klar, skal du trykke på F6 for at flytte fokus væk fra tekstfeltet.
- Indsæt et objekt - For at indsætte et indlejret dokument eller regneark som et objekt skal du trykke på Alt + N, J. I dialogboksen Indsæt objekt kan du flytte fokus til listen over objekttyper ved at trykke på tabulatortasten. Brug pil op og pil ned for at vælge den type objekt, du vil indsætte, og tryk derefter på Enter for at indsætte det.
- Indsæt WordArt - For at indsætte WordArt skal du trykke på Alt + N, W. Brug piletasterne til at vælge den WordArt-stil, du ønsker, og tryk på Enter. Indtast din tekst. Når du er klar, skal du trykke på F6 for at flytte fokus væk fra tekstfeltet.
- Vælg en figur - For hurtigt at flytte fokus til den første flydende form, f.eks. Et billede eller et tekstfelt, skal du trykke på Ctrl + Alt + 5. Tryk derefter på Tab-tasten for at cykle gennem de flydende figurer. Tryk på Esc for at vende tilbage til den normale navigation. For at vælge en enkelt figur skal du trykke på Tab-tasten for at cykle fremad (eller Skift + Tab for at cykle baglæns) gennem objekterne, indtil størrelseshåndtag vises på det ønskede objekt.
- Gruppér eller ophæv gruppering af figurer, billeder og WordArt-objekter - For at gruppere figurer, billeder eller WordArt-objekter skal du vælge de emner, du vil gruppere, og trykke på Ctrl + G. Hvis du vil ophæve gruppen, skal du vælge gruppen og trykke på Ctrl + Skift + G. .
Flere tidsbesparende tricks til Microsoft Office
Der er så mange tip, tricks og genveje til Microsoft Office, at en omfattende guide til dem alle næsten er umulig. Det er dog meget sjovt at prøve. Nogle af tipene, tricks og genveje i Microsoft Office gælder for bestemte apps, nogle fungerer på samme måde i alle Office-apps. Selvom vi har forsøgt at dække de vigtigste og mest nyttige Office-tip, -tricks og -genveje, vil vi medtage dette lille bonussektion med tidsbesparende tricks og nogle snige små tip, der kan give din produktivitet et boost og sparke din hovedpine rigtigt ud af døren.
Formatér maler
Lad os først se på Formatmaler. Dette er et værktøj, der har eksisteret i et stykke tid i Microsoft Office, men så mange brugere har overset det. Brug Format Maler på fanen Hjem til hurtigt at anvende den samme formatering, såsom farve, skrifttypestil og størrelse og kantstil, på flere stykker tekst eller grafik. Formatmaleren lader dig kopiere alle formateringer fra et objekt og anvende det på et andet. Det sparer så meget tid at overdrive det individuelt på hvert element. Dette er et værktøj i alle Microsoft-apps, og det er nemt at bruge det. Glem det ikke.
Brug penslen til at male over et udvalg af tekst eller grafik for at anvende formateringen. Dette fungerer kun én gang. For at ændre formatet for flere valg i dit dokument skal du dobbeltklikke Formatér maler . Tryk på Esc for at stoppe formateringen.
Smart opslag i Word
Hvis du fremhæver et ord eller en sætning og højreklikker på det, ser du det Smart opslag . Dette er en hurtig genvej til at surfe på nettet uden at bremse for at åbne et separat browservindue. Fra orddefinitioner til nyhedsscanninger kan dette kraftfulde værktøj omdanne et simpelt spørgsmål til et væld af viden. Tag din forskning til et andet niveau.

Fjern uønsket formatering i Word
Forsøm ikke denne lille perle. Uønsket eller vildfaret formatering kan gøre dit dokument til et rod. I stedet for at prøve at rette en ting ad gangen skal du trykke på Ctrl + mellemrum eller klik på Ryd alle formateringsknapper (i nyere versioner, et viskelæder på et A på fanen Hjem) for at fjerne formatering fra fremhævet tekst og starte frisk med din egen stil. Dette sikrer et konsekvent formateret dokument, der ser ud som om du vil have det til at se ud.
mac starter til sort skærm med markør
Sådan indstilles din egen standardskrifttype i Excel
Standardskrifttyper har ændret sig ofte i Office afhængigt af den hotte skrifttype på det tidspunkt. Hvis du ikke kan lide Calibri eller Cambria og foretrækker Arial eller Times New Roman, kan du vælge standardskrifttypen. Klik på Format> Skrifttype , vælg de ønskede attributter, og klik derefter på Standard . Nu er din skrifttype den nye standardskrifttype til dokumenter.
Sådan kombineres celler i Excel
Excel-tip: Hvis du vil kombinere indholdet af to celler til on, skal du starte en tredje celle og skrive = (. Klik på den celle, der indeholder den første tekst, du vil kombinere, og skriv & & (et mellemrum indeholdt i anførselstegn). Klik på den næste celle med den tekst, du vil kombinere. Klik på enter, og cellerne kombineres.
Sådan tilføjes data hurtigere i Excel
Tilføj en hel kolonne eller række data ved at klikke på den første tomme tilstødende celle og trykke på ALT+= . Excel summer automatisk numrene i den række eller kolonne.
Integrer skrifttyper
Integrer skrifttyper i dine dokumenter for at sikre, at de ser ud, som du vil have dem til at se ud, uanset hvem der ser dem. Hvis du bruger en skrifttype, som en anden ikke har på deres system, og de ser dokumentet, erstatter deres system den med en anden skrifttype. Hvis du integrerer skrifttypen i dit dokument, vil alle, der ser dokumentet, se dit dokument med den skrifttype, du brugte, uanset om de har skrifttypen eller ej.
PowerPoint-animation til flowcharts
Flowcharts er en fantastisk måde at vise komplekse oplysninger på. Der er tidspunkter, hvor du måske ikke vil vise et helt flowchart på én gang. Du vil have, at hvert punkt skal vises, når du diskuterer det. Dette kan virkelig gøre et flowchart bedre flow bedre. På fanen Animation / Animation skal du gøre dette for at animere dit diagram:
- Klik på det første element, punkt eller proces i dit flowchart. Vælg en animation fra fanen Animationer.
- Definer hvert elements animations- og timingindstillinger.
- Du kan også åbne ruden Animationer for at få vist og justere dine animationsindstillinger.
- Gentag trin 1 og 2 for alle elementer i dit flowchart. Sørg for at få vist hele flowchart-animationen og rediger efter behov.
Microsoft Outlook genveje
- F1 - Hjælp
- F3 - Find en kontakt eller et andet emne
- F4 -Find eller udskift
- F7 - Stavekontrol
- F9 -Se efter nye beskeder
- F11- Find en kontakt
- F12 -Gem som (kun i postvisning)
- Skift + Ctrl + A. -Opret en ny aftale
- Skift + Ctrl + B - Åbn adressebogen
- Skift + Ctrl + C -Opret en ny kontakt
- Skift + Ctrl + E - Opret en ny mappe
- Skift + Ctrl + F - Åbn vinduet Avanceret søgning
- Skift + Ctrl + H - Opret et nyt Office-dokument
- Skift + Ctrl + I -Skift til indbakke
- Skift + Ctrl + J - Opret en ny journalpost
- Skift + Ctrl + K- Opret en ny opgave
- Skift + Ctrl + L- Opret en ny kontaktgruppe
- Skift + Ctrl + M- Opret en ny besked
- Skift + Ctrl + N- Opret en ny note
- Skift + Ctrl + O- Skift til udbakken
- Skift + Ctrl + P- Åbn vinduet Ny søgemappe
- Skift + Ctrl + Q -Opret en ny mødeanmodning
- Skift + Ctrl + U -Opret en ny opgaveanmodning
- Ctrl + Alt + 2 -Skift til Work Week-kalendervisning
- Ctrl + Alt + 3- Skift til hele uges kalendervisning
- Ctrl + Alt + 4- Skift til månedskalendervisning
- Skift + Ctrl + R- Svar alle
- Ctrl + A. -Vælg alle
- Ctrl + B- Fremhævet
- Ctrl + C -Kopier markeret tekst
- Ctrl + F -Videresend besked
- Ctrl + H -Find og erstat tekst
- Ctrl + K - Kontroller navne mod adressebogen
- Ctrl + O -Åben
- Ctrl + P- Print
- Ctrl + Q- Marker den valgte besked som læst
- Ctrl + R- Svar
- Ctrl + S- Gem besked som kladde
- Ctrl + U- Marker den valgte besked som ulæst
- Ctrl + V. -Indsæt kopieret tekst
- Ctrl + X- Klip valgt tekst
- Ctrl + Y - Gå til mappe ...
- Ctrl + Z- Fortryd
- Ctrl + Alt + J - Markér meddelelse som Ikke uønsket
- Ctrl + Alt + M- Marker besked for download
- Alt + S -Send besked
- Ctrl + 1 -Skift til Mail-visning
- Ctrl + 2- Skift til kalendervisning
- Ctrl + 3- Skift til visning af kontaktpersoner
- Ctrl + 4- Skift til visning af opgaver
- Ctrl + 5- Skift til noter
- Ctrl + 6- Skift til mappeliste
- Ctrl + 7- Skift til genveje
- Ctrl + periode Kontakt- til næste åbne besked
- Ctrl + komma Kontakt- til forrige åbne besked
- Alt + H- Gå til fanen Hjem
- Alt + Venstre- Gå til den forrige visning i hovedvinduet i Outlook
- Alt + Højre- Gå til næste visning i hovedvinduet i Outlook
Afslutter
Der er en grund til, at Microsoft Office er den førende kontorpakke i verden, og disse tip, tricks og genveje gør det endnu bedre. Uanset om du opretter enkle tekstdokumenter, komplekse diagrammer, kraftige præsentationer eller grafikintensive dokumenter, er der en app i Microsoft Office, der hjælper dig med at gøre det bedre. Tricks og tipene i denne vejledning er at hjælpe med at gøre det endnu lettere.
Hvis du leder efter et softwarefirma, du kan stole på for dets integritet og ærlige forretningspraksis, skal du ikke lede længere end . Vi er en Microsoft-certificeret partner og en BBB-akkrediteret virksomhed, der er interesseret i at give vores kunder en pålidelig og tilfredsstillende oplevelse af de softwareprodukter, de har brug for. Vi vil være sammen med dig før, under og efter alt salget.
Det er vores 360 graders softwareopbevaringsgaranti. Så hvad venter du på? Ring til os i dag + 1877 315 1713 eller e-mail til sales@softwarekeep.com. Du kan også nå os via Live chat.