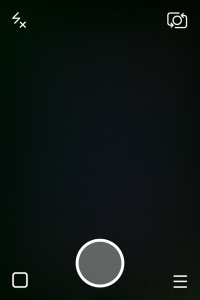Ved brug Windows 10, du kan støde på en fejlmeddelelse, der siger, at et program, du prøver at åbne, var blokeret fra at få adgang til din grafikhardware .
Dette problem ser ud til at ske mest, når du forsøger at køre videospil. Selv spil, der kan installeres fra Windows Store somMinecraftopleve dette problem.
Nogle populære titler, der bruger tredjepartsinstallatører, men stadig løber ind i denne fejl, ville væreFortnite,Liga af legenderellerOverwatch.
Andre programmer kan også udløse denne fejl, men du kan anvende de samme rettelser i alle scenarier, uanset hvilken type applikation der forårsager det.

Hvorfor sker denne fejl?
Mens den nøjagtige årsag til fejlen er ukendt i øjeblikket, spekuleres det i, at problemet skyldes drivere.
Efter en større opdatering til dit operativsystem kan dine grafikdrivere muligvis være uforenelige med din version af Windows 10. Dette gælder især hvis du manuelt opdaterer drivere i stedet for at have en automatiseret opdatering somDriver let.
På grund af dette, din GPU (Grafikbehandlingsenhed) sidder fast og reagerer ikke på den grafikanmodning, dit system sender.
proceslinjen i Windows 10 fungerer ikke
Hvis din GPU ikke reagerer inden for en bestemt tidsperiode, stopper Windows 10 med at prøve at starte din applikation og returnerer, at applikationen er blokeret fra adgang til grafikhardwarefejl.
Sådan løses fejlen
I denne artikel kan du lære, hvordan du løser denne fejl, og hvordan du holder dine drivere opdaterede for at sikre kompatibilitet med Windows 10 til enhver tid.
Før reparation
Der er nogle ting at være opmærksom på, inden du prøver de fleste af de rettelser, der er anført nedenfor.
- Det anbefales at oprette en Systemgendannelsespunkt inden du forsøger at foretage rettelser. Da vi arbejder med apps såsom kommandoprompt og registreringsdatabase, kan du potentielt skade din computer ved at lave fejl.
Du kan følge dette video af Techddictive at opsætte et systemgendannelsespunkt i Windows 10. Disse punkter giver dig mulighed for at gendanne dit system til et indstillet tidspunkt, så du kan fortryde eventuelle fejl. - For nogle af rettelserne nedenfor skal du have administrative tilladelser til din brugerkonto.
Hvis du har en eksisterende bruger, der ikke er administrator, kan du følge dette video af StormWind Studios for at ændre tilladelserne.
Følg denne for at oprette en ny administratorbruger video af Global IT Resolutions .
Opdater din grafikdriver
En af de første ting, du vil prøve, er at opdatere grafikdriveren på dit system. Dette er et harmløst trin, der let kan gøres.
- Tjek hvilket grafikkort du bruger:
- Tryk ned på Windows + R tasterne på dit tastatur for at starte Løb Ansøgning.
- Indtaste dxdiag og tryk på Okay .

- Skift til Skærm fanen.

- Under Enhed , læs navnet og producenten af dit kort.

- Gå til producentens websted og naviger til deres download-side. Her er nogle af de mest populære producentsider:
- Intel Drivere og software side
- NVIDIA Driver download side
- AMD-drivere og supportside
- Find dit grafikkort, og download dets driver.
- Installer driveren ved at dobbeltklikke på den downloadede fil og derefter følge instruktionerne på skærmen.
Sørg for, at du altid henter den korrekte driver, der matcher dit grafikkort. Hvis du er i tvivl, kan du altid søge på Google eller kontakte producentens kundesupport.
hvordan man starter Windows fra et flashdrev
Download aldrig drivere fra et tredjepartswebsted - disse filer kan være ondsindede og kan skade din computer. Sørg altid for, at URL-adressen på det websted, du downloader fra, matcher det officielle websted.
Kør fejlfindingsværktøjet til hardwareenheder
Windows 10 leveres med et praktisk værktøj, der kan registrere og løse problemer på dit system. Ved at køre dette kan du muligvis rette fejlen 'Applikation er blokeret fra adgang til grafikhardware'.
- Klik på Windows ikon på din proceslinje.

- Klik på Indstillinger (tandhjulsikon).

- Vælge Opdatering og sikkerhed fra listen.

- Vælg Fejlfinding fra menuen til venstre.

- Vælg Hardware og enheder .

- Klik på Kør fejlfindingsværktøjet for at starte processen.

- Windows begynder at scanne din computer for eventuelle problemer. Denne proces kan tage lang tid, så vent tålmodigt, og luk ikke fejlfindingsprogrammet.

- Følg instruktionerne på skærmen for at løse eventuelle fundne problemer.
Denne metode fungerer muligvis ikke for alle, hvilket ikke er verdens ende. Du kan altid prøve de andre metoder, der er anført i vores artikel, for at finde ud af, hvad der passer til din computer og dit system.
Kør en systemfilkontrolscanning og DISM-værktøjet
Mens problemet sandsynligvis skyldes drivere, er det ikke umuligt, at en af dine systemfiler kan blive beskadiget og føre til fejlen.
Du kan bruge integrerede Windows 10-værktøjer som kommandoprompten til at opdage og erstatte disse filer på en sikker måde.
- Søge efter Kommandoprompt i din søgefelt.

- Højreklik på resultatet, og klik på Kør som administrator .

- Type sfc / scannow og ramte Indtast nøgle på dit tastatur for at starte scanningen.

- Vent på, at processen er færdig. Dette er en ret tidskrævende kontrol at køre, så vær tålmodig og luk ikke kommandoprompten.
Når systemfilkontrollen er kørt, anbefales det straks at følge op på DISM-værktøj .
hvordan man kommer til nvidia kontrolpanel
- Indsæt eller skriv denne kommentar i administratorens kommandoprompt, og tryk på enter: DISM.exe / Online / Oprydningsbillede / Scanhealth .
- Når scanningen er afsluttet, skal du indsætte eller skrive denne kommando og udføre den ved at trykke på enter igen: DISM.exe / Online / Oprydningsbillede / Restorehealth .
Når du er færdig med alt dette, skal du genstarte din computer og kontrollere, om problemet med 'Applikationen er blokeret fra adgang til grafikhardware' blev løst.
Sådan redigeres registreringsdatabasen
Registreringseditoren er en af de mest skræmmende metoder til løse problemer inden for Windows.
For folk, der ikke har erfaring med at bruge registreringseditoren, kan det se kompliceret og skræmmende ud at ændre værdier i frygt for at forårsage flere fejl i dit system.
Hvis du følger nedenstående trin korrekt, har du intet at være bange for. Plus, du kan bare rette det irriterende ' Applikationen er blevet blokeret fra adgang til grafikhardware 'også fejl.
- Tryk ned på Windows + R tasterne på dit tastatur for at starte Løb Ansøgning.
- Indtaste Regedit og klik på Okay .

- Ved at klikke på pilene ved siden af mapperne i panelet til venstre navigerer du til følgende sti:
HKEY_LOCAL_MACHINE - SYSTEM - CurrentControlSet - Styring - Grafikdrivere - Højreklik på et tomt rum, og vælg Ny .

- Klik på DWORD (32-bit) værdi .

- Navngiv den nye værdi TdrDelay.

- Dobbeltklik på TdrForsinkelse . Dette repræsenterer Timeout Detection and Recovery.
- Skift værdien til 8 og klik Okay .

- Genstart computeren.
Vi håber, at du ved at følge vores artikel kunne rette op på ' Applikationen er blevet blokeret fra adgang til grafikhardware ' fejlmeddelelse i Windows 10.
Vil du lære at løse andre problemer eller bare læse mere nyttige artikler om Windows? Du kan gennemse vores afsnit dedikeret til operativsystemet ved at klikke på her .
Hvis du leder efter et softwarefirma, du kan stole på for dets integritet og ærlige forretningspraksis, skal du ikke lede længere end . Vi er en Microsoft-certificeret partner og en BBB-akkrediteret virksomhed, der er interesseret i at give vores kunder en pålidelig og tilfredsstillende oplevelse af de softwareprodukter, de har brug for. Vi vil være sammen med dig før, under og efter alt salget.
Det er vores 360 graders softwareopbevaringsgaranti. Så hvad venter du på? Ring til os i dag på +1873715 1713 eller e-mail til sales@softwarekeep.com. Du kan også nå os via Live Chat.