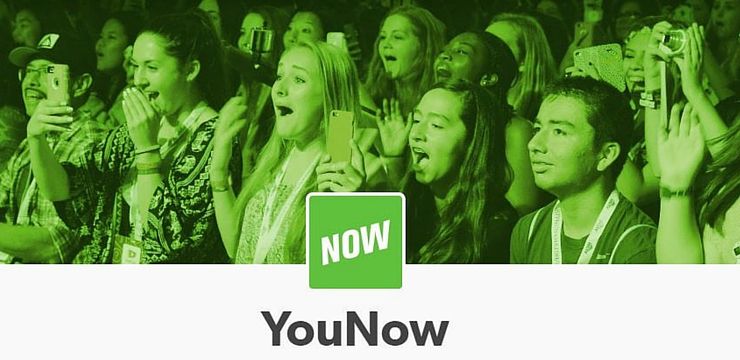Har dine piletaster holdt op med at arbejde i Microsoft Excel? Denne guide viser dig, hvordan du løser problemet inden for få minutter. Klik her for at komme i gang.

Piletasterne giver dig mulighed for at hoppe rundt i Excel som en professionel. De øger din produktivitet og hastighed betydeligt, når du navigerer i softwaren. Normalt kan du bruge dem til at holde dine hænder travlt på tastaturet i modsætning til at bruge musen. Imidlertid rapporterer mange brugere, at piletasterne ikke fungerer i Excel.
Årsagen til denne fejl kan være en række forskellige ting. Lad os se, hvordan du kan ordne det og gendanne Excel i funktionsdygtig rækkefølge med nemme, trinvise vejledninger.
Løs piletasterne, der ikke fungerer i Excel
Brug følgende løsninger til at rette piletasten, der ikke fungerer i Excel.
Metode 1. Deaktiver rullelås
Når tilstanden Rullelås er aktiveret, ruller piletasterne indholdet af et tekstvindue i stedet for at flytte markøren. Den første ting du skal gøre er at sikre, at dette ikke er tændt, mens du er i Excel.

Du kan typisk finde Scroll Lock på dit tastatur. Det er en funktionstast, der normalt lyser op, når den er aktiveret. For at slukke for det skal du blot trykke på tasten igen, indtil lysene er svage.
Metode 2. Aktivér Sticky Keys
I nogle unikke tilfælde kan aktivering af funktionen Sticky Keys måske hjælpe dig med at rette piletasterne i Excel. Selvom der ikke er et direkte forhold mellem funktionen og fejlen, har mange brugere rapporteret dette som løsningen på piletasterne, der ikke fungerer i Excel.
hvilket værktøj kan du bruge til at stoppe og genstarte Windows Print Spooler
- Tryk på Windows + R tasterne på dit tastatur. Dette vil bringe Run-værktøjet op.
- Indtaste styring uden anførselstegn, og tryk på Gå ind på tastaturet. Dette starter applikationen Kontrolpanel.

- I det klassiske kontrolpanel skal du ændre visningstilstand til Kategori , og klik derefter på Let adgang fra varerne.

- Klik på Skift, hvordan dit tastatur fungerer link, der findes i kategorien Nem adgangscenter.

- Sæt et flueben ud for Tænd Sticky Keys , findes i afsnittet Gør det lettere at skrive. Klik på Okay og genstart computeren, og prøv derefter, hvis piletasterne fungerer på Excel.

Metode 3. Fjern dine rækker og kolonner
Hvis dine rækker og kolonner er frossne i Excel, kan du muligvis ikke navigere dem ved hjælp af piletasterne. Dette giver dig mulighed for at navigere dem igen, men deaktiverer funktionerne i frosne rækker og kolonner.
Sådan frigør du en række eller kolonne i Excel:
- Vælg den række eller kolonne, du vil frigøre.
- Skift til Udsigt fanen i din Ribbon header interface.

- Klik på Frys ruder knappen, og vælg derefter Fjern fryseruder fra genvejsmenuen. Dette låser op for alle rækker og kolonner i regnearket.

- Se om piletasterne fungerer, når du har foretaget denne ændring.
Metode 4. Fjern beskyttelsen til projektmappen
Nogle projektmapper leveres med beskyttelse eller adgangskoder, låst i skrivebeskyttet tilstand. I denne tilstand er du ikke i stand til at foretage ændringer, og dine bevægelser er begrænsede inde i dokumentet.

Du skal blot åbne dokumentet og indtaste adgangskoden for at låse det op. Dette får dine piletaster til at fungere igen. Hvis du ikke kender adgangskoden, skal du kontakte ejeren af Excel-projektmappejeren.
hvordan fjerner jeg et sideskift
Metode 5. Opret en AppleScript (kun macOS)
Som standard tillader Mac-systemer dig ikke at bruge piletasterne til at navigere i Excel. Heldigvis kan du løse dette ved at køre en forudskrevet AppleScript leveret af os. Instruktionerne til aktivering af piletasterne i Excel til Mac findes nedenfor.
- Åbn Launchpad fra din dock. Søge efter TextEdit og start applikationen.

- Åbn Fil menuen, og vælg derefter Ny indstilling fra genvejsmenuen. Du opretter et nyt dokument.

- Åben dette dokument i din browser. Fremhæv alt med din markør, og højreklik derefter på teksten, og vælg Kopi fra genvejsmenuen. Alternativt kan du bruge ⌘ + C tastaturgenvej.

- Skift tilbage til dit TextEdit-dokument. Højreklik på et tomt rum, og vælg sæt ind fra genvejsmenuen. Alternativt kan du bruge ⌘ + P tastaturgenvej.

- Gå til Fil menu → og vælg Gemme . Alternativt kan du bruge ⌘ + S tastaturgenvej. I Gem som: sektion, type FixExcelKeys.applescript uden anførselstegn, og gem det derefter.

- Start Excel, og dobbeltklik derefter på den AppleScript-fil, du lige har oprettet. Det kører og retter piletasterne, så du kan bruge dem, når du navigerer i Excel.
Afsluttende tanker
Hvis du har brug for yderligere hjælp med Excel, tøv ikke med at kontakte vores kundeserviceteam, der er tilgængeligt 24/7 for at hjælpe dig. Vend tilbage til os for mere informative artikler, der alle vedrører produktivitet og moderne teknologi!
Vil du modtage tilbud, tilbud og rabatter for at få vores produkter til den bedste pris? Glem ikke at abonnere på vores nyhedsbrev ved at indtaste din e-mail-adresse nedenfor! Modtag de seneste teknologiske nyheder i din indbakke, og vær den første til at læse vores tip for at blive mere produktive.
Du vil måske også kunne lide
Sådan flettes celler i Excel
Sådan beregnes break-even analyse i Excel
Sådan oprettes et søjlediagram i Excel