Hvis dine opdateringer hænger ved at downloade (1% eller 99%), kan du bruge metoderne i denne artikel til at løse problemet og downloade nye Windows 10-opdateringer.

Windows 10 er et fantastisk operativsystem med mange fordele, men Windows Update kan til tider være frustrerende. Windows opdatering kan gå i stå med at downloade nye Windows 10-opdateringer, efter du har opgraderet til Windows 10 . Dette problem er almindeligt og kan løses ved at følge trinene i denne artikel.
Hvis dine Windows-opdateringer går i stå med at downloade (for eksempel sidder de fast på 1 % eller 99 % og vil ikke flytte sig selv efter timer), så vil disse teknikker hjælpe med at løse problemet og downloade nye Windows 10-opdateringer!
min windows-nøgle fungerer ikke windows 10
Reparer Windows Update, der sidder fast ved download i Windows 10
Find ud af, hvordan du kan løse det irriterende problem med Windows-opdatering, der sidder fast ved at downloade opdateringer. Dette er et almindeligt problem med nyt styresystem , og det kan rettes ved at følge nedenstående trin.
Metode 1. Genstart din enhed
Her er en hurtig løsning på de mest almindelige computerproblemer: Du skal blot genstarte dit system. Her er enkle instruktioner til, hvordan du gør dette på Windows 10.
- Klik på Windows-ikon nederst til venstre på skærmen for at få startmenuen frem.
- Klik på Strøm mulighed, og vælg derefter Genstart . Dette vil lukke alle dine åbne programmer og helt genstarte din computer.
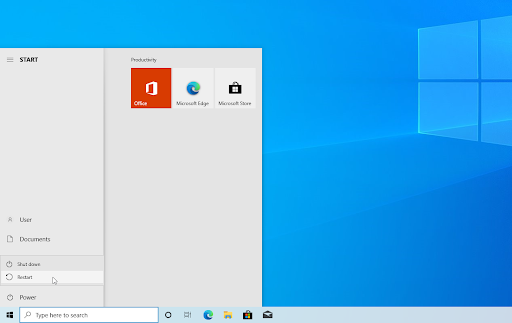
- Når din computer er genstartet, skal du se, om du er i stand til at downloade eventuelle ventende Windows 10-opdateringer.
Sørg for at give din computer lidt tid efter at have startet en opdateringsdownloadproces. Nogle opdateringer tager længere tid at downloade på grund af deres størrelse. Du har muligvis også slået downloadgrænser til - sørg for at slå dette fra for at fjerne hætten fra din opdateringsdownloadhastighed.
Metode 2. Kør Windows Update fejlfinding
Windows 10 leveres med en samling af fejlfindingsværktøjer designet til at løse problemer uden at kræve en it-professionel. Selvom disse ikke er perfekte, kan de hjælpe med at diagnosticere problemer i dit system.
- Åbn søgelinjen på proceslinjen ved at klikke på forstørrelsesglasikonet. Du kan også tage det op med Windows + S tastaturgenvej.
- Type Kontrolpanel i søgefeltet. Når du ser det i resultaterne, skal du klikke på det for at starte programmet.
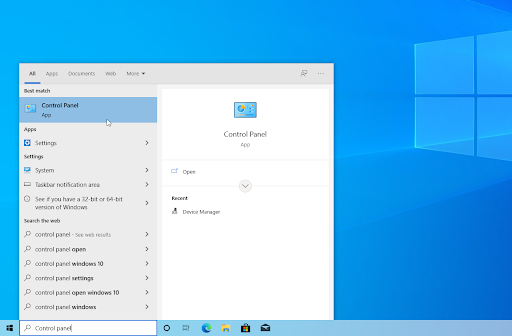
- Søg efter Fejlfinding ved hjælp af indtastningsfeltet øverst til højre, og klik derefter på Fejlfinding header fra søgeresultaterne.
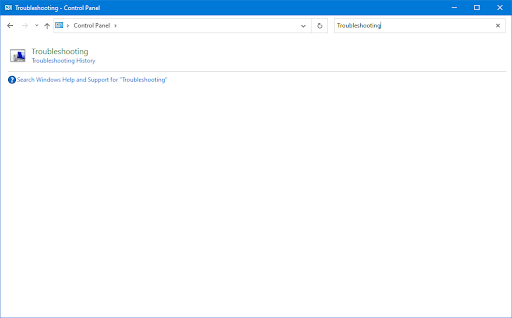
- Klik på Se alt link i venstre rude. Dette vil tage dig til en ny side med alle tilgængelige fejlfindingsværktøjer vist.
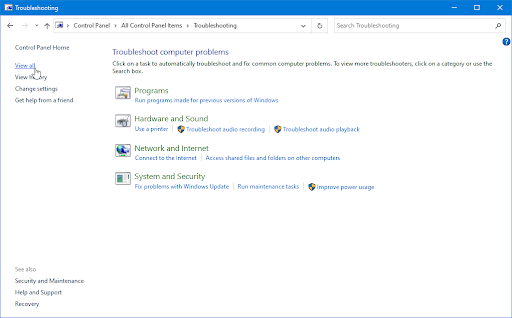
- Rul ned og find Windows opdatering fejlfinding. Klik på det én gang, og vent derefter på, at fejlfindingen starter i et andet vindue.
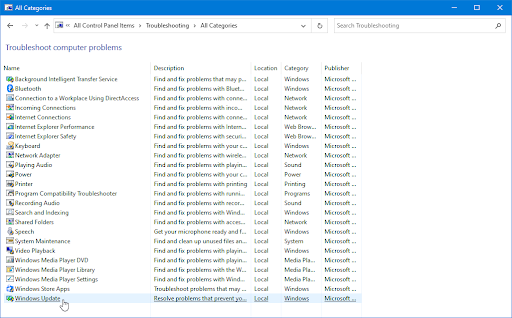
- Klik Næste for at starte Windows Update-problemanalysen. Hvis fejlfinderen kan diagnosticere ethvert problem, vil den forsøge at løse problemet.
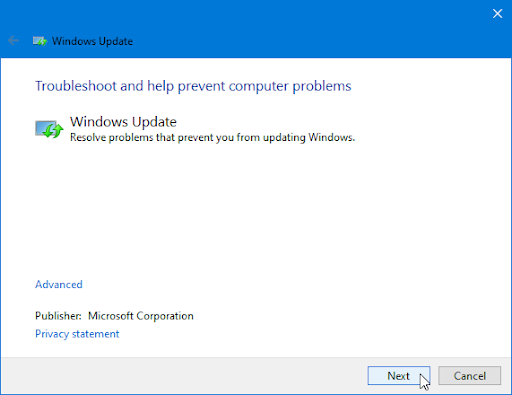
- Du kan se en komplet rapport i slutningen af fejlfindingsprocessen.
Metode 3. Nulstil Windows Update-komponenter
Nogle gange bliver Windows Update ødelagt, hvorfor du skal nulstille den. Du vil være i stand til at installere tidligere fastlåste opdateringer uden problemer efter at have gjort det!
nederste bjælkevinduer 10 fungerer ikke
- Åbn søgelinjen på proceslinjen ved at klikke på forstørrelsesglasikonet. Du kan også tage det op med Windows + S tastaturgenvej.
- Type Kommandoprompt i søgefeltet. Når du ser det i resultaterne, skal du højreklikke på det og vælge Kør som administrator .
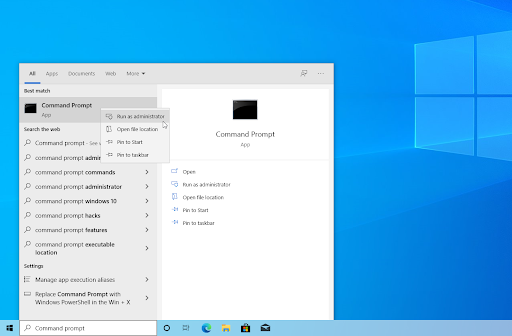
- Klik på, når du bliver bedt om det af brugerkontokontrol (UAC). Ja for at tillade appen at starte med administrative tilladelser.
- Først skal du stoppe 4 tjenester, der muligvis kører på din enhed. For at gøre dette skal du indtaste kommandoerne nedenfor i følgende rækkefølge ved at trykke på Gå ind tast på dit tastatur efter hver linje:
net stop wuauserv
net stop cryptSvc
netto stop bits
net stop msiserver
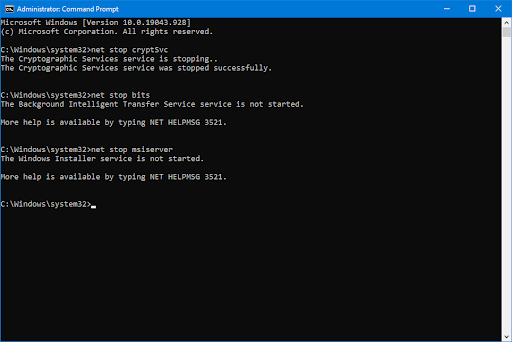
- Herefter skal du omdøbe 2 systemmapper. Ved at omdøbe dem oprettes en sikkerhedskopi, hvis noget går galt under den nye mappegenerering. På samme måde som det foregående trin skal du trykke på Gå ind efter at have indtastet disse kommandoer:
ren C:\Windows\SoftwareDistribution SoftwareDistribution.old
ren C:\Windows\System32\catroot2 catroot2.old
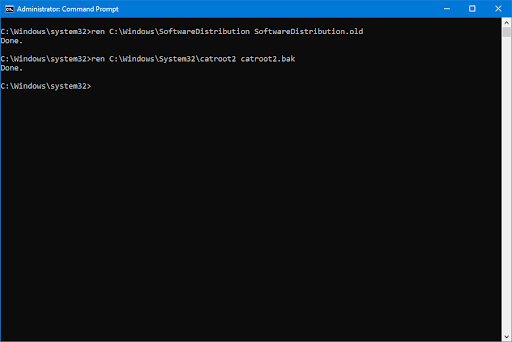
- Det sidste trin er at genstarte alle de tjenester, du tidligere har slået fra. Dette kan også gøres fra kommandoprompten, bare tryk på Gå ind efter hver kommando:
net start wuauserv
net start cryptSvc
netto start bits
net start msiserver
- Luk kommandoprompt-grænsefladen og prøv at køre en Windows Update. Du skal muligvis genstarte din computer, før du kan komme forbi downloadstadiet.
Metode 4. Gendan beskadigede systemfiler
Korrupte systemfiler kan forårsage massive problemer med dit operativsystem. En af de førende årsager til Windows Update-fejl i filkorruption. Du kan identificere og reparere defekte systemfiler gennem SFC-scanningen og DISM-værktøjet.
Det Kontrolprogram til systemfiler (SFC) er et indbygget værktøj til at hjælpe med fejlfinding i Windows 10. Det er i stand til automatisk at opdage korrupte systemfiler og reparere dem, så de fungerer. Du kan bruge SFC-scanningen til potentielt at rette en række fejl.
Det DEC værktøj giver dig også mulighed for at identificere og rette korruptionsproblemer med dit system ved blot at køre kommandoer i kommandoprompt-applikationen. Den kontrollerer for korruption i hele systemet og forsøger automatisk at gendanne beskadigede eller manglende filer.
- Åbn søgelinjen på proceslinjen ved at klikke på forstørrelsesglasikonet. Du kan også tage det op med Windows + S tastaturgenvej.
- Type Kommandoprompt i søgefeltet. Når du ser det i resultaterne, skal du højreklikke på det og vælge Kør som administrator .
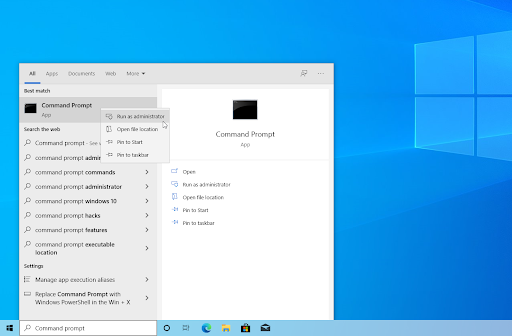
- Klik på, når du bliver bedt om det af brugerkontokontrol (UAC). Ja for at tillade appen at starte med administrative tilladelser.
- Indtast følgende kommando, og tryk på Enter for at udføre den: sfc /scannow
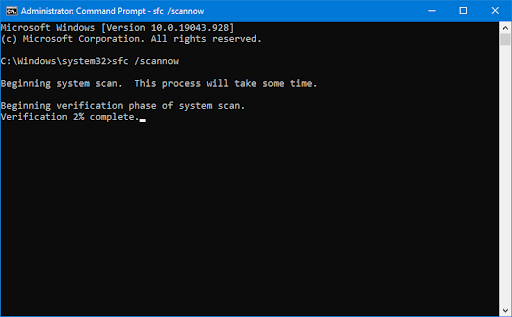
- Vent på, at System File Checker er færdig med at scanne din computer. Hvis der opdages uoverensstemmelser, vil hjælpeprogrammet gendanne de nødvendige systemfiler og forsøge at rette alle fejl relateret til dem.
- Start derefter DISM-scanningen. Indtast følgende kommando, og tryk på Enter for at udføre den: DISM.exe /Online /Cleanup-image /Scanhealth
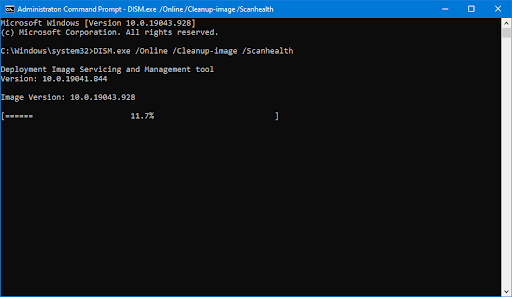
- Dernæst skal du udføre en kommando for at løse eventuelle problemer fundet på dit system. Indtast blot følgende linje og tryk på Enter igen: DISM.exe /Online /Cleanup-image /Restorehealth
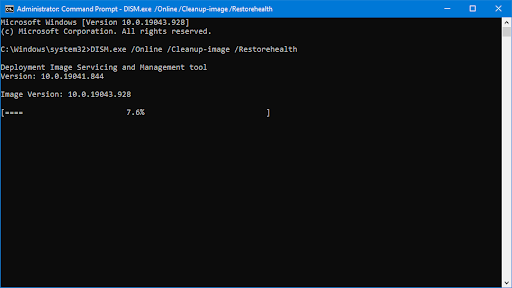
- Vent på, at processen er færdig. Når du er færdig, skal du lukke kommandopromptvinduet og genstarte din enhed.
SFC-scannings- og DISM-værktøjet kan tage noget tid at køre gennem dit system og identificere eventuelle manglende eller beskadigede systemfiler. Selvom scanningerne ikke kan finde noget, har nogle brugere rapporteret, at deres pc's funktionalitet blev forbedret efter at have kørt kommandoerne ovenfor.
Metode 5. Lav en batch-fil for at anvende en hurtig løsning
Følgende script er en hurtig måde at køre flere kommandoer på på én gang. Hvor godt det fungerer afhænger af ændringer, som Windows har oplevet fra tidligere opdateringer, og hvordan din computers nuværende tilstand er. Brug batchfilen på eget ansvar!
installer direkte afspilning til Windows 10
- Download batch-filen lavet af for nemt at kunne køre den. Denne fil er fuldstændig sikker at downloade og indeholder ingen malware, så den er sikker at have på din disk, selvom du beslutter dig for at springe denne metode over.
- Alternativt kan du oprette batchfilen manuelt. At gøre dette, Klik her og kopier sidens indhold først.
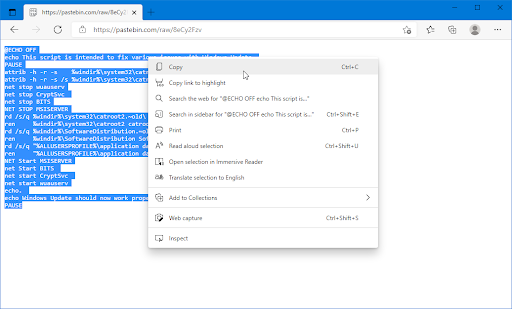
- Åbn Notesblok-applikationen, og indsæt det indhold, du kopierede. Du kan gøre dette ved at højreklikke på et tomt rum og vælge sæt ind fra kontekstmenuen eller ved at bruge Ctrl + I genvej.
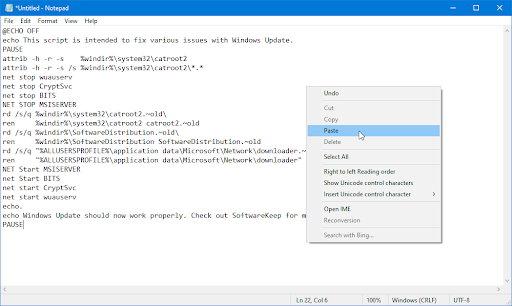
- Naviger til Fil → Gem som . I det nye vindue skal du slette filnavnet og indtaste det UpdateFix.bat og skift derefter filtypen til Alle filer (*.*) . Gem filen et sted, du nemt kan få adgang til.

- Når du har gemt filen, skal du navigere til dens placering i File Explorer. Højreklik på UpdateFix.bat fil (eller UpdateFix.bat fil, hvis du downloadede vores færdiglavede), og vælg derefter Kør som administrator fra kontekstmenuen.

- Vent på, at batchfilen er færdig med at køre, og test derefter, om du er i stand til at opdatere Windows 10 uden at downloadet sætter sig fast.
Metode 6. Brug værktøjet Systemgendannelse
Hvis du eller dit system oprettede et gendannelsespunkt, før lydproblemerne vises, vil du være i stand til at vende dit system tilbage til den tilstand. Dette kan rette fejl med Windows opdatering sidder fast i download-stadiet.
- Åbn søgelinjen på proceslinjen ved at klikke på forstørrelsesglasikonet. Du kan også tage det op med Windows + S tastaturgenvej.
- Indtaste Systemgendannelse og klik på Genopretning fra søgeresultaterne. Dette burde være øverst i kategorien Bedste match.
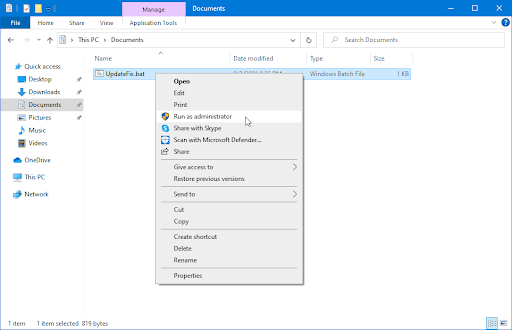
- Du bliver ført til kontrolpanelet. Her skal du klikke på Åbn Systemgendannelse link, der kan ses i afsnittet Avancerede gendannelsesværktøjer.
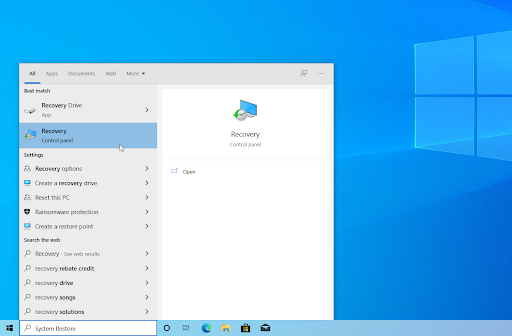
- Følg instruktionerne på skærmen for at gendanne et tidligere tidspunkt. Du kan selv vælge et gendannelsespunkt eller bruge det anbefalede, hvis Windows 10 viser muligheden. Glem ikke at kontrollere, hvilke filer og applikationer der vil blive berørt !
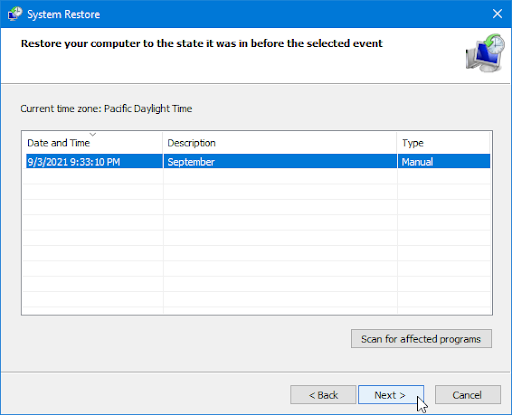
- Når du har valgt de muligheder, du er tilfreds med, skal du klikke på Afslut knappen og vent på, at Windows 10 genopretter din computer.
- Når gendannelsesprocessen er fuldført, skal du kontrollere, om du er i stand til at downloade og installere en ny Windows 10-opdatering.
Metode 7. Nulstil eller geninstaller Windows 10
Hvis intet ovenfor virkede, løses dit problem muligvis kun, hvis du nulstiller eller geninstallerer Windows 10. Afhængigt af dine præferencer kan du geninstallere systemet uden at miste nogen personlige filer. Desværre vil de fleste af dine applikationer og systemkonfigurationer blive slettet for at give din enhed en frisk start.
Tjek vores Sådan installeres Windows 10, 8.1 eller 7 ved hjælp af en bootbar USB guide til detaljerede trin-for-trin instruktioner om, hvordan du installerer Windows 10. Gå til den officielle for at få instruktioner til at opdatere og nulstille Microsoft support side.
Sidste tanker
Tillykke med opgraderingen til Windows 10 - lad ikke dette uheld hindre din oplevelse. Hvert operativsystem har sine fejl og særheder, hvoraf nogle forårsager, at opdateringer bliver hængende ved at downloade. Heldigvis er vi altid her for at hjælpe dig.
Vi håber, at metoderne ovenfor var i stand til at vejlede dig i at løse dette almindelige problem med succes og forhindre, at det sker igen i fremtiden.
word 2016 print sort og hvid
Besøg vores Hjælpecenter for at få adgang til hundredvis af artikler, der dækker hundredvis af emner, og med tips til, hvordan du får mest muligt ud af dit system. Ønsker mere? Tilmeld dig vores nyhedsbrev for at få kampagner, tilbud og rabatter fra os direkte i din indbakke. Tilmeld dig med din e-mailadresse nedenfor.
Du vil måske også syntes om
» Sådan rettes Windows 10-opdateringsstatus fast ved afventende
» Hvad skal man gøre, når Windows Update bliver ved med at svigte på Windows 10
» Rettet: Potentiel Windows Update-databasefejl fundet





