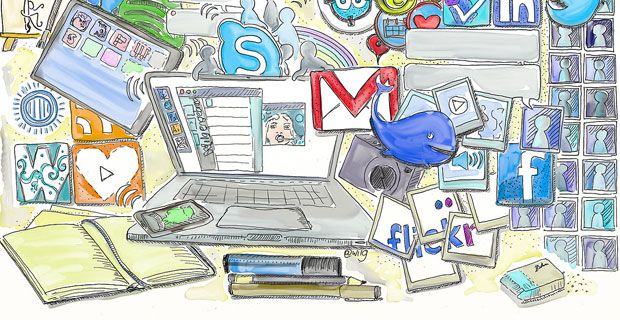Du kan ikke leve uden Indstillinger applikation hvis du er en Windows 10 bruger. Det er dybest set hjertet og sjælen i dit operativsystem, da det styrer, hvordan dit system opfører sig.
Har du bemærket, at dine indstillinger ikke åbnes i Windows 10? Hvis noget er slukket med din Indstillinger-applikation, kan der være en enorm underliggende problem i dit system.
'Indstillinger-appen åbnes ikke i Windows 10'
Intet operativsystem er Perfekt , og Windows 10 er ikke en undtagelse fra denne erklæring. Selvom Indstillinger applikation er et kerneelement i systemet, der er forskellige fejl, der kan forekomme relateret til det.
Hvis du oplever et af følgende, anbefales det kraftigt, at du bruger en af rettelserne nedenfor til at gendanne din computer:
- Windows 10-indstillingsappen åbnes ikke : Det mest almindelige problem relateret til indstillingsappen. Du kan identificere dette problem ved at klikke på Indstillinger app (tandhjulsikon) fra din Start-menu. Hvis der ikke sker noget, oplever du dette problem.
- Windows 10 Settings-appen går ned : En anden velkendt fejl er, at appen Indstillinger straks går ned efter åbning.
- Windows 10-indstillinger-appikonet mangler : Hvis du ikke kan se et tandhjulsikon i din startmenu, forsvandt dit ikon for Indstillinger-app på grund af en fejl.
- Windows 10-indstillinger-appikonet er nedtonet : Ikke meget sandsynligt, men nogle systemfejl og fejl kan gøre ikonet for appen Indstillinger grå. Dette gør, at du ikke kan åbne appen fra menuen Start.
Sådan repareres indstillingsappen i Windows 10
Før du begynder med en af nedenstående metoder, tilrådes det, at du opretter et gendannelsespunkt for dit system. Nogle metoder ændre systemindstillinger og geninstaller kerneapplikationer , som skal gøres korrekt.
Hvis du ikke ved, hvordan du opretter et systemgendannelsespunkt, skal du se dette video af John D. for at lære mere om processen.
Det er også vigtigt at bemærke, at du vil have administratorrettigheder til nogle af nedenstående trin. Sørg for, at du er logget ind på din computer med en konto, hvor denne er tildelt.
Download Microsofts fejlfinding
Microsoft er opmærksom på problemerne med Windows 10-indstillinger ikke åbner eller forårsager andre problemer. En officiel fejlfinding blev frigivet for at forsøge at løse problemer relateret til Windows-apps.
Følg disse trin for at downloade og køre fejlfindingsprogrammet:
- Download Fejlfinding til Microsoft Update fra Microsofts websted.

- Find og åbn wu10.diagcab (den fil, du lige har downloadet).

- Når vinduet åbnes, skal du klikke på Næste .
- Det fejlfinding vil begynde at analysere din computer og lede efter eventuelle problemer. Vent tålmodigt.

- Hvis fejlfinderen identificerer et problem, skal du følge på skærmen instruktioner til at løse det.
Denne fejlfinding løser muligvis problemerne med din Indstillinger-app, men mange rapporterer, at det er mere som en hurtig, midlertidig løsning.
Hvis dit problem (er) med Indstillinger app stadig vedvarer, prøv en af de andre metoder fra vores artikel, eller kør fejlfindingsprogrammet igen om et par dage.
Anvend fixingsopdateringen manuelt
Microsoft udgav en kumulativ opdatering tilWindows 10sammen med den ovennævnte fejlfinding. Det kaldes KB3081424 opdatering.
Denne opdatering sigter mod at forbedre overordnet ydelse af dit operativsystem og kan også løse problemer med Indstillinger app.
KB3081424-opdateringen er tilgængelig via Windows Update. Følg dette video af CasualSavage for at installere opdateringen via Windows Update. Du kan muligvis ikke downloade det på denne måde, hvis du ikke kan åbne din Indstillinger-app.
Dette kræver manuel anvendelse af opdateringen.
Da Microsoft selv afbrød opdateringen, skal du finde en anden kilde til manuel download. Et sikkert sted at downloade opdateringen fra erDigital stigerør.

Sørg for at downloade det korrekte bit-version, Ellers mislykkes opdateringen.
Filen er ret stor, du skal downloade 318 MB data . Dette kan tage lang tid afhængigt af din internetforbindelse. Når downloadet er afsluttet, skal du åbne filen og følge instruktionerne på skærmen for at anvende den.
Sådan opdateres Windows
Bruger du en nyere version af Windows 10? Du kan måske finde det en bedre løsning at opdatere Windows helt. Efterhånden som patches og obligatoriske opdateringer ruller ud, løses problemer af Microsoft, herunder dem, der er relateret til appen Indstillinger.
Prøv at bruge Windows Update til at søge efter den seneste opdatering.
henvis til et andet ark i excel
Hvis du ikke kan få adgang til Windows Update, kan du altid downloade og installere opdateringer manuelt:
- Naviger til MicrosoftsOpdater Windows 10side.

- Følg instruktionerne for at opdatere dit system.
Brug kommandoprompt
Hvis fejlfindingsprogrammet eller selve opdateringen ikke kunne løse dine problemer med appen Indstillinger, kan du altid prøve at bruge den indbyggede kommandoprompt.
Der er to måder at muligvis løse problemer relateret til appen Indstillinger i Windows 10.
Kør kommandoen Sfc / scannow
Det SFC / scannow kommando er noget, der har eksisteret i Windows i mange generationer.
Det er en kommando, der er i stand til at scanne hele din computer for problemer og levere løsninger, når de er tilgængelige.
Selvom kommandoprompten måske er skræmmende for dig, hvis du følger vores guide nøje, ødelægger du ikke noget i dit system.
- Søge efter Kommandoprompt i din søgefelt.

- Højreklik på Kommandoprompt og vælg Kør som administrator .

- Indtaste sfc / scannow og tryk på Enter.

- Vent på, at processen skal Afslut . Dette kan tage lang tid. Vent tålmodigt. Sluk ikke computeren, mens scanningen er i gang.
- Hvis Windows var i stand til at identificere problemer og fundet løsninger, anvendes de automatisk.
- Luk kommandoprompten, og genstart computeren.
Geninstaller forudinstallerede programmer
Du kan bruge kommandoprompten til at geninstallere applikationer, der fulgte med Windows 10. Da Indstillinger også er en app, kan du prøve at løse problemer ved at geninstallere den.
- Højreklik på Windows-logoet på proceslinjen.

- Vælg Windows PowerShell (administrator).
- Indsæt følgende kode: PowerShell -ExecutionPolicy Ubegrænset Add-AppxPackage -DisableDevelopmentMode -Registrer $ Env: SystemRootImmersiveControlPanelAppxManifest.xml
- Tryk på enter og vent på, at processen er færdig. Dette kan tage lang tid. Vent tålmodigt. Sluk ikke computeren, mens installationen er i gang.
Opret en ny brugerkonto
Det er muligt, at din brugerkonto blev beskadiget. Dette kan forhindre dig i at bruge Windows 10 som beregnet og ødelægge din oplevelse.
For at oprette en ny bruger på Windows 10 kan du følge trinene i dette video af Poolarity - Life Hacks .
Dine tilladelser kan også blive ødelagt, hvis de på en eller anden måde bliver ændret af en bruger eller en applikation. For den bedste oplevelse skal du altid bruge en konto med administrative rettigheder på din hjemmecomputer.
StormWind Studios på YouTube har en dybdegående guide om administratorkonti. Du kan lære, hvordan du kontrollerer en brugers tilladelser, samt hvordan du ændrer dem.
Har du en bærbar Lenovo? Afinstaller OneKey Theatre
På Lenovo bærbare computere er Lenovo OneKey Theatre et forudinstalleret program, der muligvis ødelægger appen Indstillinger i Windows 10.
Du kan fjerne det ved at følge disse trin:
- Søge efter Kontrolpanel og åbn applikationen.

- Skift visningstilstand til Store ikoner .

- Klik på Programmer og funktioner .

- Finde OneKey Theatre fra listen, og klik derefter på Afinstaller .
- Vent til processen er færdig derefter genstart din bærbare computer.
Vi håber, at du var i stand til at løse problemer med appen Indstillinger, der ikke åbnes, går ned eller ikke vises i Windows 10.
Hvis du leder efter et softwarefirma, du kan stole på for dets integritet og ærlige forretningspraksis, skal du ikke lede længere end . Vi er en Microsoft-certificeret partner og en BBB-akkrediteret virksomhed, der er interesseret i at give vores kunder en pålidelig og tilfredsstillende oplevelse af de softwareprodukter, de har brug for. Vi vil være sammen med dig før, under og efter alt salget.
Det er vores 360 graders softwareopbevaringsgaranti. Så hvad venter du på? Ring til os i dag på +1873715 1713 eller e-mail til sales@softwarekeep.com. Du kan også nå os via Live Chat.