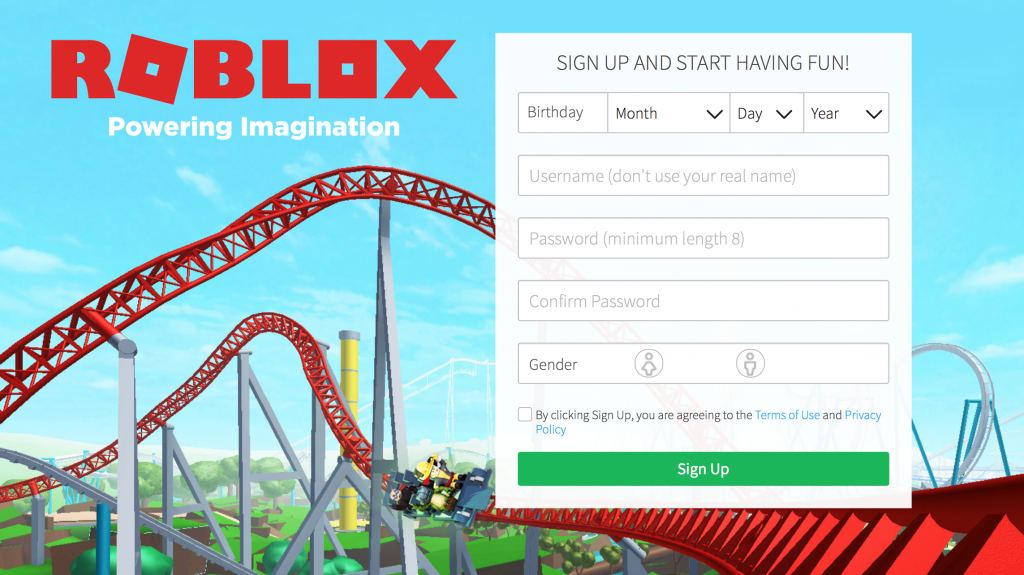Windows 10-genvejen til at opdele vinduer er virkelig nyttig: bare tryk og hold Windows-tasten nede, og tryk derefter på enten venstre eller højre piletast . Dette skulle automatisk snappe det aktive vindue til venstre eller højre. Så vælger du bare et andet vindue for at udfylde den anden tomme plads. Enkel.
At have flere vinduer åbne samtidigt giver dig mulighed for at være mere produktiv og opfatte mere information ad gangen. Hvis du f.eks. holder en fane på siden, der viser din research, mens du skriver et dokument på den anden side, kan det forbedre din arbejdsgang betydeligt. I Windows 10 , denne funktion er mere tilgængelig end nogensinde.
I dag tilbyder den seneste version af Windows 10 en række måder at opdele din skærm i flere vinduer og få rigtigt arbejde gjort, med bedre understøttelse af skærme med højere opløsning og flere skærme. Så i denne artikel viser vi dig måder at s opdele din skærm i Windows 10.
Sådan opdeles skærm på Windows 10: 3 metoder
Der er flere måder at komme ind i en delt skærmvisning fra et sted mellem to til fire vinduer ad gangen. Guiderne nedenfor vil lære dig, hvordan du bruger delt skærm-funktionaliteten i Windows 10.
Metode 1. Opdel skærm ved hjælp af Snap Assist i Windows 10
er Snap Assist, som gør det nemmere at vælge et åbent programvindue, når du skal vælge, hvilke programmer der skal arrangeres på din skærm. Sådan bruger du det:
Snap Assist er det officielle navn på delt skærm i Windows 10. Det er et af Windows 10s vigtigste bidrag til multitasking på delt skærm. Det giver dig mulighed for at trække et vindue til siden og derefter vælge et andet åbent vindue for at justere ved siden af det på en delt skærm. Dette er ekstremt nemt og innovativt. Sådan gør du:
- Åbn alle to vinduer, du vil placere side om side, i en delt skærmvisning. Bemærk, at nogle applikationer muligvis skal tvinges til en vinduestilstand for at dette kan fungere.
- Derudover er nogle applikationer ikke kompatible med delt skærmvisning, såsom videospil eller andre vinduer uden en responsiv størrelse.
Hvis du har andre vinduer eller programmer åbne, når du snapper dit valgte vindue, vil du også se flere muligheder, der kan fylde anden halvdel. Klik på en, og den klikker automatisk på plads overfor det første vindue. Hvis du ikke gør det, og markeringsgitteret forsvinder, skal du trække dit andet vindue til kanten af det tomme rum.
For at ændre størrelsen på de to vinduer skal du holde markøren over skillelinjen, indtil det bliver til to pile. Klik og hold på skillevæggen for at justere de to vinduer i overensstemmelse hermed. Der er dog en grænse for, hvor smalt et vindue kan være. Et gennemsigtigt omrids af vinduet skal dække omkring halvdelen af din skærm.


Bemærk: Hvis Snap Assist nægter at arbejde eller opfører sig mærkeligt, skal du tjekke dine startprogrammer, de apps, der automatisk starter, når du logger på Windows. Nogle gange kan disse forstyrre Snap Assist, og deaktivering af dem vil løse problemet. Vores guide på styring af opstartsprogrammer er et godt sted at starte.
Metode 2. Brug tastaturgenvejen til at opdele din skærm på Windows 10
Vil du have en hurtigere måde at gå ind i delt skærm? Du kan gøre det ved blot at trykke på en tastaturgenvej. Dette gør skift af vinduer til dine opdelte skærme meget hurtigere og mere effektivt. Genvejen til at opdele vinduer er virkelig nyttig. Sådan gør du:
- I et aktivt vindue skal du trykke på og holde Windows tasten på dit tastatur.
- Tryk derefter på enten Venstre pil eller Højre pil nøgle. Dette skal klikke på det aktive vindue til enten venstre eller højre side af skærmen.

- Vælg et andet vindue fra andre skærme for at udfylde den anden tomme plads og begynde at arbejde mere effektivt med din delte skærmopsætning.
Hvis du vil udvide et af vinduerne til fuld skærm igen, skal du blot trykke på Windows nøglen og Op piletasten sammen. Hvis du ved et uheld laver et kvart vindue i stedet for et halvt vindue, kan du bruge Windows og Op eller ned piletasterne for også at udvide det.
Metode 3. Split-screen mere end to vinduer i Windows 10
Måske ukendt for mange, kan du opdele din Windows 10-skærm på op til 4 måder. Hvis du har en stor eller høj opløsning skærm, kan du drage fordel af al den ekstra skærm ejendom ved at snappe op til fire vinduer på en enkelt skærm ved hjælp af Corner Snap. Dette åbner i det væsentlige op for en måde at firdoble din produktivitet. Processen ligner den to-vejs opdelte skærm, men alligevel lidt anderledes.
Lær, hvordan du opdeler din Windows 10-skærm i tre eller fire dele.
- Træk og slip dit første vindue ind i ethvert hjørne. For at bruge tastaturgenvejen, tryk og hold nede Windows nøgle efterfulgt af Venstre eller Ret Piletasten for at klikke på det aktive vindue til venstre eller højre. Derefter, tryk og hold Windows-tasten efterfulgt af pil op eller pil ned for at flytte det snappede vindue ind i det øverste eller nederste hjørne .

- Træk og slip dit andet vindue til et hvilket som helst andet tilgængeligt hjørne. Du er ikke forpligtet til at vælge et bestemt hjørne af din computer.
- Gentag trin 2 for at udfylde de to andre hjørner.
Bemærk at en 2020-opdatering til Windows 10 opdaterede dette fire-vindusdesign og fik alle de snappede vinduer til at fungere som et enkelt vindue. Dette lyder måske ikke vigtigt, men det er virkelig praktisk, når du skal gøre noget andet, som at åbne en ekstra app eller fil, mens du arbejder med dine snappede vinduer - de vil nu forblive sammen og vente på, at du kommer tilbage.

Sluk Snap Assist og juster indstillinger i Windows 10
Du kan nemt deaktivere Snap Assist, hvis det bliver besværligt. Sådan gør du:
- Åbn Windows-indstillinger. Tryk på Windows-tasten, og klik på Indstillinger (tandhjulsikonet i startmenuen), eller tryk på Windows-tasten + I.
- Vælg system.
- Vælg multitasking i venstre rude.
- Klik på Toggle-skærmen under Snap Windows for at slå Snap Assist fra.
- Du kan deaktivere tre indstillinger, hvis du hellere vil deaktivere en specifik Snap Assist-funktion i stedet for at slå den helt fra. Ignorer først trin 4 (ovenfor), og fjern derefter markeringen i felterne ud for hver indstilling, som du har brug for (vist nedenfor):

Sidste tanker
Split-screening kan være en god løsning, hvis du leder efter en måde at forbedre dine multitasking-færdigheder på. Vi har vist dig flere metoder til at gøre dette.
Hvis du har brug for yderligere hjælp, så tøv ikke med at kontakte vores kundeserviceteam, der står til rådighed 24/7 for at hjælpe dig. Vend tilbage til os for mere informative artikler, der alle er relateret til produktivitet og moderne teknologi!
Kunne du tænke dig at modtage kampagner, tilbud og rabatter for at få vores produkter til den bedste pris? Glem ikke at tilmelde dig vores nyhedsbrev ved at indtaste din e-mailadresse nedenfor! Modtag de seneste teknologinyheder i din indbakke, og vær den første til at læse vores tips til at blive mere produktiv.
Redaktørens anbefalinger
» Sådan opdeles skærm på Windows 10/11?
» Sådan bruger du Snip & Sketch til at fange og redigere skærmbilleder i Windows 10
» Sådan skærmbilleder du på Windows-pc'er: Metoder til at tage skærmbilleder på Windows 10 og 11
»Sådan skjules proceslinjen i fuld skærm i Windows 10/11
» Sådan løses problemer med skærmopløsning i Windows 10
» Sådan bruges Split Screen på Windows 10
» Sådan optages rullende skærmbillede Windows 10/11
» Sådan skærmbilleder du på Mac og Sådan redigerer du skærmbilleder på Mac