Den indbyggede butiksapplikation til Windows 10 er blevet en stor succes lige siden udgivelsen. Det giver brugerne mulighed for sikkert og pålideligt at downloade nye tredjepartsapplikationer. På trods af Microsofts bedste bestræbelser på at gøre softwaren så strømlinet og tilgængelig som muligt, er den ikke perfekt.

Alle cachefilerne i Windows Store vil blive ryddet, hvis du udfører en nulstilling eller cachefilerne i Windows Store. Det sletter permanent appens data på din enhed, inklusive dine loginoplysninger. Gå til Indstillinger> System> Apps og funktioner> Klik Butik> Avancerede indstillinger> Nulstil .
Vi diskuterer denne proces for at rydde og slette Microsoft Store-cache i detaljer her nedenfor.
Hvad er Microsoft Store?
Microsoft Store, nogle gange omtalt som Windows Store, er en applikation udviklet af Microsoft. Det kommer forudinstalleret på alle forekomster af Windows 10, og det kan ikke fjernes under normale omstændigheder. Dens primære formål er at give brugerne mulighed for nemt at erhverve godkendte, sikre applikationer.
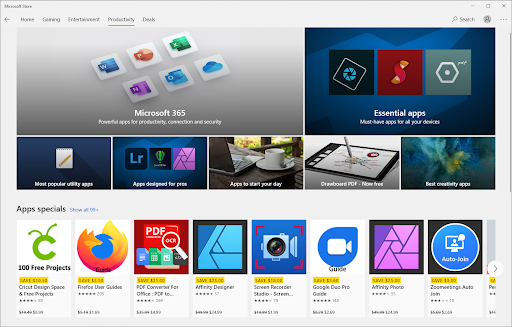
Udviklere skal gennemgå en screeningsproces, før deres applikationer offentliggøres i Microsoft Store. Dette gør markedspladsen sikker, så du kan browse uden bekymringer, selvom en applikation er gratis at downloade.
harddisk ikke fundet i diskhåndtering
Ligesom de fleste andre apps bruger Microsoft Store cache-teknologi til at gøre din oplevelse bedre. Desværre kan dette føre til fejl og problemer, hvis cachen er beskadiget. Det gode er, at du nemt kan nulstille og rydde Microsoft Store-cachen. Bare følg instruktionerne nedenfor.
Sådan ryddes og nulstilles Microsoft Store Cache i Windows 10
Bemærk, at du muligvis kræver administrative tilladelser for at udføre nedenstående metoder.
Brug for hjælp? Tjek vores Sådan gør du en lokal bruger til administrator i Windows 10 guide.
Metode 1. Kør WSReset.exe
Det WSReset værktøj leveres med Microsoft Store. Den nulstiller applikationen uden at ændre nogen af dine kontoindstillinger eller slette dine installerede apps. Dette er højst sandsynligt den hurtigste måde at slette Microsoft Store-cachen på.
- Luk alle Microsoft Store-applikationer, du kører.
- Åbn søgelinjen på proceslinjen ved at klikke på forstørrelsesglasikonet. Du kan også tage det op med Windows + S tastaturgenvej.
- Indtaste wsreset og klik på det første søgeresultat for at køre kommandoen.
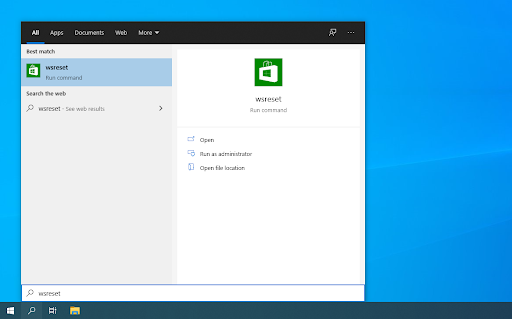
- Et tomt kommandopromptvindue åbnes. Lad denne stå åben, og vent i ca. 30 sekunder, og vent på, at den automatisk lukker.
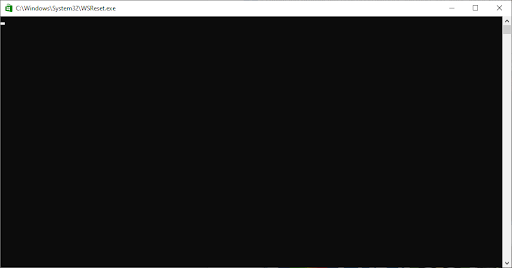
- Når kommandoprompten er lukket, starter Microsoft Store, som skal nulstilles nu. Test om dine problemer er løst.
Metode 2. Brug appen Indstillinger
Nogle brugere foretrækker at nærme sig opgaven med at rydde Microsoft Store-cache med Indstillingerne app. Det gør det nemt at ændre flere installationer fra samme sted, hvilket måske er bedre, hvis du vil slette flere applikationer på kort tid.
- Klik på Windows-ikonet nederst til venstre på skærmen for at få vist Start menu . Vælge Indstillinger , eller alternativt brug Windows + jeg genvej.
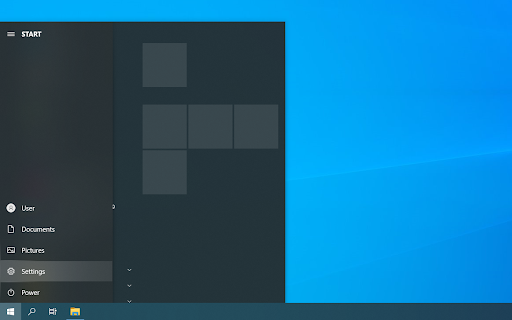
- Klik på Apps flise. Her kan du finde alle de programmer, der er installeret på din computer.
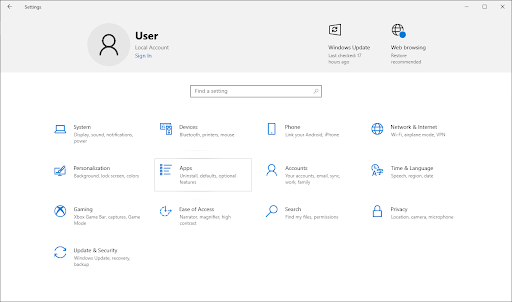
- Find Microsoft Store-applikationen, og klik derefter på den én gang for at udvide dens muligheder. Klik på Avancerede indstillinger link.
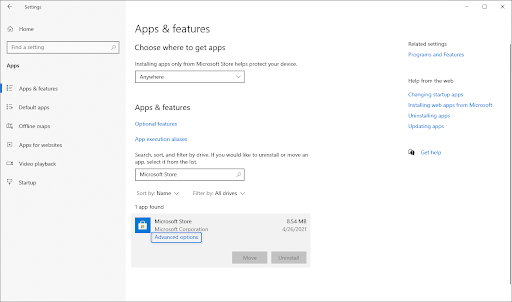
- Rul ned og klik på Nulstil-knappen. Som beskrivelsen siger, hvis applikationen ikke fungerer efter hensigten, nulstiller denne funktion sine data for at rette op på det.
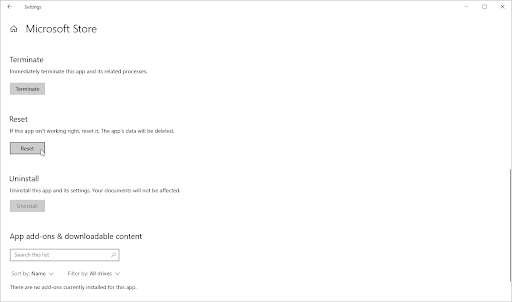
- Der vises en advarselsmeddelelse, der fortæller dig, at nulstilling af Microsoft Store vil slette dine appdata og logge dig ud af din konto. Hvis du accepterer disse vilkår, skal du klikke på Nulstil igen.
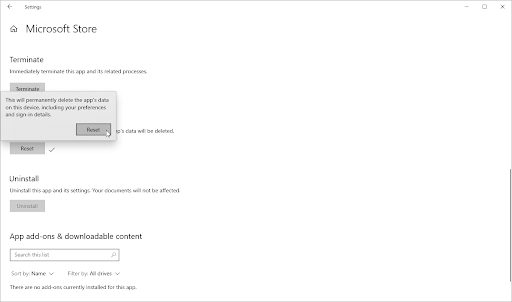
- Tjek, om dine problemer med Microsoft Store-appen er løst efter at have gennemført nulstillingsprocessen.
Metode 3. Ryd og nulstil Microsoft Store-cachen med registreringsdatabasen
Avancerede brugere foretrækker måske at grave dybt ned i Windows 10-registreringsdatabasen og straks rydde cachen med de rigtige værktøjer. Instruktionerne nedenfor vil guide dig til at nulstille Microsoft Store-cachen ved at bruge Registry-appen.
hvordan man finder pc mac-adresse windows 10
Advarsel : Udførelse af denne metode kræver, at du ændrer registreringsdatabasenøgler. Indtastning af de forkerte taster kan forårsage skade på dit operativsystem. Sørg for at oprette et systemgendannelsespunkt eller en sikkerhedskopi af din registreringsdatabase, før du fortsætter.
- Tryk på Windows + R tasterne på dit tastatur for at få vist Løb nytte.
- Indtaste ' cmd ” og tryk på Ctrl + Flytte + Gå ind tasterne på dit tastatur. Ved at gøre det starter du kommandoprompten med administrative tilladelser.
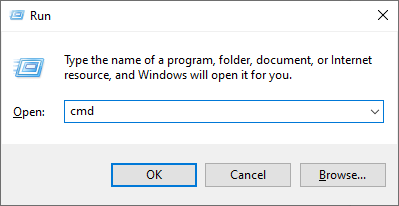
- Klik på, når du bliver bedt om det af brugerkontokontrol (UAC). Ja for at tillade appen at starte med administrative tilladelser.
- Indtast følgende kommando, og tryk derefter på Enter-tasten for at udføre den: wmic brugerkonto få navn,sid . Denne kommando viser navn og SID for hver lokale bruger på din computer. Bemærk SID'et for den bruger, du i øjeblikket er logget på.
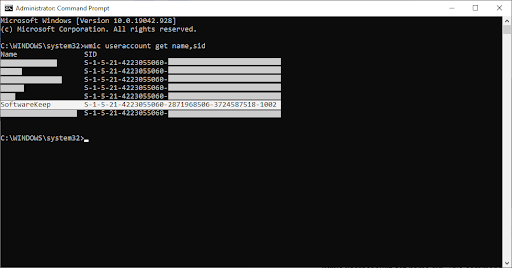
- Tryk på Windows + R tasterne på dit tastatur igen. Indtaste ' regedit ” uden anførselstegn og tryk på Gå ind tasten på dit tastatur. Dette vil starte registreringseditoren.
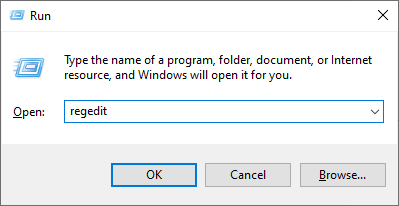
- Naviger til følgende registreringsdatabasenøgle: HKEY_LOCAL_MACHINE\SOFTWARE\Microsoft\Windows\CurrentVersion\Appx\AppxAllUserStore .
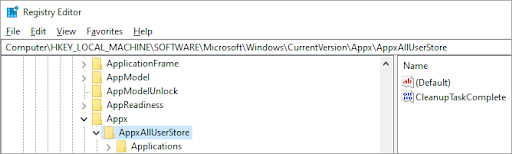
- I ruden til venstre skal du klikke på nøglen opkaldt efter det SID-nummer, du noterede fra kommandoprompten. Højreklik på den valgte nøgle, og vælg Slet fra kontekstmenuen.
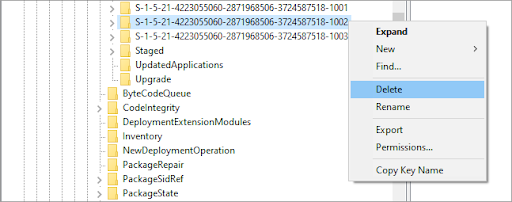
- Klik på, når du bliver bedt om det Ja for at bekræfte handlingen. Dette vil nulstille din lokale brugers Microsoft Store-applikation.
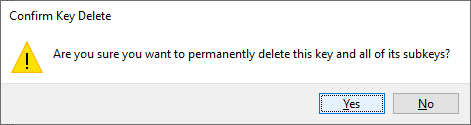
- Når du har gennemført disse trin, bør du bemærke, at al Microsoft Store-cachen er væk. Tjek, om dit problem er blevet løst ved denne metode.
LØST - Microsoft Store App - Fejlkode ⚠️0x800700AA⚠️ (2021)
Dette er en relateret fejlkode i Microsoft Store-appen. Denne fejlkode kan opstå pga korrupte systemfiler eller forkert konfigurerede systemfiler . Nogle gange kan malware forårsage fejlen 0x800700AA eller en dårlig eller ustabil internetforbindelse. Her er hvordan du løser'Der skete noget, og denne app kunne ikke installeres. Prøv igen. Fejlkode 0x800700AA.'
Sidste tanker
Vores Hjælpecenter tilbyder hundredvis af guider til at hjælpe dig, hvis du har brug for yderligere hjælp. Vend tilbage til os for mere informative artikler, eller tage kontakt med vores eksperter for øjeblikkelig hjælp.
En ting mere
Kunne du tænke dig at modtage kampagner, tilbud og rabatter for at få vores produkter til den bedste pris? Tilmeld dig vores nyhedsbrev ved at indtaste din e-mailadresse nedenfor og vær den første til at modtage de seneste nyheder i din indbakke.
Du vil måske også syntes om
» Sådan rettes Windows Store-cachen kan være beskadiget
» Sådan rettes en uventet butikundtagelsesfejl i Windows 10
» Hvad er WSAPPX-tjenesten, og hvordan rettes WSAPPX-højt diskforbrug


