Windows 10 installerer tusindvis af filer som en del af systemarkitekturen. Dette vil ved mange lejligheder føre til, at du løber ind i en mappe, du ikke genkender. Hvis du lige har fundet rempl-mappen på din computer og ikke ved, hvad den gør, eller hvordan du fjerner den, er denne artikel for dig. Vi vil gennemgå, hvad rempl-mappen er, hvorfor dit system har brug for det, og hvordan du kan fjerne det, hvis det er nødvendigt.

Hvad er rempl mappe?
Denne mappe oprettes typisk under en Windows Update-proces, og dens primære formål er at indeholde filer, der gør opdateringsprocessen glattere. rempl er placeret i din lokale Program Files-mappe og kan nås ved at følge C:\Program Files\rempl sti.
Mappen kan indeholde eksekverbare filer såsom disktoast.exe, rempl.exe, remsh.exe, WaaSMedic.exe, Sedlauncher.exe , Sedsvc.exe og osrrsb sammen med en Logs-mappe. Disse er alle pålidelighedsforbedringer til Windows Update Service-komponenter i forskellige versioner af Windows 10.
Er repl malware? Skal jeg fjerne det?
Det korte svar er nej, rempl-mappen er ikke malware, og den er sikker at opbevare på din computer, da den er oprettet af Microsoft. Fjernelse af det vil ikke skade dit operativsystem, men dine Windows-opdateringer kan anvendes ineffektivt.
Selvom den legitime rempl-mappe er sikker, er der stadig risici ved at involvere den.
Der er en chance for, at et ondsindet program eller forbindelse var i stand til at ændre din rempl-mappe eller oprette en falsk rempl-mappe et sted på dit system. Denne ikke-autentiske mappe kan forsøge at bruge legitimiteten af den originale mappe for at narre dig til at beholde den på din enhed.
For at sikre, at din rempl-mappe ikke er blevet manipuleret med, anbefaler vi stærkt, at du køber en pålidelig antivirus-app og scanner din computer.
Sådan sletter du rempl-mappen
Der kan være nogle grunde til, at du vil fjerne rempl-mappen, såsom at spare plads på din disk eller fjerne unødvendige filer. Mens de fleste systemmapper ikke kan slettes, kan rempl-mappen og dens indhold fjernes fra Windows 10 relativt nemt.
Bemærk, at du muligvis kræver administrative tilladelser for at udføre nedenstående metoder.
Brug for hjælp? Tjek vores Sådan gør du en lokal bruger til administrator i Windows 10 guide.
Metode 1. Slet gennem File Explorer
- Åbn Fil Explorer . Dette kan gøres ved at klikke på Stifinder-ikonet på din proceslinje, eller ved at trykke på Windows + OG tasterne på dit tastatur.
- Naviger til Denne pc → C: drev → Programfiler . Denne mappe skal være i det drev, du installerede Windows 10 på. Rul ned og find rempl mappe, højreklik derefter på den og vælg Slet .
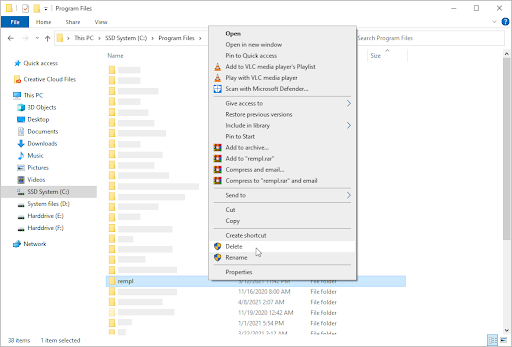
- Hvis du bliver bedt om det af brugerkontokontrol (UAC), skal du klikke Ja at tillade ændringer med administrative tilladelser. Herefter skulle rempl-mappen være væk fra din computer.
Metode 2. Brug Task Scheduler
- Åbn søgelinjen på proceslinjen ved at klikke på forstørrelsesglasikonet. Du kan også tage det op med Windows + S tastaturgenvej.
- Indtaste Opgaveplanlægger og klik på det første søgeresultat for at starte programmet.
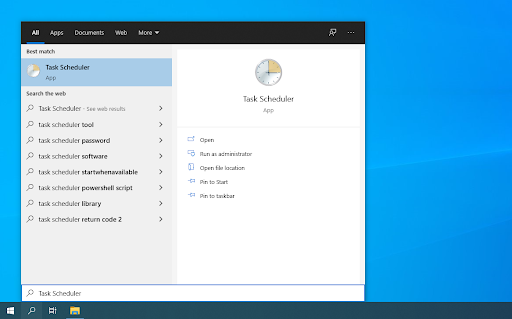
- Brug menuen i venstre rude og naviger til Opgaveplanlægningsbibliotek → Microsoft → Windows → rempl . Når du når hertil, skal du vælge Slet mappe fra højre rude.
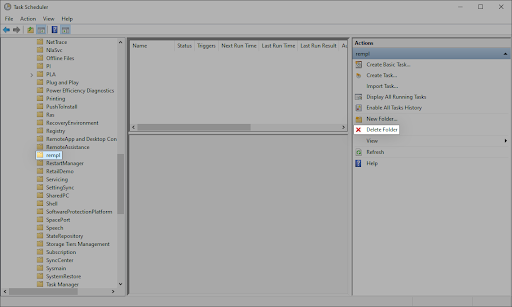
Metode 3. Brug kommandoprompten
- Åbn kommandoprompten på en af følgende måder:
- Åbn Søg funktion på din proceslinje, eller brug alternativt Ctrl + S tastaturgenvejen til at få søgelinjen frem og slå op på ' Kommandoprompt ”. Når du ser det i resultaterne, skal du højreklikke på det og vælge Kør som administrator .
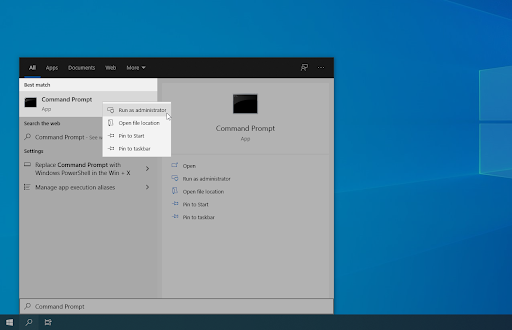
- Tryk på Windows + R tasterne på dit tastatur for at få vist Løb nytte. Indtaste ' cmd ” og tryk på Ctrl + Flytte + Gå ind tasterne på dit tastatur. Ved at gøre det starter du Command Prom pt med administrative tilladelser.
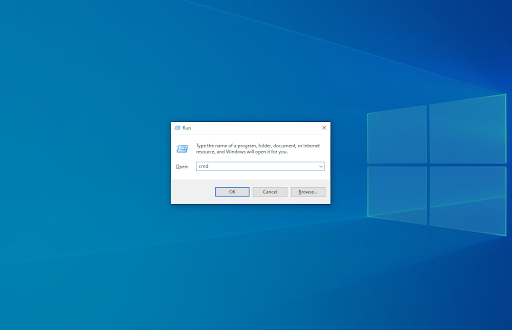
- Tryk på Windows + x tastaturgenvej, og vælg derefter Kommandoprompt (admin) .
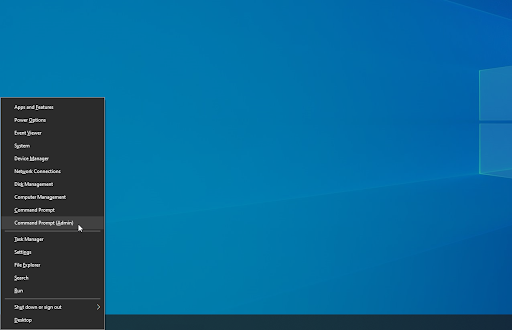
- Åbn Søg funktion på din proceslinje, eller brug alternativt Ctrl + S tastaturgenvejen til at få søgelinjen frem og slå op på ' Kommandoprompt ”. Når du ser det i resultaterne, skal du højreklikke på det og vælge Kør som administrator .
- Klik på, når du bliver bedt om det af brugerkontokontrol (UAC). Ja for at tillade appen at starte med administrative tilladelser.
- Indtast følgende kommando, og tryk derefter på Enter-tasten på dit tastatur for at udføre den: rmdir C:\Program Files\rempl
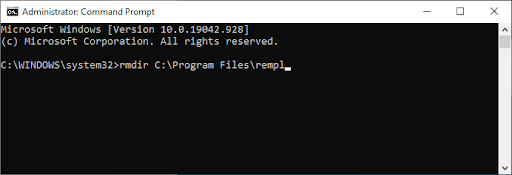
- Efter at have gennemført denne metode, slettes rempl-mappen sammen med dens indhold og undermappe(r).
Sidste tanker
Vores Hjælpecenter tilbyder hundredvis af guider til at hjælpe dig, hvis du har brug for yderligere hjælp. Vend tilbage til os for mere informative artikler, eller tage kontakt med vores eksperter for øjeblikkelig hjælp.
En ting mere
Kunne du tænke dig at modtage kampagner, tilbud og rabatter for at få vores produkter til den bedste pris? Glem ikke at tilmelde dig vores nyhedsbrev ved at indtaste din e-mailadresse nedenfor! Vær den første til at modtage de seneste nyheder i din indbakke.
Du vil måske også syntes om
» Hvad er YourPhone.Exe i Windows 10?
» Hvad er Windows Shell Experience Host, og hvorfor bruger den høj hukommelse?
» Hvad er WSAPPX-tjenesten, og hvordan rettes WSAPPX-højt diskforbrug


