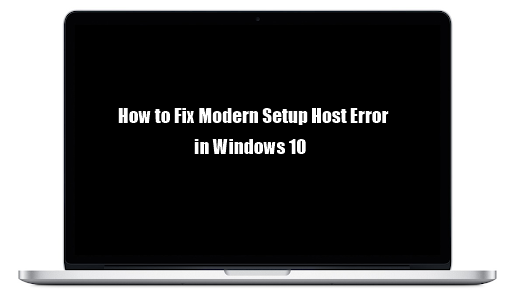Nye og gamle Windows-brugere stiller begge det ældgamle spørgsmål: Hvilken version af operativsystemet har jeg? Nogle gange er det ikke så let at fortælle som man ville tro, især hvis det er første gang du bruger Windows.

Det er vigtigt, at du er opmærksom på den version af Windows, du bruger. Det gør det ikke kun nemmere at slå op på artikler om dit system, men det kan være nyttigt i mange andre situationer. Forestil dig, at du foretager fejlfinding af en fejl eller installerer en ny applikation, men du ved ikke, hvilken version af Windows du har.
Snydeark
-------------------------------------------------- -------------------------------------------------- ---
Følg disse 3 kritiske trin for at bestemme, hvilken version af Windows du kører:
- Trykke Windows logo + R på tastaturet på samme tid. Dette er en genvej for at åbne Run-værktøjet.
- Skriv fra værktøjet cmd og ramte Okay knap. Hvis du gør det, køres kommandoprompt-applikationen.
- Indtaste Winver og ramte Gå ind på tastaturet. Dette udfører kommandoen og åbner winver-vinduet, hvor du kan se din version af Windows.
Pronto! Det var let, ikke?
-------------------------------------------------- -------------------------------------------------- ---
Hvis du nogensinde har stillet dig selv dette spørgsmål, skal du ikke bekymre dig. Denne artikel forklarer tre nemme måder at kontrollere, hvilken version af Windows du kører på din maskine. Heldigvis er der ikke mange muligheder, da Windows har frigivet en begrænset mængde nye versioner til systemet. Du kan identificere din inden for få minutter ved hjælp af vores guide.
1. Se på loginskærmdesignet
Den nemmeste måde at fortælle hvilken Windows-version du bruger er blot at se på systemets design. Hvis du er fortrolig med, hvordan forskellige versioner ser ud, kan du hurtigt identificere dem.
Se først på din loginskærm. Alle versioner af Windows leveres med forskellige typer loginskærmdesign. De kan let skelnes fra hinanden, så du hurtigt kan skelne mellem versionerne. Dette er det bedste, hvis du bare vil vide den generelle version af dit system.
Hvis du har en login-skærmbillede når du tænder computeren, kan du se en af følgende skærme:
- Windows XP'S klassiske loginskærm har det gamle Windows-logo formet som et flag. Dette er sandsynligvis den mest genkendelige skærm ud af bunken, da mange af os voksede op med at se mindst en gang.

- Windows Vistaer et stort spring fra det gamle look Windows XP-funktioner. Det login-skærmbillede viser et lille ikon og en moderne baggrundsgrafik med en behagelig blå og grøn gradient. Du kan også se navnet skrevet i bunden komplet med din udgave.

- Windows 7har en lignende login-skærm som Vista, bortset fra et par detaljer. For eksempel er brugerikonet meget større, og baggrunden på skærmen har en spiregrafik. Hold øje med de livlige blå farver.

- Windows 8betragtes som en nedgradering fra den foregående login-skærme da det er ekstremt minimalt og moderne. Det blokerede design er stadig let at genkende, da det er unikt for Windows-operativsystemet.

- Windows 10er i øjeblikket den nyeste version af Windows. Det indeholder absolut de bedste ting fra alle tidligere login-skærmdesign på en frisk måde. Den cirkulære brugeravatar er bakket op af smukke, skiftende fotograferingsbaggrund.

Det er åbenbart, at det kun er mange, der går nok med login-skærmen. Nogle versioner af operativsystemet indeholder ikke vigtige oplysninger såsom Windows-udgave eller build-nummer. Disse ting kan være nyttige ved fejlfinding eller installation af ny software.
2. Kør winver
Hvis du allerede er logget ind på Windows og ikke ved, hvad din nøjagtige version er. Der er et par måder, du kan gøre dette på.
Metode 1. Kørsel af winver som en kommando
- Det første du vil gøre er at trykke på Windows logo og R på tastaturet på samme tid. Dette er en genvej for at åbne Run-værktøjet.
- Du vil skrive cmd uden anførselstegn og tryk på Okay knap. Hvis du gør det, køres enten kommandopromptprogrammet.
- Indtaste Winver og ramte Gå ind på tastaturet. Dette udfører kommandoen og åbner winver-vinduet, hvor du kan se din version af Windows.
Metode 2. Running winver fra Run-værktøjet
- På samme måde som den forrige vejledning skal du trykke på Windows-logoet og R-tasterne på dit tastatur samtidigt for at åbne Run-værktøjet.
- Indtaste Winver uden anførselstegn og klik på Okay knap. Dette springer over at skulle bruge kommandoprompten til at slå din nøjagtige version af Windows op.
Metode 3. Kørsel af winver fra søgning
- Åbn søgeværktøjet (indarbejdet i Start-menu i nogle versioner af Windows).
- Indtaste Winver uden anførselstegn og start værktøjet fra søgeresultaterne.
Når du har åbnet winver ved hjælp af en af ovenstående metoder, bliver du mødt af et nyt vindue, der fortæller dig alt om din version af Windows. Du kan se detaljerede oplysninger om din version samt buildoplysninger. Du kan også kontrollere, hvem din kopi af Windows er licenseret til ved hjælp af winver-værktøjet.
3. Gå til dit kontrolpanel

Kontrolpanelet er en del af de fleste Windows-versioner og kan tilgås relativt let. Nedenfor er en guide til, hvordan du åbner Kontrolpanel på enhver version af Windows, og brug det derefter til at få oplysninger om din nøjagtige kopi af operativsystemet.
- Åbn søgeværktøjet (indarbejdet i Start-menu i nogle versioner af Windows).
- Indtast ordene Kontrolpanel og start applikationen ud fra resultaterne.
- Sørg for, at dine varer sorteres efter Kategori . Ved hjælp af dette kan du klikke på System og sikkerhed overskrift for at afsløre flere muligheder.
- Klik på System overskrift på den nye side.
- Det nye vindue viser masser af oplysninger om din nøjagtige Windows-kopi. For at se din version skal du blot se under Windows-udgave overskrift. Yderligere oplysninger inkluderer din Systemtype og Windows-aktivering .
Brug af kontrolpanelet giver dig ikke et detaljeret build-nummer. Det er dog stadig en hurtig og let tilgængelig måde at se, hvilken version af Windows du har.
Vi håber, at du var i stand til at identificere din nøjagtige version af Windows ved hjælp af vores guide. Vend tilbage til os, hvis du har yderligere spørgsmål om Windows eller har brug for at foretage fejlfinding af et problem med din specifikke version.
Hvis du leder efter flere guider eller ønsker at læse flere teknologirelaterede artikler, kan du overveje at abonnere på vores nyhedsbrev. Vi udgiver regelmæssigt tutorials, nyhedsartikler og guider, der hjælper dig i dit daglige tekniske liv.